
конспект Гугнин
.pdf9.Как осуществить преобразование массива в кластер и обратно?
10.Для чего используются кластеры ошибок?
11.Какие параметры имеет компонент кластеров ошибок?
12.Как можно получить информацию об ошибке с помощью кластера
ошибок?
13.Для чего можно использовать кластер ошибок цикл While Loop?
14.Как можно отработать появление ошибок с помощью структуры
Case Structure?
Литература для дополнительного обучения: [2, с.173 – 177; 3. с.88 – 96].
Лекция 12 Цель лекции – научиться пользоваться средствами визуализации данных,
включающие график диаграмм, график осциллограмм и двухкоординатный график.
11. ГРАФИЧЕСКОЕ ПРЕДСТАВЛЕНИЕ ДАННЫХ
В LabVIEW имеются разнообразные и достаточно гибкие средства для графического представления данных. Можно использовать различные графики, на которых можно отображать одну или несколько кривых, настроить цвет, тип представления, масштаб шкал и т.д.
11.1. График диаграмм
График диаграмм (Waveform Chart) – специальный элемент индикации в виде одного и более графиков. График диаграмм расположен на палитре
Controls Modern Graph Waveform Chart.
На рис. 11.1 показан пример графика диаграмм с двумя графиками: экспериментальные данные и их усредненные значения. График диаграмм имеет следующие элементы:
1 – название (Label);
2 – панель управления графиком (Plot legend);
3 – палитра инструментов для работы с графиком (Graph palette); 4 – шкала X (X-scale)
5 – панель управления шкалами (Scale legend);
6 – шкала У (Y-scale).
График диаграмм использует три различных режима отображения данных: Strip Chart, Scope Chart и Sweep Chart (см. рис. 12.2). Режим по умолчанию – Strip Chart. Задание режима осуществляется щелчком правой клавишей мыши по диаграмме и выбором пункта Advanced => Update Mode из контекстного меню.
97
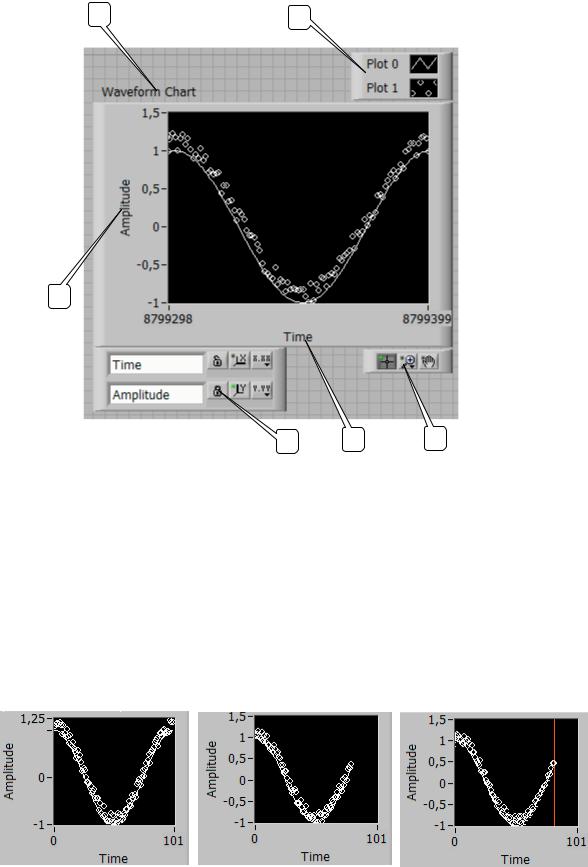
1 |
2 |
6
5 |
4 |
3 |
Рис . 11.1. График диаграмм с двумя линиями данных
Режим Strip Chart представляет собой экран, прокручиваемый слева направо, подобно бумажной ленте. Режимы Scope Chart и Sweep Chart подобны экрану осциллографа и отличаются большей скоростью отображения данных по сравнению с Strip Chart. В режиме Scope Chart по достижении правой границы поле графика очищается, и заполнение диаграммы начинается с левой границы. Режим Sweep Chart, в отличие от режима Scope Chart, не очищаетполе графика, а отделяет новые данные от старых вертикальной линией – маркером.
Strip Chart |
Scope Chart |
Sweep Chart |
Рис . 11.2. Режимы графика диаграмм
98

11.2. Соединение графиков
Для создания диаграмм достаточно соединить поле вывода скалярной величины с терминалом данных графика диаграмм. В примере на рис. 12.3 тип данных на терминале графика диаграмм, соответствует входному типу данных.
График диаграмм может отображать несколько графиков. Для объединения отображаемых данных используется

 функция Bundle, расположенная в палитре
функция Bundle, расположенная в палитре
Functions Programming Cluster, Class, & Variant Bundle. Например, блок-диаграмма, показанная на рис. 11.4, с помощью функции Bundle объединяет выходные данные двух источноков данных для последующего отображения двух кривых на графике диаграмм.
Рис.11.4. Объединяет выходных данных двух источноков
Терминал данных графика диаграмм имеет кластерный тип данных в соответствии с полем вывода функции Bundle. Для увеличения количества полей ввода данных функции Bundle необходимо с помощью инструмента Перемещение изменить ее размер.
Имеется два типа отображения данных Stack Plots (кривые расположены друг под другом) и Overlay Plots (все кривые на одном графике), выбрать требуемый тип можно через контекстное меню.
11.3. График осциллограмм и двухкоординатный график осциллограмм
На графики в виде осциллограмм обычно подают массив данных. На рис. 11.5 показаны элементы графика:
1 – собственная метка графика (Label);
2. – курсор (Cursor);
3 – основная размерная сетка (Grid mark);
4 – дополнительная размерная сетка (Mini-grid mark);
5 – панель управления свойствами осциллограмм (Plot legend);
6 – панель управления шкалой (Scale legend);
99

|
7 – |
|
панель перемещения курсора (Cursor mover); |
|
|||
|
8 – |
|
панель управления свойствами курсора (Cursor legend); |
||||
|
9 – |
|
полоса прокрутки; |
|
|
||
|
10 |
– |
шкала X (X-scale); |
|
|
||
|
11 |
– |
палитра элементов управления графиком (Graph palette); |
||||
|
12 |
– |
шкала Y (Y-scale). |
|
|
||
1 |
2 |
|
3 |
4 |
5 |
6 |
7 |
12 11 10 9 8
Рис. 11.5. График осциллограмм
График осциллограмм (Waveform Graph) и двухкоординатный график осциллограмм (XY Graph) также расположены на палитре Controls ModernGraph. График осциллограмм отображает только однозначные функции, такие как у =f (x), с точками, равномерно распределенными по оси X. Двухкоординатный график осциллограмм отображает любой набор точек, будь то равномерно распределенная выборка или нет.
Для изображения множества осциллограмм необходимо изменить размер панели Plot legend. График множества осциллограмм используется с целью экономии пространства на лицевой панели и для сравнения осциллограмм данных между собой. График осциллограмм и двухкоординатный график осциллограмм автоматически поддерживают режим отображения множества осциллограмм.
11.3.1 Одиночный график осциллограмм
Одиночный график осциллограмм работает с одномерными массивами и представляет данные массива в виде точек на графике, с приращением по оси X равным 1 и началом в точке х = 0.
100
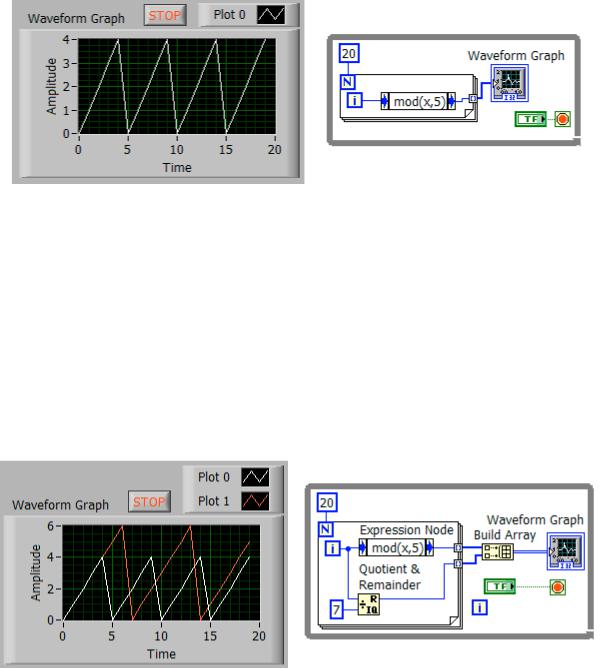
Графики также отображают кластеры, с установленным начальным значением х, х и массивом данных по шкале у.
В примере показанном на рис. 11.6 использован Expression Node (Узел выражений) расположенный в Functions Programming Numeric. Функция mod вычисляет остаток отделения двух целых чисел.
Рис. 11.6. График осциллограмм функции Expression Node
11.4. График множества осциллограмм
График множества осциллограмм работает с двумерными массивами данных, где каждая строка массива есть одиночная осциллограмма данных и представляет данные массива в виде точек на графике, с приращением по оси X равным 1 и началом в точке х = 0.
В примере на рис. 11.7 использована функция Quotient & Remainder (расположенная в палитре Functions Programming Numeric) вычисляющая частное и остаток (аналогично mod) двух чисел.
Рис. 11.7. График осциллограмм работающий с двумерными массивами
Для того, что бы иметь возможность настроить вид обеих функций необходимо при помощи инструмента Перемещение изменить размер панели управления свойствами осциллограмм.
101
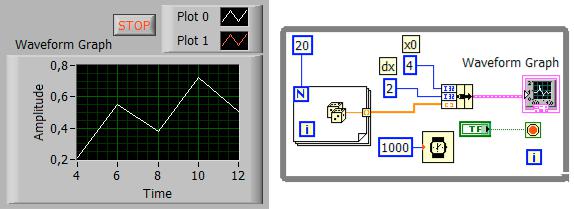
Для представления каждого столбца двумерного массива данных в виде осциллограммы на графике необходимо соединить массив с терминалом графика, затем щелкнуть правой кнопкой мыши по полю графика и выбрать пункт контекстного меню Transpose Array (транспонирование массива)и убрать отметку помечающую этот пункт.
Графики множества осциллограмм так же отображают кластеры, состоящие из начального значения х, х и двумерного массива данных по шкале у. График представляет данные по шкале у в виде точек с приращением х по оси х и началом в точке х = 0. Пример показан на рис. 11.8.
Рис. 11.8. Отображение кластера на графике множества осциллограмм
При помощи контекстного меню панели управления свойствами осциллограмм можно настроить вид точек на графике, например сделать их круглыми.
Графики множества осциллограмм отображают также и кластеры с установленным начальным значением х, х и массивом данных, содержащим кластеры. Каждый кластер содержит массив точек, отображающих данные по шкале Y. Для создания массива кластеров следует использовать функцию Bundle, которая объединяет массивы в кластеры. Далее, с помощью функции Build Array создается массив кластеров. Можно также использовать функцию Build Cluster Array, которая создает массив кластеров с определенными полями
ввода данных.
11.4.1. Одиночные двухкоординатные графики осциллограмм
Одиночный двухкоординатный график осциллограмм работает с кластерами, содержащими массивы х и у. Двухкоординатный график осциллограмм также воспринимает массивы точек, где каждая точка является кластером, содержащим значения по шкалам х и у.
102
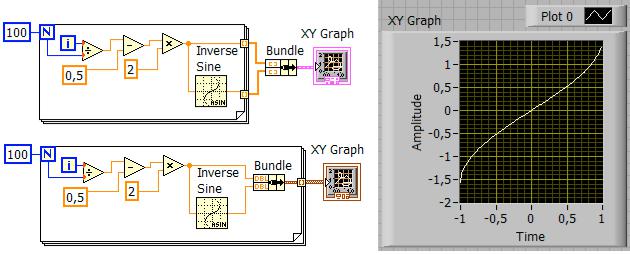
Обе показанные на рис. 11.9 блок диаграммы при выполнении выводят одинаковые графики. Обратите внимание на различие типов данных: кластер из двух одномерных массивов и массив из кластеров, содержащих пару численных значений.
Рис. 11.9. Кластер из двух одномерных массивов и массив из кластеров
11.5. Графики интенсивности
Графики и таблицы интенсивности расположенные на палитре Controls Modern Graph Intensity Chart и Intensity Graph, удобны для представления двумерных данных. Например, для представления топографии местности, где амплитудой является высота над уровнем моря. Графики и таблицы интенсивности принимают на вход двумерный массив данных, где каждое число соответствует определенному цвету. Положение данного цвета на графике определяется индексами элемента в массиве. Графики и таблицы интенсивности имеют возможность использовать до 256 различных цветов.
Графики и таблицы интенсивности имеют много общих свойств с графиками диаграмм и осциллограмм, которые можно показать или спрятать, выбрав пункт контекстного меню Visible Items. Так как в графиках и таблицах интенсивности появляется третье измерение, то необходим дополнительный элемент – элемент управления цветовой шкалой, который определяет диапазон и способ цветового отображения данных. На рис. 11.10 составляющие части графика интенсивности:
1 – собственная метка графика (Label);
2 – шкала Z (цветовая шкала) (Z Scale (Ramp)); 3 – панель перемещения курсора (Cursor Mover); 4 – панель управления курсорами (Scale Legend);
5 – полоса прокрутки поросмотра истории данных;
6 – палитра инструментов для работы с графиком (Graph Palette); 7- панель управления шкалами (Scale legend);
8 – школа X (X Scale);
9 – шкала Y (Y Scale)
103

1 |
2 |
3
9
8
4
7 |
6 |
5 |
Рис. 11.10. График интенсивности
Для добавления сурсора к цветовой шкале необходимо щелкнуть ПКМ по панели управления курсорами (Scale Legend) и в контекстном меню выбрать пункт Create Cursor. Для того чтобы поменять цвет, ассоциированный с курсором, нужно щелкнуть ПКМ по панели управления курсорами (Scale Legend) и в контекстном меню выбрать пункт Attibutes и далее Color, а затем в появившейся палитре выбрать нужный цвет. Для обеспечения возможности перетаскивания курсора по графику в выпадающем меню пункта Attibutes следует выбрать пункт Allow Drag и тогда инструментом Перемещение курсор можно будет свободно передвигать.
На рис. 11.11 изображен массив размера 4 x 4, представленный на графике интенсивности. На графике показан транспонированный массив.
Рис. 11.11. Двумерный массив на графике интенсивности
104
Вопросы для самопроверки к двенадцатой лекции:
1.На какой палитре расположен график диаграмм (Waveform Chart)?
2.Какие элементы имеются у графика диаграмм?
3.Какие режимы использует график диаграмм?
4.Как осуществляется вывод нескольких кривых на график диаграмм?
5.Какие элементы имеются у графика осциллограмм?
6.Для чего используется одиночный график осциллограмм?
7.Как обеспечить работу график осциллограмм с двумерным массивом?
8.Как отобразить кластер на графике множества осциллограмм?
9.Как отобразить массив из кластеров на графике множества осцилло-
грамм?
10.Для чего используется график интенсивности?
11.Какие элементы имеются у графика интенсивности?
Литература для дополнительного обучения: [3, с.97 – 104].
Лекция 13 Цель лекции – изучить последовательность создания, редактирования и
использования виртуальных подприборов и приобретение навыков редактирования иконки и работы с соединительной панелью.
12. ВИРТУАЛЬНЫЕ ПОДПРИБОРЫ
После того как ВП сформирован, создана его иконка и настроена соединительная панель, виртуальный прибор можно использовать как подпрограмму в других ВП. Виртуальный прибор, используемый внутри другого виртуального прибора, называется Виртуальным Подприбором (ВПП SubVI). ВПП соответствует подпрограмме в текстовых языках программирования. Узел ВПП соответствует вызову подпрограммы. Узел – это графическое представление подпрограммы ВП, а не собственно исполняемый код ВПП, так же как вызов подпрограммы в текстовых языках программирования не есть сам исполняемый код подпрограммы. Использование подпрограмм ВП помогает быстро управлять изменениями и отладкой блок-диаграмм.
12.1. Создание и настройка ВПП
Следующий шаг после создания блок-диаграммы и формирования лицевой панели ВП – создание иконки ВП и настройка соединительной панели для использования виртуального прибора в качестве ВПП. Каждый виртуальный прибор в правом верхнем углу лицевой панели и в окне блок-диаграммы отображает иконку. Иконка – графическое представление прибора. Она может содержать текст, рисунок или и то и другое одновременно. Если ВП используется в качестве подпрограммы, то иконка идентифицирует его на блок-диаграмме другого ВП.
Установленная по умолчанию иконка ВП содержит номер, который указывает, сколько новых приборов открылись после запуска LabVIEW. Чтобы
105
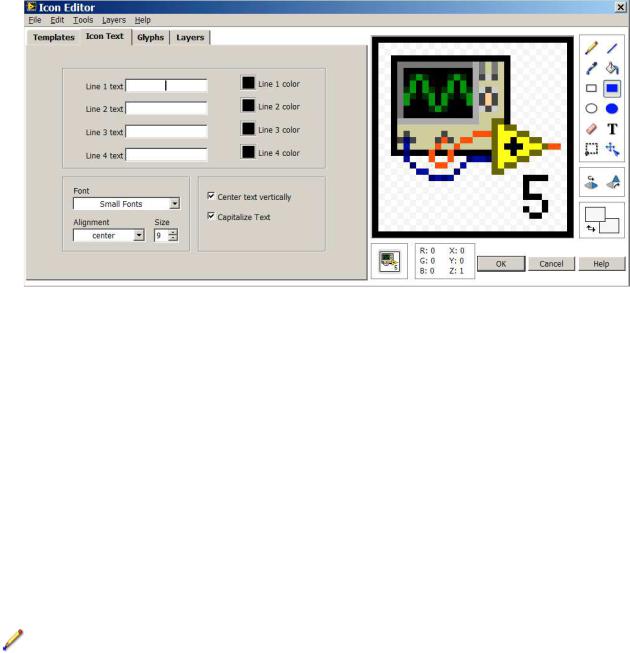
создать собственную иконку, отличную от заданной по умолчанию, нужно, щелкнув ПКМ по иконке в правом верхнем углу лицевой панели или блокдиаграммы. Затем выбрать пункт Edit Icon (Редактирование иконки) из контекстного меню. Icon Editor (Редактор иконки) можно также вызвать двойным щелчком ЛКМ в верхнем правом углу одной из панелей. Редактирование иконки доступно также из пункта главного меню File, далее VI Properties (Свойства ВП), где в диалоговом окне Category (Категория) следует выбрать пункт General (Общие) и нажать кнопку Edit Icon (Редактирование иконки).
12.2. Редактирование иконки (Edit Icon)
Редактирование иконки выполняется в области, расположенной в правой части окна Icon Editor (Редактора иконки), при помощи инструментов, расположенных справа от области редактирования (см. рис. 12.1).
Рис. 12.1. Редактор иконок
Вид иконки доступный на блок-диаграмме и в правом верхнем углу обеих панелей распложен внизу слева от области редактирования, в соответствующем поле. Редактор иконок диалоговом окне отображает иконки в 24-битном цветовом режиме. Однако, LabVIEW отображаются значки только в 8-битном цветовом виде на блок-схеме. Таким образом, значок, который вы создаете в этом окне может незначительно отличаться от соответствующей иконки на блоксхеме.
Меню Edit (редактирование) используется для вырезания, копирования и вставки картинок из иконки или в нее. При выборе фрагмента иконки для вставки картинки, размер картинки изменяется для соответствия размеру выбранной области.
Набор инструментов для редактирования иконки расположен в правой части окна Icon Editor и выполняет следующие функции:
инструмент карандаш позволяет рисовать или стирать по одной точке;
106
