
конспект Гугнин
.pdf
1.4.2. Палитры лицевой панели
Лицевая панель заполняется объектами с использованием палитры элементов под общим названием Controls, которая вызывается нажатием правой клавиши мыши на свободное поле лицевой панели (либо можно выбрать в пункте главного меню ViewControls Palette). Эти элементы могут быть либо средствами ввода данных - элементами собственно управления (Controls), либо средствами отображения данных - элементами отображения (Indicators).
Палитра элементов лицевой панели может отображать входящие в ее состав подпалитры элементов по категориям без надписей под иконками (стандартный вид) или с надписями (Icons and Text), в виде папок, организованных в структуре Дерево, или в виде набора вложенных текстовых папок. На рис. 1.5 показан вид палитры элементов лицевой панели, отображаемой в стандартном режиме по категориям. При этом автоматически разворачивается содержимое категории, находящейся на верхнем уровне. В данном случае это категория элементов, имеющих стиль Современные (Modern).
Текущее изменение вида отображения палитры производится с помощью нажатия кнопки Customise (рис. 1.5) и последовательного выбора строки Видеть эту палитру как (View This Palette As) и желаемого вида палитры. Для долговременного изменения вида палитры необходимо с помощью меню Инструменты
Опции (Tools Options) вызвать диалоговое окно Опции (Options), выбрать
всписке меню категорию Палитры элементов управления/функций
(Controls/Functions Palettes) и в поле со списком Палитра (Palette) выбрать вид палитры.
Набор отображаемых категорий может быть изменен с помощью той же кнопки Customise и последовательного выбора строки Изменить видимые палитры (Chanche Visible Palettes) и необходимых категорий в открывающемся списке. Положение категории в палитре может быть изменено с помощью ее контекстного меню, имеющего пункты Переместить эту категорию вверх
(Move this Category Up), Переместить эту категорию вниз (Move this Category Down), Переместить в верхнюю часть (Расширяемая по умолчанию) (Move to Top (Expandable by Default)), или простым захватом в области левого края строки и ее переносом в нужное место с помощью мыши.
Изменение содержания подпалитр производится путем их перевода в режим редактирования с помощью меню Инструменты Дополнительные
17
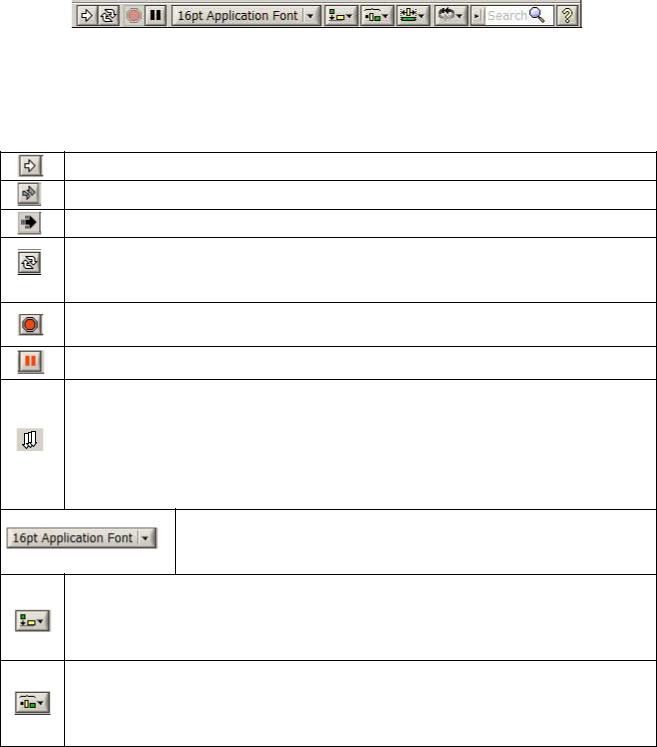
Редактирование набора палитры... (Tools Advanced Edit Palette Set...)
и вызова контекстного меню подпалитры с набором операций редактирования. Раскрытая на рис. 1.5 палитра элементов содержит 12 подпалитр их названия и имеющиеся в них елементы будут изучаться по ходу освоения
программного пакета LabVIEW.
Инструментальная панель лицевой панели используется для запуска и редактирования ВП (рис. 1.6).
Рис. 1.6. Вид инструментальной панели на лицевой панели
Далее в таблице кратко описаны функции кнопок панели.
Вид |
Функция кнопки |
кнопки |
|
Кнопка Запуск (Run) работоспособного ВП
Вид кнопки Запуск (Run) при наличии ошибок в блок-диаграмме ВП
Вид кнопки Запуск (Run) ВП в процессе выполнения
Кнопка Непрерывный запуск (Run Continuously) вызывает непрерывный запуск ВП до момента нажатия кнопки Стоп (Stop) или Прервать (Abort)
Кнопка Прервать выполнение* (Abort Execution) вызывает остановку выполняющегося ВП
Кнопка Пауза (Pause) временно останавливает выполнение ВП
Кнопка Синхронизировать с другими экземплярами приложения
(Synchronize with Other Application Instances) вносит изменения ВП во все экземпляры приложения. После нажатия этой кнопки отмена изменений невозможна. Эта кнопка появляется только при редактировании ВП, который открыт в нескольких экземплярах приложения
Кнопка Установки текста (Text Settings) позволяет выбирать и устанавливать шрифт, размер, стиль и цвет текста LabVIEW
Кнопка Выровнять объекты (Align Objects) позволяет выровнять объекты Я панелей по горизонтали или по вертикали вровень с какимлибо краем или по центру
Кнопка Распределить объекты (Distribute Objects) позволяет распределить объекты панелей равномерно относительно их центов или краев, установить равномерные промежутки (Gaps) между объектами или удалить промежутки между ними
18

Вид |
Функция кнопки |
кнопки |
|
Кнопка Изменить размеры объекта (Resize Objects) позволяет изменить размеры объектов на лицевой панели
Кнопка Изменить порядок (Reorder) позволяет изменить порядок расположения объектов на панели при их перекрытии или зафиксировать положение объектов на панели
Справочное окно связанное непосредственно с поисковой системой встроенной помощи.
Кнопка Показать окно контекстной справки (Show Context Help Window) позволяет открыть окно контекстной справки
*Примечание. По возможности следует избегать использования кнопки Abort Execution для остановки ВП. Следует позволить ВП закончить передачу данных или выполнить остановку программным способом, гарантируя остановку ВП в определенном состоянии.
Например, можно установить на лицевой панели кнопку, по нажатию которой ВП останавливается.
1.4.3. Палитры панели блок-диаграммы
После помещения элементов Управления или Отображения данных на Лицевую панель, они получают свое графическое отображение на панели блок-диаграммы. Объекты блокдиаграммы включают графическое отображение элементов лицевой панели, операторов, функций, подпрограмм ВП, констант, структур и проводников данных, по которым производится передача данных между объектами блокдиаграммы.
Объекты блок-диаграммы наносятся на нанель блок-диаграммы (за исключением элементов Управления или Отображения данных) с помощью Палитры функций блокдиаграммы (рис.1.7).
Палитра функций блок-диаграммы доступна только в окне блок-диаграмм. Чтобы отобразить палитру функций, следует либо выбрать в пункте главного меню View Functions Palette, либо щелкнуть правой кнопкой
мыши в рабочем пространстве блок-диаграммы. Используя кнопку в верхнем левом углу палитры,  можно зафиксировать ее на экране.
можно зафиксировать ее на экране.
19

Палитра функций панели блок-диаграммы имеет такую же организацию и методику настройки, что и палитра элементов (рис. 1.7). В ее состав входят следующие наиболее часто используемые категории функций:
Программирование (Programming), Математика (Mathematics), Обработка сигнала (Signal Processing), Обмен данными (Data Communication), Средства взаимодействия (Connectivity), Связь с приборами (Instrument I/O) и
Экспресс (Express) и другие. Из перечисленных категория функций Программирование (раскрыта на рис. 1.7) является наиболее содержательной и играет ключевую роль при разработке широкого круга ВП. Она включает подпалитры назначение которых и элементы в них содержашиеся мы будем рассматривать по мере изучения пакета LabVIEW.
Инструментальная панель панели блок-диаграммы используется для запуска и редактирования ВП и отладки (рис. 1.8).
Рис. 1.8. Вид инструментальной панели на панели блок-диаграммы
Функции части кнопок инструментальной панели на панели блокдиаграммы частично совпадают с функцыями кнопок на лицевой панели, далее в таблице кратко описаны оставшиеся функции кнопок инструментальной панели на панели блок-диаграммы.
Вид |
Функция кнопки |
кнопки |
|
|
Кнопка Ввести текст (Enter Text) служит для завершения ввода текста |
|
|
|
Кнопка Подсветка выполнения (Highlight Execution) вызывает режим |
|
анимационного показа процесса передачи данных по блок-диаграмме и |
|
отображения значений данных на выходе узлов и терминалов |
|
Кнопка Сохранять (Не сохранять) значения провода (Retain (Do Not |
|
Retain) Wire Values) позволяет сохранить последнее значение, |
|
переданное по проводу, и просмотреть его после окончания |
|
выполнения при установке Пробника данных (Probe Data) |
|
Кнопки Начало пошагового выполнения (Start Single Stepping) или |
|
Шаг через (Step Over) вызывают пошаговое выполнение ВП |
|
|
|
Кнопка Выход из пошагового выполнения (Step Out) завершает |
|
пошаговое выполнение ВП |
|
Кнопка Очистить диаграмму (Clean Up Diagram) укорачивает все про- |
|
вода и переставляет все объекты для высвобождения места на диаграм- |
|
ме |
Пример 1.1
Требуется построить виртуальный прибор для выполнения операции сложения и вычитания двух чисел a и b.
20

Для решения этой задачи нужно построить лицевую панель и соответствующую ей блок-диаграмму, представленные на рис. 1.9. Построение ведется следующим образом.
Рис. 1.9. Лицевую панель и блок-диаграмма простейшего ВП
1.Открываем палитру элементов Controls, на ней выбираем категорию Modern и затем открываем подпалитру Numeric, а на ней выбираем два управляющих элемента Numeric Control, два индикатора Numeric Indicator и располагаем их на лицевой панели. Два управляющих элемента обозначаем а и b и два индикатора а + b и , а – b соответсвенно. Их изображения одновременно появляются на блок-диаграмме.
2.Открываем палитру функций Functions, на ней выбираем категорию Programming и открываем подпалитру Numeric. Выбераем элементы «сумма»
(Add) (+) и «разность» (Subttruct) ( –).
3. Инструментом Соединение (Connect Wire, «катушка») осуществляем соединение объектов на блок-диаграмме. «Катушка» подводится к элементу, когда элемент начнет мигать, нажимаем ЛКМ и появившийся провод подводим к нужному элементу. Когда последний начинает мигать - ЛКМ нужно
отпустить. |
|
|
4. В окна управляющих элементов инструментом |
или |
вводятся |
задаваемые значения чисел а и b. |
|
|
4. Задача запускается на выполнение кнопкой запуска |
с панели блок- |
|
диаграмм или с лицевой панели. В окнах индикаторов появляются результаты вычислений.
1.4.4. Поиск объектов на палитрах Controls и Functions
Для быстрого перемещения по разделам палитры Controls и Functions предназначена кнопка Search - вызывает окно поиска (рис. 1.10). В этом режиме в палитрах производится поиск узлов, функций и ВП по названию. Например,
21

чтобы найти функцию Add (Сложение), следует нажать кнопку Search на палитре Functions (Функций) и ввести в поле ввода текста «Add» LabVIEW выводит на экран список узлов и функций, в названии которых встречается введенный текст. Выбрав в результатах поиска искомую функцию, можно перенести ее на блок-диаграмму с помощью мыши, Двойной щелчок ЛКМ на искомой функции покажет ее местоположение на палитре Functions.
Рис.1.10. Окно поиска функций палитры Functions
1.4.5. Контекстное меню
Рис.1.11. Контекстное меню элемента Numeric Control
Контекстное меню используется наиболее часто. Все объекты LabVIEW, свободное рабочее пространство лицевой панели и блок-диаграммы имеют свои контекстные меню. Контекстное меню используется для изменения поведения объектов блок-диаграммы и лицевой панели. Контекстное меню вызывается щелчком ПКМ на объекте, лицевой панели или блокдиаграмме. Пример контекстного меню показан на рис. 1.11.
Вопросы для самопроверки ко второй лекции:
1.Какова структура стартового окна?
2.Каково назначение основных опций главного меню?
3.Как открыть лицевую панель и панель блока-диаграмм?
4.Каково назначение опций главного меню ВП?
22
5.Какие вспомогательные палитры используются для построения ВП?
6.Как переносятся объекты с палитр на панели ВП?
7.Какие инструменты расположены на палитре инструментов и каково их назначение?
8.Для чего предназначена палитра элементов лицевой панели?
9.Как осущечтвляется текущее изменение вида палитры элементов лицевой панели?
10.Каковы функции кнопок инструментальной панели лицевой панели?
11.Для чего предназначена палитра функций блок-диаграммы?
12.Каковы функции кнопок инструментальной панели на панели блокдиаграммы?
13.Постройте ВП для умножения и деления двух чисел.
14.Постройте ВП для возведения в квадрат и извлечения квадратного корня из числа. Учтите что извлечения квадратного корня возможно только из положительного числа.
15.Как производится быстрый поиск объектов на палитрах Controls и Functions?
16.Как вызвать контекстное меню любого объекта LabVIEW? Литература для дополнительного обучения: [2, с.8 – 18; 3, с.17 – 26].
Лекция 3 Цель лекции – изучить начальные приемы и методы работы в программ-
ной среде LabVIEW, приобрести навыки самостоятельного составления программы расчета с использованием арифметических элементов, исправления ошибок и редактирования программ.
2. ВЫПОЛНЕНИЕ АРИФМЕТИЧЕСКИХ ДЕЙСТВИЙ В СРЕДЕ
LABVIEW
2.1. Расчет простейшей электрической цепи
Требуется создать виртуальный прибор, состоящий из источника и приемника электрической энергии.
Для достижения этой цели нужно:
1.Выбрать в качестве источника элемент управления на лицевой панели
Controls Modern Numeric Numeric Control. В качестве приемника - индикатор Controls Modern Numeric Numeric Indicator.
2.На панели блок-схемы появляются изображения (иконки) этих элементов.
3.Для соединения источников и индикаторов на панели блок-схемы напанели Tools выбираем инструмент «катушка», помещаем его на изображение источника. Когда конец провода «катушки» попадает в область терминала (об этом свидетельствует мигание объекта), нажатием ЛКМ фиксируем соединение. После подвода курсора к изображению индикатора, аналогичным образом фиксируется другой конец соединительного проводника. При
23
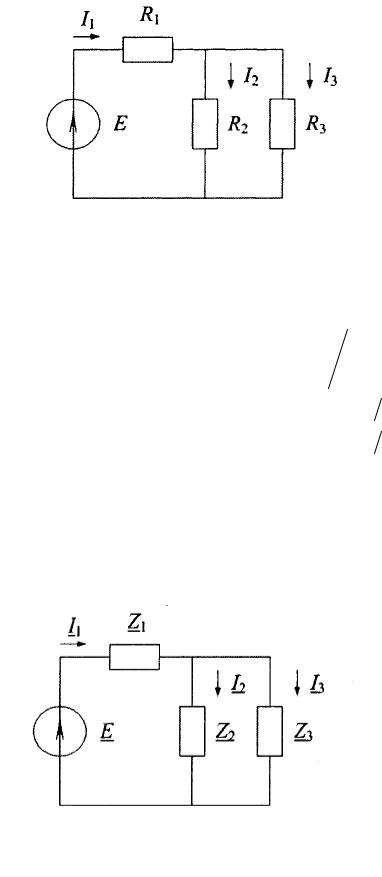
корректном соединении линия окрашивается в оражневый цвет, иначе она остается пунктирной. В окно источника вводится числовое значение соответствующей величины.
4. Программа запускается на исполнение кнопкой запуска Run. В окне
|
приемника |
появляется |
числовое |
||
|
значение, введенное в окно источника. |
||||
|
Воспользовавшись |
полученным |
|||
|
опытом |
решим значительно |
более |
||
|
сложную задачу. |
|
|
||
|
В цепи рис. 2.1 изображена схе- |
||||
|
ма электрической цепи. Значения R1, |
||||
|
R2, R3 сопротивлений резисторов и |
||||
|
значение |
Е |
электродвижущей |
силы |
|
|
источника энергии будем считать из- |
||||
|
вестными (их можно задать произ- |
||||
Рис. 2.1. Моделируемая |
вольно). Рассмотрим определение то- |
||||
электрическая цепь |
ков всех ветвей. |
уравнениям, |
|||
|
Расчет |
ведется по |
|||
составленным по законам Ома и Кирхгофа:
|
|
|
R2 × R3 |
|
|
|
|
|
|
|
|
|
|
||
I1 = E |
+ R + R |
; |
|||||
R1 |
|
||||||
|
|
2 3 |
|
|
(1) |
||
I2 = R3 × I1 |
(R2 + R3 ); |
|
|||||
|
|
||||||
I3 = R2 × I1 |
(R2 + R3 ). |
|
|
||||
Для решения задачи необходимо:
1.Вывести на лицевую панель элементы управления (источники), представляющие значения сопротивлений и ЭДС а также индикаторы для записи искомых токов.
2.Затем следует собрать блок-схему для расчета. Для этого вызываются
арифметические операторы по пути Functions Programming Multiply и так долее и соединить источники с приемниками в соответствии с записанными уравнениями. После сборки блок-схемы программа запускается на исполнение.
Усложним задачу и рассчитаем токи в цепи рис. 2.2 при условии, что сопротивления в цепи комплексные (величины их можно задать произвольно).
Поскольку структура схемы рис. 2.2 такая же, как и у схемы 2.1, расчет можно вести по той же блок-схеме,
24

что и в предыдущем примере, с тем отличием, что все управляющие и индикаторные элементы должны быть комплексными. С этой целью необходимо изменить тип данных этих элементов.
Устанавливаемый по умолчанию тип DBL (действительные числа с двойной точностью) следует заменить на CDB (комплексные числа с двойной точностью). Для этого нужно нажать правой клавишей мыши на элемент и из всплывающего меню выбрать Representation => CDB. Результат выводится в декартовой системе координат (действительная и мнимая части). Для перевода в полярную систему используется элемент Complex To Polar, вызываемый из палитры функций: Functions Mathematics Numeric Complex. В резуль-
тате получим ВП блок-схема которого представлена на рис. 2.3.
Рис. 2.3. Блок-схема ВП для расчета активных и реактивных токов электрической цепи
2.2. Редактирование ВП
После построения нескольких несложных схем следует более подробно ознакомиться с методикой редактирования схем и исправления ошибок.
Существует несколько методов редактирования объектов лицевой панели и блок-диаграммы.
2.2.1. Создание объектов
В дополнение к созданию объектов лицевой панели с помощью палитры Controls предусмотрена возможность создания элементов управления и ото-
25

бражения данных, констант по щелчку ПКМ на узле. Для этого в контекстном меню следует выбрать пункт Create (рис. 2.4). Пункт Create имеет следующие опции:
•Constant — создание констант, отображающихся только на блок-диаграмме.
•Control — создание элемента управления на лицевой панели ВП.
•Indicator — создание элемента отображения данных на лицевой панели ВП.
Рис. 2.4. Создание объектов с помощью контекстного меню
2.2.2. Выделение объектов
Выделение объектов на лицевой панели и блок-диаграмме производится с помощью инструмента Перемещение («стрелка») палитры инструментов .
Когда объект выделен, его окружает пунктирная линия. Для выбора нескольких объектов, следует во время их выделения нажать и удерживать кла-
вишу [Shift].
Можно также выделить несколько объектов, щелкнув мышью в свободном пространстве и обведя их курсором.
2.2.3. Перемещение объектов
Перемещение объектов осуществляется при помощи инструмента Перемещение («стрелка»). Перемещать объекты можно также при помощи стрелок на клавиатуре, для этого их необходимо предварительно выделить. Для пере-
26
