
конспект Гугнин
.pdf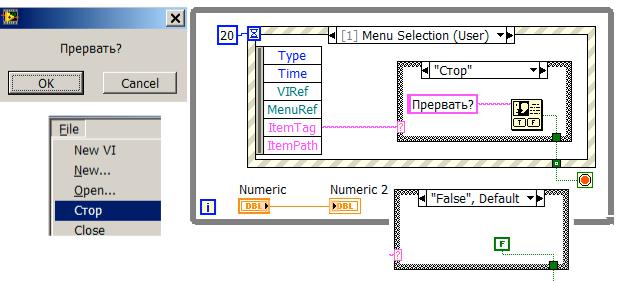
Теперь если при выполнении программы пользователь обратится к пункту меню «Стор», то в структуре события будет выполняться блок-диаграмма этого события, т.е. обращения к пункту пользовательского меню. В случае, если этот пункт является пунктом то будет выполняться блок-диаграмма варианта «Стор». В случае, если это другой пункт (ведь можно добавить не только этот пункт, но и другие), то будут выполняться блок-диаграмма по умолчанию или другие созданные вами блок-диаграммы для других пунктов меню. Однако следует учитывать еще и тот момент, что в случае если пользователь не обращается к какому-либо пункту меню, то ВП должен выполняться в соответствии с основным замыслом разработчика. Для этого используйте вариант события Timeout, выполняемый по истечении времени ожидания. Он при использовании структуры события создается по умолчанию. На его блок-диаграмму ничего добавлять не надо. Поскольку в случае, если к меню обращений не было, ничего произойти не должно. Время ожидания устанавливается в миллисекундах и подключается к терминалу времени ожидания в левом верхнем углу структуры события Event Structure. Допустим, время будет составлять 20 мс.
Окончательная блок-диаграмма показана на рис. 15.6 (скрытая пустая блок-диаграмма варианта Timeout не показана).
Рис. 15.6. ВП с пользовательским меню
Вопросы для самопроверки к шестнадцатой лекции:
1.Что представляют собой экспресс ВП?
2.Как можно использовать ВП Prompt User for Input?
3.Какие опции имеет диалоговое окно Экспресс ВП Prompt User for
Input?
4.Как можно использовать ВП Display Message to User?
5.Как можно использовать ВП Build Text?
6.Для чего используется ВП Simulate Signal?
7.Для чего используется ВП Report?
8.Для чего используется ВП Formula?
137
9.В чем особенность динамического типа данных?
10.Как можно преобразовать динамический тип данных в статический?
11.Какова последовательность создания пользовательского меню? Литература для дополнительного обучения: [3, с.128 – 134].
Лекция 17 Цель лекции – научится создавать отчеты, позволяющие наглядно пред-
ставить данные, освоить возможности изменения внешнего вида стандартных элементов управления и индикации.
16. ДОПОЛНИТЕЛЬНЫЕ ПРИЕМЫ ПРОГРАММИРОВАНИЯ
Дополнительные приемы программирования рассмотрим на примере использования функций генерации отчетов палитры Functions Programming Report Generation. Создадим ВП, который формирует отчет в HTML файл.
16.1. Формирование отчетов
Перед формированием самого отчета необходимо выбрать для него основу. Предположим, что нам нужно изучить основные характеристики случайного процесса. Получим выборку из измерений при помощи генератора случайных чисел. Полученную выборку отобразим на графике и вычислим среднее значение и дисперсию.
LabVIEW предоставляет обширную библиотеку функций для анализа данных, которые доступны из палитры Functions Programming Mathematics Probability & Statistics. Там же можно найти и множество математических функций, в том числе и статистических. В этой связи при решении этой задачи не имеет смысла собирать блок-диаграмму с использованием палитры Numeric. Вполне естественно, что в LabVIEW уже есть готовые функции для определения моментов различного порядка. Поэтому воспользуйтесь функциями палит-
ры Functions Programming Mathematics Probability & StatisticsAnalyze.
Отчет желательно представить в виде таблицы, представляющей собой двумерный строковый массив, первый столбец которого должен содержать названия вычисляемых величин (среднее значение и дисперсия), а второй – их численные значения. Попробуйте сформировать такой массив сами. Сравните полученное вами решение с представленным в верхней части блок-диаграммы ВП на рис.16.1.
Начать формирование отчета следует с ВП создания нового отчета New Report.vi. Поместим его на блок-диаграмму. По умолчанию этот ВП создает новый стандартный отчет. Чтобы создать отчет в виде HTML файла, надо на вход report type подать единицу или создать для него константу и, щелкнув по ней инструментом Управление, поменять «Standard Report» на «HTML».
138

Рис. 16.1. ВП для записи отчета в HTML файл
Добавим в отчет изображение графика выборочной функции. Добавление изображения какого-либо элемента управления осуществляет ВП палитры
Functions Programming Report Generation Append Control Image To Report. Выход report out ВП New Report соединим с входом report in функции Append Control Image To Report. To же самое проделаем с выходом и входом ошибки (error). В дальнейшем выход report out и error out одного ВП будем соединять с соответствующим входом другого. Для ВП Append Control Image To Report необходимо указать, какой элемент управления следует поместить в отчет, а также описание изображения. Для того, чтобы сослаться на график, создадим для графика ссылку. В контекстном меню элемента Waveform Chart вы-
берtv Create Reference. Эту ссылку и подадим на вход ctrl reference. Чтобы сразу наблюдать результат, добавим на блок-диаграмму ВП Functions
Programming Report Generation HTML Open HTML Report in Browser.vi.
Запустиv программу. В появившемся окне браузера вы сможем наблюдать график. В случае, если браузер не смог найти временной файл HTML отчета, возможно, что в пути к временной папке у вас имеются русские буквы. Поменять путь к временной папке можно в настройках LabVIEW в меню Tools Options.
139
Там на вкладке Paths выберите Temporary Directory*, снимите галочку с Use Default и назначьте другую директорию, например, C:\Temp.
Добавьте в отчет комментарий к графику. Это можно сделать при помо-
щи функции Functions Programming Report Generation Append Report Text.vi. Ко входу text подключите строку «Выборочная функция». Чтобы текст начинался с новой строки ко входу аppend on new line? подключим логическую константу TRUE.
Добавим в отчет горизонтальную черту, отделяющую график и его описание от остальной части отчета. Для этого следует воспользоваться функцией
Functions Programming Report Generation Append Horizontal Line To Report.vi. Чтобы линия начиналась с левого бока файла ко входу функции aling подсоединим константу и инструментом Управление установим её значение LEFT. Ко входу width подсоединим константу определяющую длину разделительной линии.
После горизонтальной линии добавим еще одно слово «Характеристики», это будет название таблицы.
Далее поместим в отчет полученные характеристики нашей выборки случайного процесса. Результат представьте в виде таблицы:
Среднее значение |
0,0000; |
Дисперсия |
0,0000. |
Таблицу в отчет помещает функция Append Table To Report.vi. Кроме этого функция Append Table To Report.vi. позволяет добавить заголовки столбцов таблицы. Заголоки должна представлять собой одномерный строковый массив. Создадим такой массив с элементами «Величина» и «Значение» и подадим его на вход column headers. Если на входтаблицы show grid lines подать логическую переменную FALSE, то сетка у таблицы видна не будет.
16.2. Изменение внешнего вида элементов управления и индикации
16.2.1. Окно редактирования внешнего вида элементов лицевой панели
Если вас по каким-либо причинам не устраивают стандартные элементы управления и индикации, вы можете изменить их внешний вид. Lab VIEW позволяет практически до неузнаваемости изменить внешний вид элементов на передней панели приложения при условии, что сохраняется их общая функциональность.
Пользователь может только изменить стандартный элемент управления и индикации. Поэтому начинать работу следует с выбора стандартного элемента лицевой панели, наиболее близкого по внешнему виду и функциональным возможностям к тому, что вы желаете получить.
Перейти в режим редактирования внешнего вида базового элемента управления и индикации можно, выбрав в его контекстном меню пункт
Advanced Customize... Откроется окно редактора (Control Editor) с логиче-
ским элементом индикации внутри. Есть и другой способ попасть в редактор элементов лицевой панели.
140
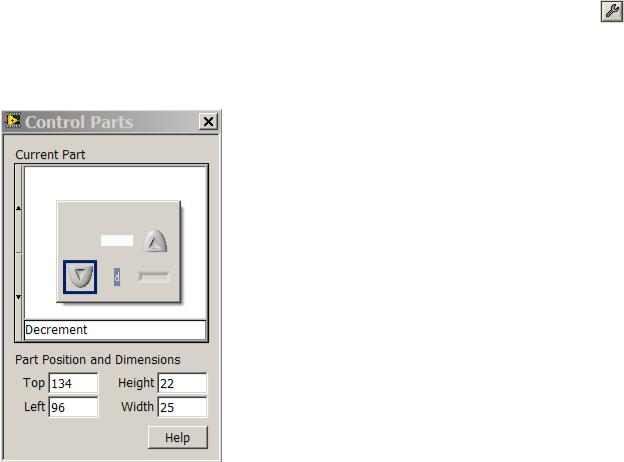
Для этого нужно воспользоваться пунктом меню File New... и в диалоге создания нового файла выбрать в окне Create New в папке Other Files выбрать пункт Custom Control. После чего нужно будет добавить на панель базовый элемент управления или индикации.
Панель редактора объектов лицевой панели очень похожа на лицевую панель ВП, за исключением того, что на ней можно разместить только один объект.
Редактор элементов управления и индикации имеет два режима работы. Первый из них носит название режим редактирования. В него вы попадаете автоматически в начале работы с редактором. В этом режиме можно менять размеры и пропорции элемента управления или индикации (как впрочем, и на лицевой панели ВП).
Второй режим называется режимом настройки. В него можно попасть через меню Operate Change to Customize Mode или нажав на кнопку в панели инструментов.
16.2.2. Режим настройки
Рассмотрим режим настройки подробнее, так как именно он позволят радикально менять внешний вид объектов лицевой панели. При переходе в этот режим элемент управления или индикации разбивается на составные части и их можно редактировать отдельно.
Отдельные составные части элемента управления и индикации могут перекрывать друг друга. Чтобы выбрать элемент, находящийся на заднем плане, можно воспользоваться окном частей объекта Control Parts. Оно выводится на экран с помощью пункта меню Window Show Parts Window (рис. 16.2). В центре окна выводится изображение составной части элемента управления или индикации, а под ним его название, местоположение и размер. Кнопки со стрелками используются для переключения между различными частями. В данном окне нельзя производить настройку частей. Оно предназначено только для выбора частей объекта.
С каждой частью элемента управления и индикации связно графическое изображение (а иногда и не одно), которое можно изменять по своему усмотрению. Все операции с изображениями в окне редактирования Control производятся через буфер обмена. Вы можете поместить изображение в буфер обмена из любого графического редактора (в буфер обмена любой объект помещается выделением и выбором пункта меню Edit Сору или нажатием [ctrl]+[C]), а
141

•Copy to Clipboard – копирует выделенную в данный момент картинку в буфер обмена. Этот пункт можно использовать, чтобы копировать изображение отдельных частей из одного элемента управления или индикации в другой.
•Import Picture from Clipboard – заменяет текущую картинку на ту, что находится в буфере обмена.
•Import Picture at Same Size – то же самое, что и в предыдущем пункте, но размер картинки из буфера автоматически погоняется под размер текущей картинки.
•Revert – все картинки заменяются на те, что были до того как вы вос-
пользовались пунктом контекстного меню Advanced Customize на лицевой панели ВП (если вы попали в окно редактирования другим способом, этот пункт меню будет неактивен).
• Original Size – восстанавливает изначальные размеры изображения. Используйте этот пункт, если вы растягивали или сжимали рисунок.
16.2.3. Определение типа
Когда вы создаете новый элемент управления или индикации, вы можете сохранить его на диске в виде файла. Вставить его в любой ВП, даже на другом
142
компьютере, можно через панель объектов лицевой панели: Controls Select a
Control.
Разные экземпляры элемента управления или индикации, созданные на основе одного файла не зависят друг от друга. Изменения, сделанные в одном экземпляре, никак не сказываются на остальных. Это не всегда удобно. Например, вы наверняка захотите, чтобы в рамках одного проекта однотипные элементы управления и индикации выглядели одинаково. Добиться единообразия можно, сохранив элемент управления или индикации, как определение типа (Type Def.) или как строгое определение типа (Strict Type Def.). В этом случае все экземпляры элемента управления или индикации сохраняют связь с базовым файлом и изменения сделанные в одном экземпляре, немедленно отражаются и на других. Для изменения типа элемента используется выпадающий список «Type Def. Status» в панели инструментов Control  .
.
Разница между определением типа и строгим определением типа заключается в степени, в которой каждый экземпляр элемента управления или индикации может отличаться от базового. Так элементы, сохраненные как строгое определение типа, не могут отличаться даже размерами. И как следствие, вы не сможете изменить размер элемента управления непосредственно на лицевой панели ВП. Для этого придется воспользоваться окном редактирования.
Вопросы для самопроверки к семнадцатой лекции:
1.Что понимается под для формированием отчетов?
2.какие функции используют формированием отчетов?
3.Как производится изменение внешнего вида элементов управления и индикации?
4.Для чего нужно определять тип изменённых элементов управления и
индикации?
Литература для дополнительного обучения: [3, с.135 – 142].
Лекция 18 Цель лекции – приобрести компетенцию по созданию собственных инди-
каторов, научившись использовать рисунки и иллюстрации для представления информации, приобрести навыки создания программно-изменяемых рисунков для представления результатов расчетов и измерений.
17. ОБРАБОТКА ИЗОБРАЖЕНИЙ
17.1. Представление графики в LabVIEW
Графические данные в LabVIEW могут храниться в трех формах: двумерном массиве (pixmap), одномерном массиве (кластер image data) и векторном рисунке (picture).
При использовании одномерного или двумерного массива в него записывается информация о цвете каждой точки изображения. Поэтому такой формат хранения изображения называется точечным (или растровым).
143
Вслучае использования двумерного массива каждой точке изображения с координатами (х,у) соответствует элемент массива, находящийся в строке под номером у и в столбце под номером х. Точка с координатами (0,0) располагается в левом верхнем углу изображения. При таком способе хранения структура массива данных полностью совпадает со структурой изображения. Поэтому можно легко получить информацию о цвете отдельной точки – для этого нужно извлечь из массива соответствующий элемент с помощью функции индексиро-
вания массива (Index Array).
Однако применение кластера image data для хранения растрового изображения является более предпочтительным. Основной элемент кластера – одномерный байтовый массив image, в котором собственно и размещается само изображение. На кодирование одной точки может расходоваться различное количество элементов массива image. Способ кодирования зависит от значения другого элемента кластера – image depth, который определяет глубину цвета или, проще говоря, количество цветов которые могут быть одновременно использованы в изображении. Если используется 24-битная глубина цвета (16 млн. цветов), каждая точка кодируется тремя элементами image – по одному на красную, зеленую и синюю составляющие цвета. Для изображений с глубиной цвета 8 или 4 бит в image указывается номер цвета из палитры для каждой точки. Палитра при этом записывается в массиве colors, который тоже входит в кластер image data. Для монохромных изображений (глубина цвета 1) один элемент image кодирует сразу восемь точек – по одному биту на точку.
Кластер image data содержит еще один интересный элемент - байтовый массив mask (маска). На каждую точку изображения приходится один бит из этого массива. Если соответствующий точке бит из mask равен нулю, эта точка становится как бы прозрачной (маскируется). Для работы с масками предусмотрена специальная функция создания маски Create Mask. Мы рассмотрим ее чуть позже.
Впротивоположность растровому существует векторный формат изображения. При его использовании записывается не информация о цвете каждой точки, а команды рисования (например, провести линию, нарисовать окружность), с помощью которых это изображение получено. Для векторных изображений в Lab VIEW предусмотрен специальный тип данных картинки - picture.
Стипом picture работают все функции LabVIEW для рисования графических примитивов (линий, окружностей, прямоугольников и т.д.). Графический элемент индикации также принимает данные типа picture, что, однако, вовсе не означает невозможности вывода на него растрового изображения – нужно только предварительно нарисовать его на объекте типа picture, с помощью функций
Draw Flattened Pixmap/Draw Unflattened Pixmap.
17.2. Холст, кисти и краски
Последовательность создания рисунка в LabVIEW такова: вы берете пус-
тую картинку Functions Programming Graphics & Sound Picture Functions Empty Picture.vi – как бы чистый холст и рисуете на нем что-
144
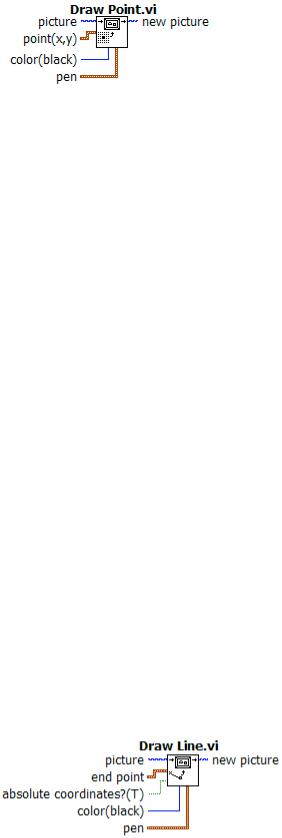
нибудь, например точку. Каждая функция рисования принимает на один из входов исходный рисунок и выдает на выходе рисунок с добавленное фигурой. Поэтому, чтобы нарисовать еще одну точку на том же рисунке, нужно соединить выход одной функции рисования со входом другой.
Кстати говоря, для рисования точек в
LabVIEW используется функция Draw Point.vi. С
принципом ее работы мы сейчас познакомимся поближе, тем более, что такие же, в общем, принципы положены в устройство и других функций рисования.
Итак, как вы уже знаете, одним из входов любой функции рисования, и Draw Picture не исключение, является вход типа picture. На него подается исходный рисунок.
На другой вход, который называется point (x,y), подаются координаты будущей точки – два целых числа, упакованные в кластер.
Параметр color указывает, каким цветом рисовать. Он имеет тип 32– разрядного целого, но если цвет рисунка известен заранее, при составлении блокдиаграммы, его лучше задать с помощью цветовой константы. Для этого на входе color нужно выбрать из контекстного меню Create Constant. На блокдиаграмме появится квадратик, цвет которого можно менять с помощью кисточки из панели инструментов (Tools Palette) или инструмента Управление, просто щелкнув по квадратику и выбрав цвет из открывшейся палитры.
Наконец параметр pen позволяет управлять тем, как будут рисоваться нужные нам геометрические фигуры. Первый элемент кластера реп задает толщину пера (Width), а второй - тип линии (Style). Изменяя толщину пера можно рисовать жирные точки и линии. Тип линии при рисовании точек не используется, зато используется при рисовании других геометрических фигур. Возможные значения этого параметра приведены в табл. 17.1. Помните, однако, что если толщина пера задана больше 1, то все то все линии будут рисоваться сплошными независимо от выбранного типа линий.
Тип линии при рисовании |
Таблица. 17.1. |
||
Значение |
Название |
Тип линии |
|
0 |
Solid |
Сплошная линия |
|
1 |
Dash |
Штриховая линия |
|
2 |
Dot |
Пунктирная линия |
|
3 |
Dash Dot |
Штрих-пунктирная линия |
|
4 |
Dash Dot Dot |
Линия, чередующая штрих и два пунктира |
|
Зная как рисовать точки, пойдем дальше и научимся рисовать линии. Для этого в LabVIEW существует функция
Draw Line.vi. Ее входы picture, color и pen
имеют то же назначение, что и одноимен-
145

ные параметры функции Draw Point.vi, поэтому на них останавливаться не будем.
Новым для нас является параметр end point. Он представляет собой кластер из двух целых чисел и указывает точку конца линии. Но ведь у линии помимо конца есть еще и начало, откуда же LabVIEW узнает, откуда начинать рисование? Дело в том, что в объекте типа picture помимо собственно рисунка хранятся еще и так называемые координаты курсора, их то и использует функция Draw Line.vi в качестве координат начала линии. Координаты курсора неявно устанавливаются функциями рисования по завершении своей работы. Так функция рисования точки устанавливает курсор в точке рисования, а функция рисования линии – в точке конца линии.
Есть и отдельная функция управления положением курсора – Move Pen.vi, она устанавливает курсор в точку с координатами, указанными
вкластере new position.
Спонятием курсора связан еще один параметр, который есть у функций
Draw Line.vi и Move Pen.vi. Это логический параметр absolute coordinates?(T).
Если его значение истинно (по умолчанию так и есть), то все координаты, переданные функции, отсчитываются от левого верхнего угла рисунка, в противном случае отсчет ведется от текущего положения курсора.
Покажем, как на рисунок нанести синусоиду. На рис. 17.1 показана блокдиаграмма простой программы, использующей функцию рисования линии для построения графика функции у = sin(x).
Рис. 17.1. Вывод рисунка с помощью функции рисования линии
146
