
конспект Гугнин
.pdf
инструмент линия позволяет рисовать прямые линии; инструмент копирование цвета предназначен для копирования цвета символа в поле редактирования иконки;
инструмент заполнение цветом предназначен для заполнения ограниченной области заданным цветом переднего плана; инструмент прямоугольник выводит в область редактирования прямо-
угольную границу заданным цветом переднего плана. Двойной щелчок ЛКМ на прямоугольнике обводит иконку рамкой заданным цветом переднего плана;
 инструмент заполненный прямоугольник выводит в область редактирования прямоугольник с границей цвета переднего плана заполненный цветом заднего плана. Двойной щелчок ЛКМ на инструменте заполняет иконку цветом заднего плана; инструмент эллипс позволяет рисовать окружность и эллипс цветом переднего плана;
инструмент заполненный прямоугольник выводит в область редактирования прямоугольник с границей цвета переднего плана заполненный цветом заднего плана. Двойной щелчок ЛКМ на инструменте заполняет иконку цветом заднего плана; инструмент эллипс позволяет рисовать окружность и эллипс цветом переднего плана;
инструмент заполненный эллипс позволяет рисовать окружность и эллипс с границей цвета переднего плана заполненные цветом заднего плана; инструмент резина позволяет стирать изображение; инструмент ввод текста позволяет вводить текст в область редактирова-
ния иконки. Выбор шрифта производится двойным щелчком левой кнопкой мыши на инструменте ввод текста; инструмент выбор позволяет вырезать, копировать выделенный фраг-
мент. Чтобы очистить область редактирования иконки достаточно дважды щелкнуть левой кнопкой мыши на инструменте выбор и нажать кноп-
ку Delete;
инструмент перемещение позволяет перемещать изображение на слое выбранном на вкладке Layers (Слои);
инструмент горизонтальное отражение, при нажатии на инструмент зеркально изменяет изображение; инструмент поворот, при нажатии поворачивает изображение на 90 градусов по часовой стрелке;
инструмент передний план, фон изображен в виде двух прямоугольников цветами переднего плана и заднего плана. При щелчке на каждый прямоугольник появляется палитра выбора цвета.
12.3. Настройка соединительной панели (Connector)
Для использования ВП в качестве подпрограммы ВП необходимо настроить соединительную панель (Connector).
Соединительная панель является совокупностью полей ввода/вывода данных, соответствующих элементам управления и индикации ВП. Соединительная панель определяет поля входных и выходных данных ВП. Таким образом, ВП можно использовать в качестве подпрограммы.
Каждому полю ввода или вывода данных назначается свой элемент лицевой панели. Для редактирования соединительной панели необходимо щелкнуть
107
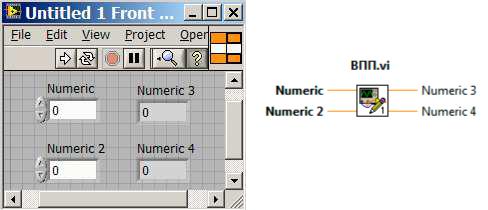
правой кнопкой мыши на иконке ВП и выбрать из контекстного меню пункт Show Connector (Показать поля ввода/вывода данных). После этого вместо иконки появится соединительная панель, в которой каждый прямоугольник соответствует полю ввода или вывода данных. Количество полей ввода/вывода данных соответствует количеству элементов на лицевой панели.
На рис. 12.2 показана лицевая панель, содержащая два элемента управления и два элемента индикации. Таким образом, в соединительной панели LabVIEW показывает два поля ввода и два поля вывода данных.
Рис. 12.2. Лицевая панель с двумя элементами управления и индикации
Имеется возможность выбрать вид соединительной панели из шаблонов. Это осуществляется щелчком ПКМ на соединительной панели и выбором пункта Patterns (Шаблон) из контекстного меню. В шаблоне некоторые из полей ввода/вывода данных можно оставить без соединения и задействовать позднее при необходимости. Такая гибкость дает возможность вносить изменения с минимальным отражением на иерархии ВП. Причем не все элементы лицевой панели должны быть обязательно задействованы в соединительной панели.
Задействованные поля выделяются цветом, соответствующим типу данных элемента. Максимально возможное количество полей ввода/вывода данных ограничено 28, но следует избегать необходимости использования более 16 полей ввода/вывода данных. Наличие более 16 полей снижает удобство чтения программы.
Предусмотрена возможность изменять пространственное положение полей ввода-вывода соединительной панели с помощью соответствующего пункта контекстного меню: Flip Horizontal (отражение по горизонтали), Flip Vertical (по вертикали) или Rotate 90 Degrees (поворот на 90°).
12.3.1. Привязка полей ввода/вывода данных к элементам лицевой панели
После выбора шаблона соединительной панели необходимо каждому полю назначить свой элемент лицевой панели. Для упрощения использования ВПП следует поля ввода данных размещать слева, а поля, связанные с элементами индикации – справа на соединительной панели.
108
Чтобы назначить поля ввода или вывода данных, нужно на палитре Инструменты выбрать инструмент Соединение, затем щелкнуть по выбранному полю ЛКМ, затем щелкнуть мышью на элементе, который необходимо связать с этим полем, после этого вывести курсор в свободное пространство лицевой панели и снова щелкнуть мышью. Задействованные поля примут цвет, определенный типом данных соответствующего элемента. Можно также сначала щелкнуть левой кнопкой мыши по элементу, а потом по полю ввод/вывода данных.
12.4. Использование подпрограмм ВП
После создания ВП, оформления его иконки и настройки соединительной панели ВП может использоваться в качестве подпрограммы. Сохраним ВП приведенный на рис. 12.2. с именем ВВП. Чтобы поместить подпрограмму этого ВП на блок-диаграмму, следует выбрать на палитре Functions (Функций) подраздел Select a VI (Выбор ВП) и в открывшемся стандартном окне открытия файлов выбрать сохранённый ранее ВВП, перенести появившуюся после выбора иконку на блок-диаграмму. В окне контекстной помощи описание ВПП будет выглядеть как это показано на рис.12.2.
Открытый ВПП можно поместить на блок-диаграмму другого ВП или переместить на нее иконку этого ВП с помощью инструмента перемещение.
12.5. Редактирование подпрограммы ВПП
Вызов лицевой панели подпрограммы ВПП из блок-диаграммы другого ВП производится двойным щелчком на нем инструментом Управление или Перемещение. Для одновременного вызова лицевой панели и блок-диаграммы ВПП следует, удерживая клавишу Ctrl, дважды щелкнуть на нем ЛКМ.
Изменения, внесенные в подпрограмму ВП, доступны вызывающим его программам только после предварительного их сохранения.
12.6. Установка значимости полей ввода/вывода данных
Поля ввода/вывода по значимости могут быть: обязательными, рекомендуемыми и дополнительными (не обязательными).
При создании ВПП необходимо указать обязательные для соединения поля (также рекомендуемые и дополнительные) с целью предупреждения пользователя от ошибки.
Для указания значимости полей следует щелкнуть правой кнопкой мыши по соединительной панели, выбрать в контекстном меню пункт This Connection Is (Это поле...), установить метку на требуемую позицию: Required (Обязательное), Recommended (Рекомендуется) или Optional (Дополнительное).
Если поле ввода или вывода данных обязательно для соединений, то ВП не будет выполняться до тех пор, пока поле не будет правильно инициализировано. Если поле, рекомендованное для соединения, не задействовано, то ВП бу-
109
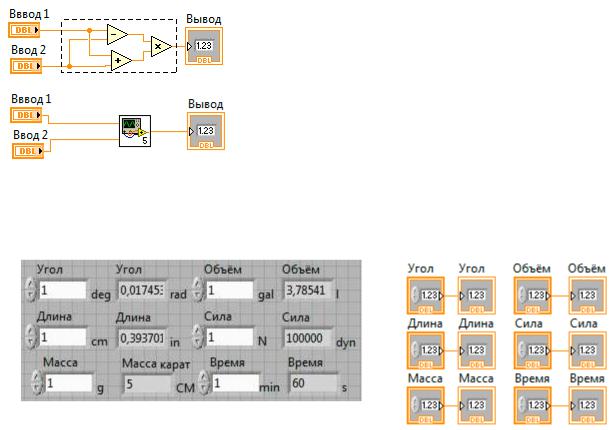
дет работать, но LabVIEW выдаст предупреждение в окне Error List (Список ошибок), при условии что в диалоговом окне Error List (Список ошибок) стоит метка в поле Show Warnings (Выдать предупреждение). LabVIEW не сообщает о незадействованных и не обязательных для соединения полях
По умолчанию LabVIEW устанавливает значимость созданного поля в позицию Recommended (Рекомендуется).
В окне контекстной справки Context Help, которое доступно из пункта главного меню Help Show Context Help, обязательные для соединения поля обозначены жирным шрифтом, рекомендуемые - нормальным, а дополнительные (не обязательные) – светло-серым шрифтом (рис.12.2).
12.7. Создание ВПП из секции блок-диаграммы
Можно упростить блок-диаграмму ВП, создав из часто выполняемых операций подпрограмму ВП. Для этого с помощью инструмента перемещение необходимо выделить интересующую секцию блок-диаграммы и выбрать из пункта главного меню Edit (Редактирование) пункт Create SubVI (Создать ВПП). Выделенная секция сменится иконкой новой подпрограммы ВП. LabVIEW создаст элементы управления и индикации данных для нового ВПП и соединит поля ввода/вывода данных с существующими проводниками, как показано на рис. 12.3.
|
Дважды |
щелкните |
ПКМ |
иконке |
||
|
подпрограммы |
ВП |
для |
редактирования |
||
|
соединительной панели и иконки и для |
|||||
|
сохранения ВПП. |
|
|
|
|
|
|
12.8. Использование единиц измерения |
|||||
|
Использование |
единиц |
измерения |
|||
Рис. 12.3. . Создание ВПП |
упрощает блок-диаграмму ВП, |
позволяет |
||||
сделать работу с ВП более удобной. |
Пример на |
|||||
из секции блок-диаграммы |
||||||
рис. 13.4 демонстрирует применение единиц |
||||||
|
||||||
измерения.
Рис.12.4. Применение единиц измерения
Для перевода величин из одних единиц измерения в другие используются метки размерности, т.е. мы не производим их вычислений на блок-диаграмме.
110
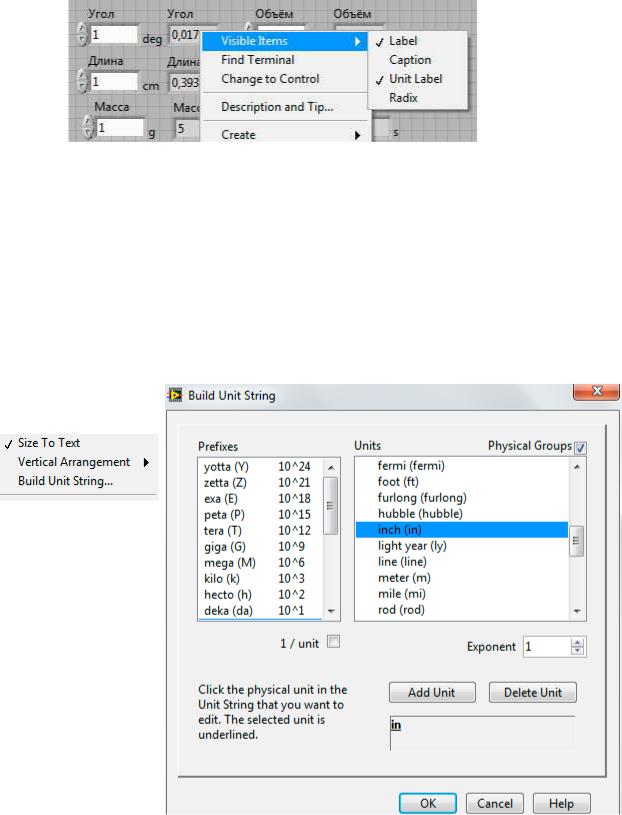
Для того, чтобы элементам управления или индикации добавить единицы, надо сначала в контекстном меню выбрать команду Visible Items Unit label (см. рис. 12.5) после этого станет видно поле размерности, в которое следует вписать название единиц измерения.
Рис.12.5. Определение размерности физических величин
Имеется так же возможность построения единиц измерения, для работы с ними нужно вызвать контекстное меню непосредственно поля размерности далее выбрать Build Unit String.
В поле Units диалога Build Unit String… ( см. рис. 12.6) представлен полный список физических единиц (если установлен флажок, то он группируется по соответствующим разделам). В левой части есть список кратных величин и их значений.
Имеется возможность вводить степень для каждой из единиц.
Рис. 12.6. Выбор физических единиц из полного списока LabVIEW
111
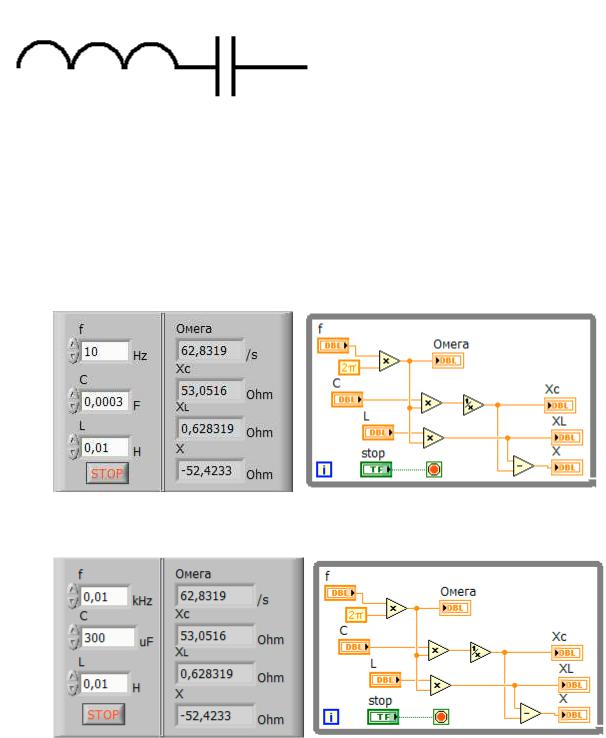
Рассмотритм пример иллюстрирует расчет реактивного сопротивления последовательно соединенных емкостного и индуктивного элементов (рис
12.7). |
|
|
|
|
|
|
|
|
|
|
|
|
|
|
|
Воспользуемся |
возможностью |
||||
|
L |
|
C |
|
||||||
|
|
LabVIEW ввода величин с единицами |
||||||||
|
|
|
|
измерения. |
Исходными |
данными |
||||
|
|
|
|
|||||||
|
|
|
|
является частота [Гц], емкость [Ф] и |
||||||
|
|
|
|
индуктивность [Гн]. Угловая частота ω |
||||||
Рис.12.7. Ёмкостной и индуктивный |
[с-1] |
вычисляется как |
w |
= |
2p×f, |
|||||
индуктивное сопротивление [Ом] XL = |
||||||||||
элементы |
|
|||||||||
|
w×L, |
емкостное [Ом] |
ХС |
= |
1/w×С, |
|||||
|
|
|
|
|||||||
реактивное сопротивление последовательно соединенных индуктивности и емкости X = XL-XC Блок диаграмма и лицевая панель представлены на рис. 12.8.
Несложно модифицировать программу, что бы можно было вводить величины в других единицах, например частоту в килогерцах, а емкость в микрофарадах. При этом не потребуется изменять блок-диаграмму, а достаточно изменить только единицы измерения. Например, как это показано на рис. 12.9:
Рис. 12.8. ВП расчета сопративлений
12.9. ВП с измёнными размерами единиц
Вопросы для самопроверки к тринадцатой лекции:
1.Что называется Виртуальным Подприбором?
2.Как осуществляется создание иконки ВПП?
112
3.Какой набор инструментов используется для редактирования иконки?
4.Как осуществляется настройка соединительной панели?
5.Как осуществляется привязка полей ввода/вывода данных к элементам лицевой панели?
6.Как разместить ВПП на на блок-диаграмму?
7.Как осуществляется редактирование подпрограммы ВПП?
8.Как осуществляется установка значимости полей ввода/вывода данных?
9.Как осуществляется создание ВПП из секции блок-диаграммы?
10.Как можно использовать единицы измерения при вводе данных? Литература для дополнительного обучения: [3, с.104 – 113].
Лекция 14 Цель лекции – приобрести навыки работы со строками, овладеть раз-
личными приемами обработки текста, научится пользоваться таблицами.
13. СТРОКИ И ТАБЛИЦЫ
Строки представляют собой некоторый набор символов. Этот набор может быть привычным для чтения текстом. А может быть и специальным кодом. В первом случае строка на экране отображается в том же виде, в котором она записана. Во втором случае на экране отображается то, что было закодировано (например, знак табуляции или знак абзаца). Строки используются при решении следующих наиболее распространенных задач:
•вывод на экран или принтер текстовых сообщений;
•преобразование различных типов данных в строки и наоборот;
•сохранение различных типов данных в файл, обычно требуется сохранить числовые данные, перед записью в файл числовые данные необходимо преобразовать в строки;
•выбор входных данных функций, которые не могут быть представлены каким либо типом данных и не имеют своего, например IP адрес, в некоторых случаях путь к файлам и папкам также представляется строками;
•использование сообщений в диалоговых окнах.
На лицевой панели строки появляются в виде таблиц, полей ввода текста
иметок.
13.1.Создание строковых элементов управления и индикации
Для работы с текстом и метками используются строковые элементы управления и индикации, расположенные на палитре Controls Modern String & Path. Создание и редактирование текста в строке производится с помощью инструментов Управление и Ввод текста. Для изменения размера строкового объекта на лицевой панели используется инструмент перемещение. Для экономии места на лицевой панели можно использовать полосу прокрутки.
113

Для этого необходимо щелкнуть ПКМ по строковому объекту и выбрать в контекстном меню пункт Visible Items Vertical Scrollbar.
Тип отображения строкового объекта выбирается в его контекстном меню. Типы отображения строки и примеры заполнения поля ввода текста показаны в табл. 13.1.
Таблица 13.1. Типы отображения строки
Тип отображения |
Описание |
Пример |
Режим стандартного |
Отображает стандартные ASCII |
|
отображения |
коды, используя шрифт |
|
(Normal Display) |
элемента управления. Управля- |
|
|
ющие коды для печати выво- |
|
|
дятся, на экран в виде |
|
|
квадратов. |
|
Режим отображения с |
Выводит код для всех |
|
обратным слэшем |
непечатаемых управляющих |
|
непечатаемых |
символов и русских букв |
|
управляющих |
|
|
кодов (‘\’ Codes Display) |
|
|
Режим скрытого |
Выводит * для всех кодов |
|
отображения текста |
текстового пространства |
|
(Password Display) |
|
|
Режим отображения 16 - |
Выводит значение 16-тиричные |
|
тиричных ASCII кодов |
коды для каждого символа. |
|
(Hex Display) |
|
|
Для редактирования строк и управления ими на блок-диаграмме следует пользоваться функциями обработки строк, расположенными на палитре Functions Programming String. Рассмотрим основные функции работы со строками.
Функция String Length выдает количество символов в строке, включая пробелы. Пример показан на рис. 13.1.
Рис.13.1. Функция работы со строками String Length
Функция Concatenate Strings объединяет строки и одно мерные массивы строк в отдельную строку. Для увеличения полей ввода данных функции следует изменить размер иконки. Пример использования функции представлен на рис. 13.2.
114

Рис.13.2. Функция работы со строками Concatenate Strings
Функция String Subset выдает подстроку определенной длины length, начиная со значения offset (смещение) Смещение первого элемента в строке равно 0. Пример использования функции представлен на рис. 13.3.
Функция Match Pattern ищет в строке повторяющуюся последовательность, поданную на вход regular и, если находит соответствие, разбивает строку на три подстроки. Начало поиска определяется смещением offset. Если соответствие не найдено, поле вывода данных offset past match (смещение повторяющейся последовательности в строке) равно -1. Пример использования функции представлен на рис. 13.4.
Рис.13.3. Функция работы со строками String Subset
Рис.13.4. Функция работы со строками Match Pattern
13.2. Преобразование числа в строку
Функция Format Into String преобразует данные различных типов в строку. Например, если необходимо получить в виде одной строки слово «Температура» и численное значение следует собрать ВП, как это показано на рис. 13.5.
Далее, для определения формата преобразуемого числа, в контекстном меню можно выбрать пункт Edit Format String (или просто произвести двойной щелчок ЛКМ на иконке функции). По умолчанию формат числа дробный.
В появившемся диалоге можно изменить формат отображения для каждого входного параметра: представление числа, выравнивание, точность. В данном примере выберем количество знаков после запятой (use specified precision).
115
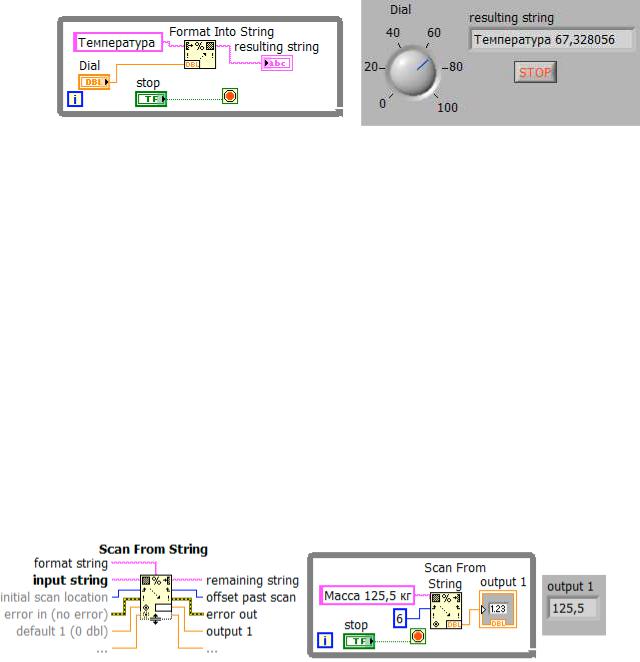
Для получения более подробной информации о синтаксисе форматов, следует обратиться к встроенной в LabVIEW справочной информации
(LabVIEW Help).
Имеется возможность увеличить количество параметров, изменив размеры иконки.
Рис.13.5. ВП для получения строки и числа в одной строке
13.3. Преобразование строк в числовые данные
Для преобразования строки в числовые данные следует использовать функцию Scan From String расположенную на Functions Programming
String .
Функция Scan From String преобразует строку, содержащую допустимые числовые символы, такие как «0» – «9» , «+» , «–», « е» , «Е» и разделитель «.», в данные числового формата. Функция начинает просмотр строки, подаваемой на поле ввода данных input string (рис. 13.6) с номера символа, задаваемого на поле initial search location. Основываясь на формате строки, функция может просматривать входящую строку и искать различные типы данных, таких как числовые или логические данные. Для увеличения количества полей вывода данных следует изменить размер иконки функции.
Например, при значениях на полях ввода данных «Масса 125,5 кг» функция выдает результат «125,5», как показано на рис. 13.6.
Рис. 13.6. ВП преобразования строки в число
В формате строки % – указывает начало формата строки, f – указывает тип данных с плавающей запятой. Для создания и редактирования формата строки следует в контекстном меню функции выбрать пункт Edit Scan String.
13.4. Таблицы
116
