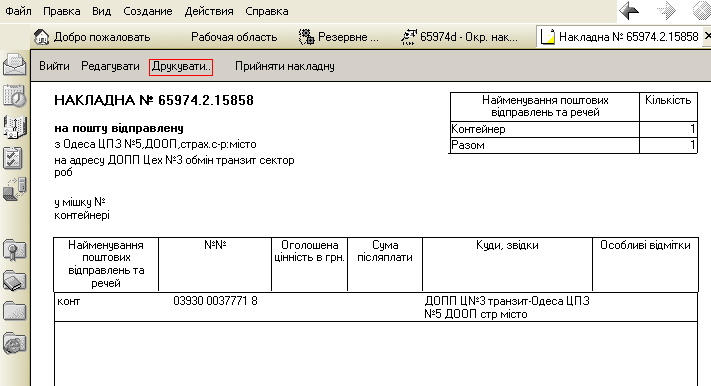- •1. Види і категорії поштових відправлень
- •2. Призначення програмного забезпечення асрк-рп
- •3. Загальні положення про арм асрк.
- •Ііі Порядок виконання лабораторної роботи.
- •1 Завантаження програмного забезпечення в системі асрк-рп
- •2 Вікно головного меню
- •3 Опис операційного вікна
- •3.1 Створення віртуальних поштових відправлень в операційному вікні
- •3.2 Пакування поштових відправлень
- •3.3 Створення супровідних документів (окремі та загальні накладні ф.16)
- •3.4 Відправлення віртуальних поштових відправлень та супровідних документів
3.2 Пакування поштових відправлень
В вікні головного меню виберіть гілку «сканована на вхід» «поштові відправлення». В верхній частині відкрившогося вікна натискаємо кнопку «запакувати» «вручну», в вікні, що з’явиться обрати тип оболонки пакування поштових відправлень (рис.9), далі з’явиться вікно для вводу штрих-кодів.
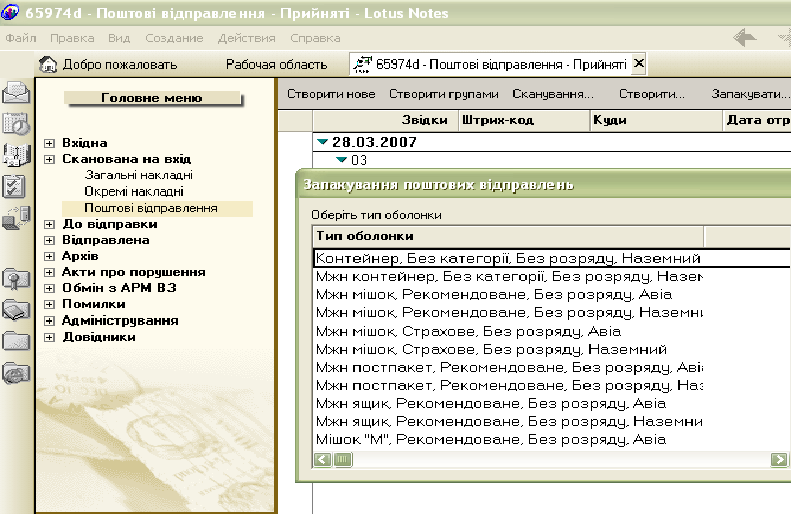
Рис. 9 Вибір типу оболонки
Скануємо по черзі всі поштові відправлення, що необхідно запакувати. Після того як закінчили сканування, у відкрившомуся вікні натискаємо кнопку «відміна» рис 10. Після виконаних дій з’явиться вікно з запитанням «Завершити операцію запакування?», натискаємо «так». Потім з’явиться вікно для обрання вузла зв’язку призначення, або здачі пошти. В даному вікні вводимо індекс вузла зв’язку призначення, або здачі пошти та натискаємо «ок» «ок» (рис.11). Далі з’явиться вікно для вводу штрих-коду оболонки. Вводимо штрих-код шляхом його сканування. Після введення штрих-коду оболонки створюється нове
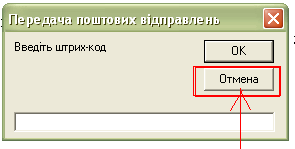
Рис. 10 Завершення сканування
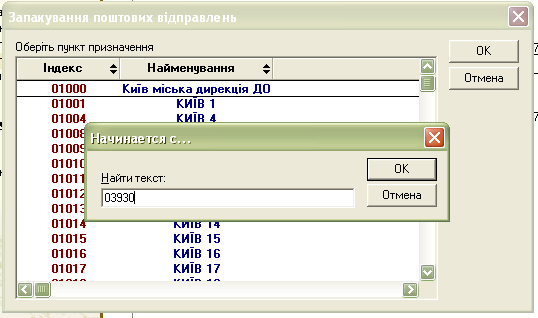
Рис. 11 Обрання вузла призначення або здачі пошти
віртуальне поштове відправлення з вкладенням (постпакет, мішок, контейнер) (рис.12). Натискає мо кнопку «Зберегти».
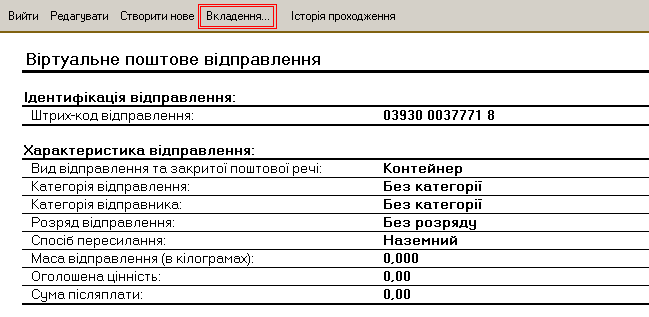
Рис. 12 Віртуальне поштове відправлення з вкладенням
Якщо необхідно роздрукувати документ на вкладення в упаковці, натискаємо кнопку «вкладення» «супровідні документи». У відкритому вікні натискаємо кнопку «друкувати» та зазначаємо кількість копій (як правило дві), дивись рис. 13.
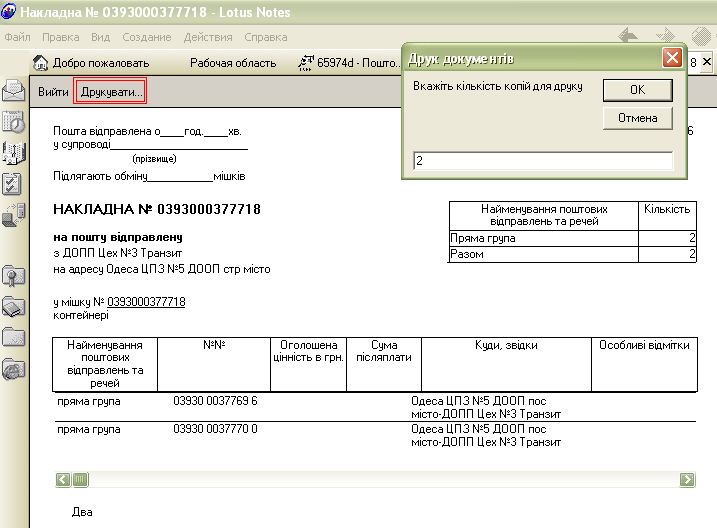
Рис. 13 Друк супровідних документів на вкладення.
3.3 Створення супровідних документів (окремі та загальні накладні ф.16)
В гілці «сканована на вхід» можна створити окремі та загальні накладні на поштові відправлення. Накладні створюються в відповідності до існуючих транспортних маршрутів на об’єкті поштового зв’язку та чинних планів направлення пошти.
Для того, щоб створити супровідні документи (окремі та загальні накладні ф.16), виконайте наступні дії:
В головному меню (ліве вікно) відкрийте гілку “Сканована на вхід “Поштові відправлення”.
В робочому (правому) вікні в меню доступних дій натисніть кнопку «Створити» «Документи на маршрут”.
У вікні, що з’явилось (рис. 14), оберіть маршрут на який необхідно створити супровідні документи (для того, щоб вибрати маршрут поставте напроти відповідного рядка галочку) та натисніть кнопку “ОК”.
4. Після цього система відбере всі необхідні поштові відправлення, в залежності від маршруту та створить на на них відповідні окремі та загальні накладні ф16.
|
|
|
Рисунок 14 - Вибір маршруту |
Для того, щоб переглянути створені документи, в гілці “Сканована на вхід” оберіть необхідний пункт: “Окремі накладні” чи “Загальні накладні”. Для того, щоб переглянути певну накладну, оберіть її в списку та двічі натисніть лівою кнопкою миші на відповідному записі.
Для того, щоб надрукувати певну накладну, необхідно виконати наступні дії:
Відкрийте документ необхідної накладної.
В меню можливих дій з документом натисніть на кнопку “Друкувати” (рис.15).
|
Рис. 15 а)
Рис. 15 б)
|
|
Рисунок 15 - Друк накладної |
Після цього система автоматично заповнить поля календарного штемпеля та проставить ім’я та прізвище оператора. Одночасно з цим виводиться діалогове вікно для настроювання параметрів друку (для встановлення друкуючого пристрою, кількості копій, тощо).