
- •1. Краткие общие сведения о програмном продукте PROTEUS.
- •1.1. Протеус – что это такое?
- •1.2. Сайт автора программы.
- •1.3. В чем отличие от других подобных программ.
- •1.4. Системные требования. Различия в версиях программы.
- •1.5. Что и где прочитать о Протеусе на русском языке.
- •2. Установка и запуск Proteus. Интерфейс программы ISIS.
- •2.1. Где взять инсталляционный пакет Протеус.
- •2.2. Установка программы на компьютер.
- •2.3. Первый запуск и первые проблемы.
- •2.4. Интерфейс программы ISIS.
- •2.5. Папка Samples - кладезь примеров проектов для начинающих.
- •2.6. Основное меню ISIS. Опции, необходимые на начальном этапе.
- •2.7. Верхние (подключаемые) тулбары.
- •2.8. Набор кнопок левого тулбара. Связь их с селектором объектов и окном предпросмотра.
- •2.9. «Как пройти в библиотеку? В три часа ночи?» — (к/ф «Операция Ы»).
- •2.10. Подбираем компоненты, расставляем их в проект.
- •2.11. Приемы быстрого редактирования. Разводка проводов и шин.
- •2.12. Приемы быстрого редактирования. Маркировка проводов и шин. Перенумерация элементов и назначение им свойств с помощью Property Assigment Tools.
- •2.13. Свойства моделей микроконтроллеров. Задание численных значений и размерности.
- •Прошивка» микроконтроллера в ISIS.
- •2.15. Первый неудачный запуск симуляции. Пляски с бубном или анализ возможных причин неработоспособности в симуляторе реально работающей схемы.
- •2.17. Полезные свойства пробников.
- •2.18. Digital Graph – применяем на практике.
- •2.19. Свойства цифрового графика.
- •2.20. Дополнительные возможности анализа графика при максимизации окна.
- •2.21. Сравнение с работающим проектом динамической индикации. Находим причину глюка.
- •2.22. Меню и опции графиков в развернутом (Maximize) окне.
- •2.23. Подключаем файл микропрограммы для пошаговой отладки.
- •2.24. Режим пошаговой отладки программы в ISIS.
- •2.25. Контекстное меню окна пошаговой отладки.
- •2.26. Меню Debug в развернутом виде.
- •2.28. Меню Debug в развернутом виде (окончание) . Всплывающие окна. Суперполезное окно Watch Window.
- •2.29. Исследуем исходник на ассемблере. Чем и как его открыть и редактировать.
- •2.30. Реальные показания индикации в окне Watch Window.
- •2.31. Корректируем ассемблерный файл. «И все таки она вертится».
- •2.32. Финальный вариант проекта с рабочей индикацией.
- •2.33. Выводы по применению динамической индикации в Протеусе и в реальности. Дополнительные ресурсы.
- •2.34. Заключение к первой части.
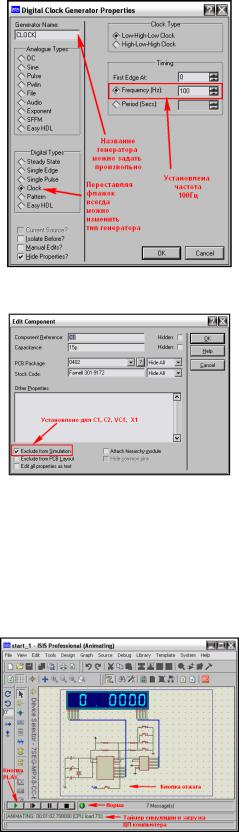
понадобится, а пока я подключил авторский файл DIGISCAL.HEX (Рис. 23), чтобы как и многие до меня убедиться в том, что в Протеусе этот вариант работать как надо не будет. В дальнейшем в своих собственных проектах я рекомендую Вам следовать золотому правилу – файлы прошивки hex, а также исходники программы на ассемблере или языках высокого уровня и генерируемые ими промежуточные файлы складывать в ту же папку, где лежит проект для ISIS, иначе при пошаговой отладке Вы рискуете не увидеть исходного текста программы, поскольку Протеус их не будет искать по всему жесткому диску.
Еще нам надо до начала симуляции задать частоту генератора, с которого мы будем подавать частоту на вход нашего частотомера. Для этого надо войти в его свойства двойным кликом левой кнопкой мыши по нему или через правую Edit Properties. Я попутно переименовал его в Clock, чтобы помнить – какой тип выбран и задал ему для начала частоту 100 Гц (Рис. 24).
Рис. 24
Кроме того, для всех элементов кварцевого генератора в свойствах я установил галочку Exclude From Simulation (исключить из симуляции) по причинам о которых я уже упоминал (Рис. 25).
Рис. 25 Подготовленный таким образом проект во вложении. Я уже удалил из него схему, чтобы уменьшить
размер, а для счастливых обладателей старых версий как всегда присутствует файл Section.
2.15. Первый неудачный запуск симуляции. Пляски с бубном или анализ возможных причин неработоспособности в симуляторе реально работающей схемы.
Для запуска симуляции созданного нами проекта осталось нажать кнопку Play внизу слева в трее окна ISIS. Результат первого запуска на рисунке 26. Я уменьшил окно программы, чтобы разместить его целиком на рисунке, поэтому расположение панелей внизу немного отличается от полноэкранного режима, где они расположены горизонтально в ряд.
Рис. 26

О старте симуляции свидетельствует зеленая подсветка кнопки Play. Зеленый кружок с символом i свидетельствует о том, что запуск прошел без ошибок. Лог симулятора содержит 7 сообщений (Messages). При желании его можно открыть не останавливая симуляции щелкну по нему левой кнопкой мыши. Если бы были какие то отклонения при запуске симулятора, то вместо зеленого круга был бы желтый треугольник с восклицательным знаком, а при наличии критического сбоя симулятора – красный. В последнем случае окно лога открывается автоматически, т.к. симуляция не работает вообще. Но и наличие желтых «горчичников» тоже свидетельствует о том, что результат симуляции подлежит сомнению и дополнительной проверке. В таймере ANIMATING: происходит отсчет времени с начала запуска и показана загрузка процессора (CPU) компьютера. Еще раз хочу обратить внимание на этот показатель. Математика симулятора PROSPICE, на котором базируется ISIS, отнимает значительные ресурсы компьютера, особенно при расчете работы аналоговых схем, где требуется провести очень большое количество расчетов как по времени, так и по уровням сигналов. Поэтому при загрузке CPU 100% или близко к этому имитация работы схемы в реальном времени практически невозможна. Обычно Протеус предупреждает об этом наличием «горчичника» и сообщением в логе:
Simulation is not running in real time due to excessive CPU load
В этом случае необходимо либо прибегнуть к упрощению схемы за счет сокращения входящих в нее аналоговых компонентов, либо – попробовать проанализировать необходимые нам параметры с помощью графиков (Graph Mode), которые позволяют просчитать и получить результаты за счет более длительного но распределенного по времени вычисления, снимая при этом загрузку с ЦП компьютера. Этим мы чуть ниже и займемся, но совсем по другим причинам.
Итак, мы видим, что даже при отжатой кнопке на входе частотомера вместо нормального показания 00.00000 уже несоответствие показаний, а если кнопку нажать, то показания индикатора пропадают совсем и лишь изредка на нем мелькает непонятная информация. Немного отвлекусь на управление активным элементом Button (Кнопка) в процессе симуляции (Рис.27). Дело в том, что модели активных компонентов коммутации Button (Кнопка) и некоторые Switch (Переключатели), входящие в стандартные библиотеки Протеуса могут управляться двумя способами. В первом
случае управление происходит щелчком левой кнопкой мыши по нужному элементу управления черный кружок со стрелкой, а во втором при наведении курсора на само изображение управляемой части компонента. Если у переключателей положение после воздействия фиксируется, то единственный в ISIS компонент Button ведет себя иначе. При щелчке по элементу управления – кнопка ведет себя как кнопка с фиксацией (выключатель), а при наведении курсора на саму кнопку – нажатие левой кнопки мышки вызывает нажатие кнопки, а отпускание мышки – возврат в исходное состояние – т.е. имеем нефиксируемую кнопку. Кнопку SB4 в нашей схеме мы будем использовать как фиксируемый выключатель входа. Еще один нюанс – все активные элементы управления в Протеусе функционируют даже при выключенной симуляции, что позволяет провести предустановку параметров схемы перед выполнением симуляции. Например, установив в проект активную модель термопары (Thermocouple) или One-Wire температурного датчика DS18B20, Вы можете до начала симуляции установить им температуру на нужное значение.
Рис. 27
На этом закончим лирическое отступление вернемся к нашей схеме и попробуем понять почему индикация погасла при подаче на вход измеряемого сигнала. Первая причина – низкая частота подаваемого сигнала – в нашем случае 100Гц. Я не буду полностью расписывать принцип работы частотомера Денисова, а только напомню, что такая структура прибора предусматривает измерение по переполнению счетчика/таймера микроконтроллера. Поскольку входную частоту мы выбрали очень низкой, переполнение происходит редко, а индикация жестко завязана с циклом измерения – отсюда и редкие мерцания. Тот же эффект будет и в реальном устройстве. Остановим симуляцию и увеличим измеряемую частоту генератора CLOCK до 10кГц, тем более, что низкая загрузка CPU (в моем случае 7%) позволяет это сделать. Снова запустим симуляцию. При подключенном генераторе картинка изменилась – вместо редко мерцающих хаотичных сегментов – появились постоянно горящие, но от этого нам не легче.
Исполним второе па «мармезонского балета» на этот раз с индикатором. Войдем в его свойства и найдем там параметр Minimum Trigger Time. По умолчанию там стоит значение 1ms (милисекунда). Что он означает? Согласно Help на данный компонент – это минимальное время
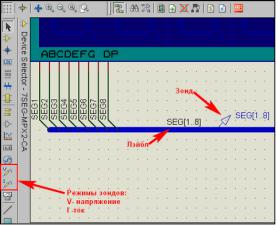
присутствия сигнала на выводе индикатора при котором сегмент засвечивается. Правда в Help почему то указано по умолчанию 1us, но оставим эту очепятку разработчикам, а сами действительно установим такое значение. Снова запустим симуляцию. Картинка опять изменилась. Теперь при подключенном генераторе горит непотребное значение, явно отличающееся от подаваемого, а при отключенном – все нули, но в обоих случаях висят лишние десятичные точки, хотя должна быть только одна. Это уже «теплее», но не соответствует реальности. Дальнейшее уменьшение Trigger Time желаемого эффекта уже не дает, так что пляски с бубном придется
прекратить и перейти к более детальному исследованию поведения динамической индикации в симуляторе ISIS PROSPICE. Для этого нам придется прибегнуть к помощи графиков (Graph).
2.16.Зонды-пробники в Протеусе.
Прежде, чем мы начнем использовать графики для исследования нашей схемы, необходимо определиться: какие сигналы мы хотим поместить на график. В данном случае у нас возникла проблема с индикацией. Естественным образом напрашивается вывод: нужно рассмотреть сигналы, идущие на семисегментный индикатор. Кто-то из оппонентов тут же скажет: а на фига ему график – ведь есть же четырехканальный осциллограф. Да, есть. Но, во-первых мне необходимы 9 каналов: 8 на разряды индикатора и как минимум один на сегменты. Во-вторых, шину на сегменты я собираюсь рассматривать как единый сигнал, т. е. любое изменение данных на восьмиразрядной шине SEG – это смена информации. Вот и попробуйте отследить это с помощью осциллографа, а я постою в сторонке и посмотрю, что из этого выйдет. Единственный виртуальный прибор, который может дать нам реальную картинку в этом случае – логический анализатор. Но у меня со времен ЕС ЭВМ выработалась стойкая аллергия на этот агрегат. Кто копался с реальными приборами – знает, каково это – прицепиться к 8 точкам схемы с помощью анализатора, паутина получается еще та… Позже я покажу, как его использовать для данной цели, и Вы сможете сравнить – что лучше. В виртуальном мире все проще. Итак, мы будем использовать Digital Graph (цифровой график), а для того чтобы поместить в него сигналы – необходимо расставить зонды в нужных точках схемы.
В ISIS можно использовать два типа зондов: напряжения V и тока I. Соответствующий режим выбирается в левом вертикальном меню (Рис.27). На рисунке показан зонд, установленный на шину сегментов индикатора.
Рис. 28
Прежде чем его установить необходимо присвоить шине маркировку (лэйбл). В данном случае маркировка ставится вручную, т.е. выбираем режим LBL, наводим курсор в нужное место шины (при этом подсветится красный пунктир внутри ее а под карандашом курсора появиться белый Х) и щелкаем левой кнопкой. Я присвоил шине имя SEG[1..8] (еще раз напомню- точек две!!!), потому что в данном пробнике мне необходимо контролировать все восемь сигналов сегментов. Совет на будущее – если сделать отвод от шины и ввести для лэйбла только сигналы сегментов SEG[1..7], то код на графике этой шины будет совпадать с семисегментным кодом символа, записанным в программе микроконтроллера. Иногда такое полезно при отладке.
После этого переходим в режим расстановки пробников напряжения (кнопка в левом меню с логотипом щупа и буквой V) и в непосредственной близости от лэйбла ставим пробник. При этом курсор ведет себя также (карандаш с X). Пробник автоматически поймает имя ближайшей маркировки, т. е. SEG[1..8].
Аналогично я установил пробник и на другую шину с именем DIG[1..8]. Но здесь нам понадобятся отдельные пробники по разрядам. Поскольку проект нарисован довольно компактно, если ставить их на провода, то получится «каша» из зондов и их названий, они будут наползать друг на друга. Поэтому здесь я применил другую тактику. На свободном месте разместил восемь зондов напряжения (неподключенные зонды получают имя: ?), а затем подвел их к шине, используя функцию автоповторения провода. Если на шине уже стоит лэйбл DIG[1..8], соотвествующее имя получат и все зонды. Потом, используя функцию Property Assignmebt Tools (PAT), назначаем проводам нужные лэйблы (пусть Вас не пугает, что пробники не переименовываются автоматически мгновенно – достаточно один раз толкнуть симуляцию и все встанет на свои места) . Весь процесс
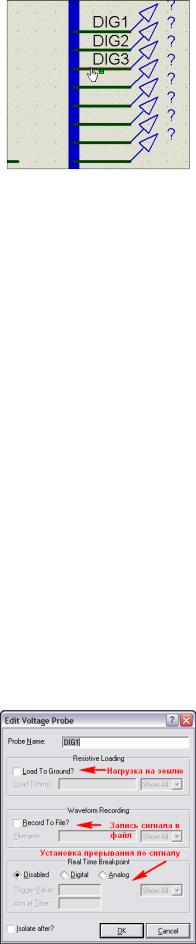
продемонстрирован на анимированном Рисунке 28, и как можно видеть с использованием PAT занимает несколько секунд.
Рис. 29
Какие еще особенности установки зондов в ISIS существуют? Ну во первых при установке токовых зондов необходимо их сориентировать по направлению стрелки в круге вдоль провода, на который устанавливается пробник. Если ток в проводе совпадает по направлению со стрелкой, пробник покажет положительное значение, если нет – отрицательное. Напомню, что за положительное принято, как и обычно, направление от плюса к минусу. Важно отметить еще одно свойство, о котором многие «забывают» или просто не учитывают при установке зондов напряжения. Так как пробник является однополюсным элементом, напряжение на нем измеряется относительно заземленной шины питания. Поэтому, если вы устанавливаете зонд на провод, который имеет гальваническую развязку ( например трансформаторами или конденсаторами) от земляного провода, показания будут некорректны.
2.17.Полезные свойства пробников.
На Рис. 30 показано окно свойств пробника напряжения, как наиболее «продвинутого» по наличию дополнительных возможностей. Установкой галочки Load To Ground (Нагрузить на землю) мы как бы иммитируем внутреннее сопротивление реального измерительного прибора. При этом в окне Load(Ohm), которое становится доступным для редактирования необходимо ввести значение сопротивления. Установка галочки Record To File позволяет сохранить результаты измерений в файл для последующего использования, однако сразу оговорюсь, что данная функция не работает в интерактивном режиме и жестко связана с функцией Tape (Магнитофон) о которой пойдет речь позже.
Ну и наконец очень удобная встроенная функция аппаратного прерывания по сигналу пробника. При этом запущенная симуляция встает в состояние паузы. В чем польза данной функции? Допустим, Вам необходимо измерить время между появлениями сигнала логической единицы на каком либо проводе. Устанавливаем Real Time Breakpoint на Digital, а в окне Trigger Value вбиваем 1. Запускаем симуляцию и ждем установки в паузу внизу считываем время появления сигнала. Повторно «толкаем» симуляцию кнопкой запуска (зеленый треугольник) и по второму останову считываем время появления второго прерывания. Далее используем кто свои мозги, а кто калькулятор для вычисления интервала между прерываниями. Аналогично можно поступить и с аналоговыми цепями, установив режим прерывания Analog, а в окне Trigger Value забив числовое значение напряжения. Окно Am at Time служит для установки времени «включения» режима прерываний. Например, если в предыдущем примере Вы поставите туда значение 2 (2 сек), то пауза
возникнет при первом появлении логической единицы на пробнике после двух секунд выполнения симуляции.
Рис. 30
И, забегая вперед, укажу еще одно полезное свойство зондов. Иногда сложно определить, каким образом симулятор PROSPICE интерпретирует ту или иную точку схемы (считает он там сигнал
