
- •1. Краткие общие сведения о програмном продукте PROTEUS.
- •1.1. Протеус – что это такое?
- •1.2. Сайт автора программы.
- •1.3. В чем отличие от других подобных программ.
- •1.4. Системные требования. Различия в версиях программы.
- •1.5. Что и где прочитать о Протеусе на русском языке.
- •2. Установка и запуск Proteus. Интерфейс программы ISIS.
- •2.1. Где взять инсталляционный пакет Протеус.
- •2.2. Установка программы на компьютер.
- •2.3. Первый запуск и первые проблемы.
- •2.4. Интерфейс программы ISIS.
- •2.5. Папка Samples - кладезь примеров проектов для начинающих.
- •2.6. Основное меню ISIS. Опции, необходимые на начальном этапе.
- •2.7. Верхние (подключаемые) тулбары.
- •2.8. Набор кнопок левого тулбара. Связь их с селектором объектов и окном предпросмотра.
- •2.9. «Как пройти в библиотеку? В три часа ночи?» — (к/ф «Операция Ы»).
- •2.10. Подбираем компоненты, расставляем их в проект.
- •2.11. Приемы быстрого редактирования. Разводка проводов и шин.
- •2.12. Приемы быстрого редактирования. Маркировка проводов и шин. Перенумерация элементов и назначение им свойств с помощью Property Assigment Tools.
- •2.13. Свойства моделей микроконтроллеров. Задание численных значений и размерности.
- •Прошивка» микроконтроллера в ISIS.
- •2.15. Первый неудачный запуск симуляции. Пляски с бубном или анализ возможных причин неработоспособности в симуляторе реально работающей схемы.
- •2.17. Полезные свойства пробников.
- •2.18. Digital Graph – применяем на практике.
- •2.19. Свойства цифрового графика.
- •2.20. Дополнительные возможности анализа графика при максимизации окна.
- •2.21. Сравнение с работающим проектом динамической индикации. Находим причину глюка.
- •2.22. Меню и опции графиков в развернутом (Maximize) окне.
- •2.23. Подключаем файл микропрограммы для пошаговой отладки.
- •2.24. Режим пошаговой отладки программы в ISIS.
- •2.25. Контекстное меню окна пошаговой отладки.
- •2.26. Меню Debug в развернутом виде.
- •2.28. Меню Debug в развернутом виде (окончание) . Всплывающие окна. Суперполезное окно Watch Window.
- •2.29. Исследуем исходник на ассемблере. Чем и как его открыть и редактировать.
- •2.30. Реальные показания индикации в окне Watch Window.
- •2.31. Корректируем ассемблерный файл. «И все таки она вертится».
- •2.32. Финальный вариант проекта с рабочей индикацией.
- •2.33. Выводы по применению динамической индикации в Протеусе и в реальности. Дополнительные ресурсы.
- •2.34. Заключение к первой части.
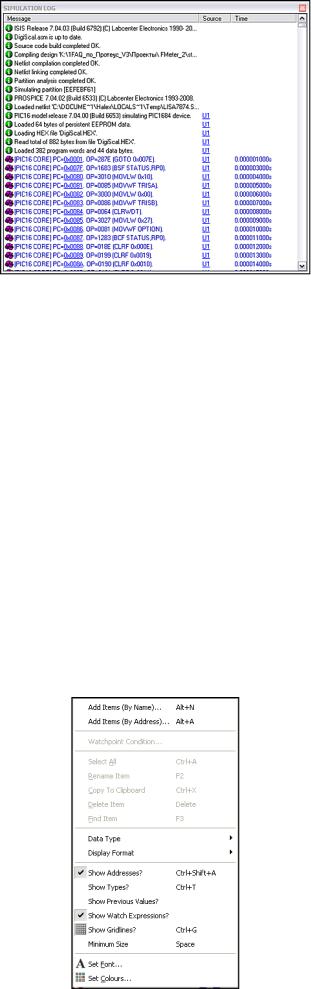
Рис. 49.
2.28. Меню Debug в развернутом виде (окончание) . Всплывающие окна. Суперполезное окно Watch Window.
У нас остались неразобранными до конца еще несколько опций меню Debug. По поводу Use Remote Debug Monitor пока ничего вразумительного написать не могу. Честно признаюсь, не нашел, что дает установка флажка в этой опции. Два пункта: Tile Horizontally и Tile Vertically
выстраивают находящиеся на экране всплывающие окна соответственно горизонтально и вертикально. Ну и наконец последний раздел в котором содержится весь перечень всплывающих окон, доступных для просмотра. Установка флажка напротив любого из них вызывает его появление в режиме паузы (пошаговой отладки). Содержимое этого раздела меняется в зависимости от применяемого микроконтроллера или других программируемых компонентов. В нашем случае доступны восемь окон. С двумя из них мы уже познакомились достаточно подробно. Отмечу, что первые два: Simulation Log и Watch Window при установке соответствующих флажков находятся на экране даже в режиме симуляции в реальном времени, а не только в пошаговой отладке. Остальные доступны для просмотра только в паузе (пошаговой отладке). Большинство из них носят
чисто информативный характер и по всплывающему меню правой кнопки мыши в них доступны для изменения только шрифт, цвета, ну иногда еще навигация, если все содержимое не умещается в окне. Вы можете самостоятельно установить флажки напротив нужных окон и посмотреть их содержимое.
Здесь же я подробно хочу остановиться на рассмотрении только Watch Window, поскольку оно обладает уникальными возможностями для отладки. При первом вызове Watch Window на экран оно абсолютно пустое. Ничего себе, смотровое окно – а именно так гласит дословный перевод. Да оно именно таковым и является, вот только надо выбрать – что мы хотим в нем смотреть. А выбор осуществляется по контекстному меню правой кнопки мышки. Давайте встанем в паузу, вытащим это окно на экран (установим флажок) и щелкнем внутри правой кнопкой. Появится контекстное меню, имеющее первоначально вид как на Рис. 50.
Рис. 50.

Первые две строчки его и позволяют наполнять Watch Window содержимым соответственно по имени (By Name) или по адресу в памяти микроконтроллера (By Address). Выбираем опцию «по имени» и получаем окно со списком названий регистров нашего микроконтроллера (Рис. 51 ).
Рис. 51.
В качестве примера двойными щелчками левой, как гласит подсказка, я добавил в окно Watch Window два регистра: PORTB и OPTION. Эти регистры появились в списке Watch Window, причем у OPTION слева стоит плюсик, что означает наличие внутри его битов с различными назначениями. Кликнув по нему левой кнопкой можно развернуть содержимое.
Затем я вызвал другое окно опцией «по адресу» (Рис. 52 ). Тут уже придется задействовать клавиатуру. В качестве примера давайте добавим в окно регистр МК, в котором хранится указатель разрядов индикатора. Согласно ассемблерному листингу, этот указатель хранится по адресу 019h. В строке Address вводим шестнадцатиричное значение адреса – 0х0019, а в строке Name – его название. Чтобы не путаться – я ввел так как в ассемблерном листинге, хотя можно было назвать как кому нравится. Можно было вообще оставить это поле пустым, тогда Isis автоматически подставит введеный адрес и в это поле в качестве имени. Еще в этом окне имеется возможность сразу выбрать тип добавляемых данных (Data Type) и и формат, в котором будет представлено содержимое (Display Format). Я оставил все как есть по умолчанию, но иногда полезно поправить. Например, если бы у нас данные занимали 16 разрядов - лучше было бы применить Word (2bytes), чтобы все значение помещалось в одной строке. В любом случае, исправить положение позже никогда не поздно. Обратите внимание – на Рис. 50 обе эти опции представлены в середине контекстного меню с раскрывающимися по черным стрелкам справа значениями. Поэтому всегда имеется возможность отредактировать и формат и вид.
Рис. 52.
Конечный вид получившегося окна Watch Window представлен на Рис. 53. Обратите внимание, что
я развернул регистр OPTION и теперь вижу его содержимое в соответствии с назначением битов по даташиту на PIC16F84A: биты пределителя PSx (0…3) в одной строке, а остальные побитно с именами в соответствии с даташитом.
Рис. 53.
Вернемся к рассмотрению опций контекстного меню Рис. 50. Теперь, когда в окне Watch Window имеются выбранные переменные, все неактивные на рисунке функции меню стали доступными для использования. Здесь определенный интерес представляет функция Watchpoint Condition… (Условия прерываний для добавленных в Watch Window позиций), которая вызывает окно
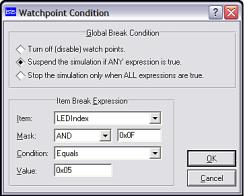
представленное на Рис. 54. Ну вот, еще одна возможность останова симуляции. Вопрос: а нужна ли она нам? Надеюсь, вы оцените ее преимущества, когда познакомитесь поближе. Это единственный брекпойнт, который позволяет нам не просто прерваться по определенной команде в памяти программ, или по времени, как мы рассматривали раньше, а остановить симуляцию по достижению определенного значения внутренним регистром МК. При этом условием останова можно назначить изменение всего одного бита (!!!), например флага в регистре статуса. И не надо мудрить с выводом внутренних регистров на порты, установкой аппаратных брекпойнтов по совпадению и прочими «сексуальными извращениями». Все делается, как в знаменитой комедии: «Легким движением руки
– брюки превращаются …». Для примера я назначил на Рис. 54 остановку симуляции при достижении регистром LEDIndex по адресу 0х019 значения 0х05, и после таких манипуляций
симуляция будет автоматом останавливаться при достижении в этой ячейке МК указанного значения.
Рис. 54.
Рассмотрим, что для этого потребовалось. В Global Break Condition (глобальное условие прерывания) установлен переключатель Suspend the simulation if ANY expression is true
(приостановить симуляцию, если ЛЮБОЕ из выражений истинно). Верхнее положение Turn Off соответственно отключает остановку по условию, а нижнее - … only when ALL… - останавливает по совпадению сразу всех условий. Обратите внимание, что для каждой позиции (строки) в окне Watch Window можно выбрать свое условие совпадения. Тогда нижнее положение переключателя сработает по совпадению сразу всех. В поле Item выбираем через раскрывающийся список наш пункт Watch Window – LEDIndex. В поле Mask аналогично выбираем логическое условие для маскирования, я выбрал AND, а в следующем поле вводим шестнадцатиричное значение маски – 0х0F (в данном случае биты с 0 по 3). Если бы потребовалось контролировать только один бит, например четвертый, я бы ввел 0х10 – для «совсем чайников»: не забудьте, что счет байта идет с нулевого бита и заканчивается седьмым). Маска наложена, и в графе Condition (Условие) выбираем Equals (Равно), а в поле Value (Значение) набираем 0х05. Жмем OK, после чего в Watch
Window напротив LEDIndex колонка Watch Expression будет содержать наше выражение в компактном виде:
& 0х0F = 0x05 (маска : значение маски : условие : значение условия)
Чтобы отключить прерывание надо снова зайти в Watchpoint Condition… и поставить переключатель в Turn Off.
Давайте кратко завершим здесь с контектсным меню Watch Window. Пункты раздела начиная с Select All (Выделить все) и заканчивая Find Item (Найти пункт) и, надеюсь в особых комментариях не нуждаются, так как стандартны и для многих других программ. Про Data Type и Display Format я уже писал. Единственный нюанс – чтобы применить их отсюда надо встать на конкретный изменяемый пункт окна Watch Window.
В следующей группе устанавливаются флажки для выбора дополнительно индицируемых столбцов окна Watch Window (по умолчанию стоят два). Часто бывает полезен Show Previous Values (Показать предыдущие значения).
Show Gridlines – включает линии сетки таблицы окна. Minimum Size – сжимает размер окна по находящимся в нем значениям. Ну и две последние опции, как и раньше, служат для настройки шрифта и цветовой гаммы окна Watch Window.
Материал по отладке получился довольно объемным и растянутым, но, не зная вышеизложенного,
– трудно понять преимущества ISIS перед другими отладчиками. Надеюсь, что и опытные пользователи Протеуса нашли здесь для себя полезные сведения.
Что-то я давно не прикладывал файл примера, - исправляюсь. Прикладываю здесь для практического освоения последнего материала. Просто запустите симуляцию, попробуйте отключить прерывание, или сделать свое. Здесь же присутствуют и графики из более раннего материала. Файл ассемблера уже подключен и откомпилирован через MPASMWIN. Как обычно версия 7.4 и секция для более ранних.
2.29.Исследуем исходник на ассемблере. Чем и как его открыть и редактировать.
В п. 2.21 при анализе динамической индикации с помощью графиков мы определили, что причиной является пересечение во времени сигналов активных разрядов, вызывающее «наползание» индицируемых цифр одна на другую. Идеально было бы применить тот способ, который

использован в примере t15demo.DSN, а именно – стробирование (гашение) дешифратора короткими импульсами на время смены разрядов индикации. Легко сказать, но нелегко сделать, – ведь у нас задействованы все ноги МК, лишнюю никак не приделаешь. Значит, аппаратный способ исключается. Остается только правка программы. Конечно, поправить листинг ассемблера в самом Протеусе нам не удастся, он для этого и не предназначен. Потребуется какой-нибудь сторонний редактор. Самым тривиальным в данном случае является использовать родной виндоузный редактор Блокнот (он же Notepad в английской версии), поскольку листинг ассемблера с расширением .asm является обычным текстовым файлом и открывается любым редактором, поддерживающим кодировку DOS. Можно, при некотором навыке, воспользоваться даже MS Word, только придется поизощряться с сохранением файла в нужном формате. Но все это «крайние меры», поскольку ни дают никакой дополнительной информации по синтаксису текста – вы будете видеть обычный ровный черный текст, как на бумаге. Разбираться в таком тексте крайне затруднительно: где команды, где просто комментарии к программе – сходу не понять.
Конечно же, можно воспользоваться и родными редакторами, встроенными в компиляторы, например для PIC микроконтроллеров в том же MPLAB IDE или CCS PICC, но согласитесь – открывать для поправки пары строк кода навороченный компилятор как то душа не лежит.
Для таких целей идеально подходят редакторы с подсветкой синтаксиса языков программирования. Перечислять все доступные во «всемирной паутине» текстовые редакторы для программистов не хватит и нескольких листов. Почему то каждый начинающий программист спешит заявить о себе миру с создания именно текстового редактора, и каждый считает, что создал нечто уникальное, не имеющее аналогов. Но большинство из них поддерживают подсветку синтаксиса только для языков высокого уровня: Си, Бэйсик, Паскаль и т.п., ну в лучшем случае еще ассемблер х86. Правда, уважающие себя авторы, предусматривают возможность настраиваемой подсветки. Рекомендовать какой либо конкретный редактор, означает вызвать бурю негодования поклонников других программ, но я все же рискну. Вот уже на протяжении нескольких лет для быстрого просмотра и редактирования листингов программ я пользуюсь редактором ConTEXT ( http://www.contexteditor.org ). Кстати свежая версия 0.98.6 вышла 14 августа 2009 года. Почему именно он? Да потому что с 2007 года автор этой программы – Eden Kirin из Хорватии сделал его бесплатным и открыл доступ к исходникам. Теперь он развивается, как и Linux, что называется «всем миром». Ну а главные его достоинства – небольшой «вес» инсталятора – 1,6 Mb и огромное количество доступных для скачивания готовых подсветок языков программирования, в том числе и для ассемблеров всех популярных микроконтроллеров: AVR, PIC, ARM, 68000, 68HC11 и пр. Если кому не нравится готовый вариант подсветки, может создать свой или поправить его по своему вкусу. Ну и не последнее место среди «удобств» занимает встроенный русский интерфейс программы, а также функция Compare (сравнение двух файлов на идентичность текста). Не всякий навороченный редактор имеет такие возможности. Сайт программы англоязычный, поэтому для тех кто «плавает» в языке подскажу, что файлы подсветки синтаксиса доступны на страничке Downloads и распределены по группам Highlighters в алфавитном порядке. Например, чтобы скачать файлы для подсветки ассемблера PIC (их аж два варианта) заходим на страничку Highlighters [M..P] и скачиваем или PIC Assembler.chl или PIC-MPASM.chl ну или, как Винни-Пух: «и то и другое, и можно без хлеба». Эти файлы помещаются в папку Highlighters установленной программы, после чего подсветка доступна для выбора. Как это выглядит можно воочию убедиться по следующему скриншоту (Рис.55 ) с нужным нам участком программы. Да, еще для «не владеющих», при скачивании самой программы воспользуйтесь ссылкой: Alternatively Download without making a Donation на странице скачивания, если нужна бесплатная «халява», поскольку выше авторы предлагают «поддержать программу материально».
Рис. 55.
Еще раз подчеркиваю, чтоб в меня «не бросали камнями» - это не единственный текстовый редактор с подсветкой синтаксиса и, наверное, не самый лучший, но он прост и доступен, а для меня еще важно и то, что я им пользуюсь давно и привык, как к любому другому подручному
