
- •1. Краткие общие сведения о програмном продукте PROTEUS.
- •1.1. Протеус – что это такое?
- •1.2. Сайт автора программы.
- •1.3. В чем отличие от других подобных программ.
- •1.4. Системные требования. Различия в версиях программы.
- •1.5. Что и где прочитать о Протеусе на русском языке.
- •2. Установка и запуск Proteus. Интерфейс программы ISIS.
- •2.1. Где взять инсталляционный пакет Протеус.
- •2.2. Установка программы на компьютер.
- •2.3. Первый запуск и первые проблемы.
- •2.4. Интерфейс программы ISIS.
- •2.5. Папка Samples - кладезь примеров проектов для начинающих.
- •2.6. Основное меню ISIS. Опции, необходимые на начальном этапе.
- •2.7. Верхние (подключаемые) тулбары.
- •2.8. Набор кнопок левого тулбара. Связь их с селектором объектов и окном предпросмотра.
- •2.9. «Как пройти в библиотеку? В три часа ночи?» — (к/ф «Операция Ы»).
- •2.10. Подбираем компоненты, расставляем их в проект.
- •2.11. Приемы быстрого редактирования. Разводка проводов и шин.
- •2.12. Приемы быстрого редактирования. Маркировка проводов и шин. Перенумерация элементов и назначение им свойств с помощью Property Assigment Tools.
- •2.13. Свойства моделей микроконтроллеров. Задание численных значений и размерности.
- •Прошивка» микроконтроллера в ISIS.
- •2.15. Первый неудачный запуск симуляции. Пляски с бубном или анализ возможных причин неработоспособности в симуляторе реально работающей схемы.
- •2.17. Полезные свойства пробников.
- •2.18. Digital Graph – применяем на практике.
- •2.19. Свойства цифрового графика.
- •2.20. Дополнительные возможности анализа графика при максимизации окна.
- •2.21. Сравнение с работающим проектом динамической индикации. Находим причину глюка.
- •2.22. Меню и опции графиков в развернутом (Maximize) окне.
- •2.23. Подключаем файл микропрограммы для пошаговой отладки.
- •2.24. Режим пошаговой отладки программы в ISIS.
- •2.25. Контекстное меню окна пошаговой отладки.
- •2.26. Меню Debug в развернутом виде.
- •2.28. Меню Debug в развернутом виде (окончание) . Всплывающие окна. Суперполезное окно Watch Window.
- •2.29. Исследуем исходник на ассемблере. Чем и как его открыть и редактировать.
- •2.30. Реальные показания индикации в окне Watch Window.
- •2.31. Корректируем ассемблерный файл. «И все таки она вертится».
- •2.32. Финальный вариант проекта с рабочей индикацией.
- •2.33. Выводы по применению динамической индикации в Протеусе и в реальности. Дополнительные ресурсы.
- •2.34. Заключение к первой части.
или щелчком правой кнопкой по выбранному стилю в селекторе и выборе из всплывающего меню опции Edit (Редактировать). Но без особой надобности этого делать не советую. Проще создать свой новый стиль. Для этого, щелкнув в любом из режимов 2D графики в окне селектора объектов правой кнопкой мыши, выбираем опцию Create (Создать). Даем название стилю и жмем ОК, а потом выбрав его в селекторе через правую кнопку редактируем как и выше.
Ну и остались нерассмотренными две кнопки, которые понадобятся при создании моделей:
2D Graphics Simbol Mode – (буква S на зеленом квадрате) – режим выбора и размещения графических символов.
2D Graphics Markers Mode – (прицел с зеленым квадратом) – режим выбора и размещения графических маркеров.
Пока по этим двум режимам поясню, что при нажатии кнопки P вверху селектора объектов из этих режимов вы попадете в библиотеки стандартных графических объектов ISIS, а не в библиотеки компонентов.
На этом наш экскурс по интерфейсу основного окна ISIS мы завершаем и переходим к более интересным темам – созданию и редактированию проектов.
2.9. «Как пройти в библиотеку? В три часа ночи?» — (к/ф «Операция Ы»).
Но прежде необходимо определиться с тренировочным проектом. Поскольку я преследую цель научить Вас быстро и красиво оформлять проект в ISIS, необходимо чтобы наш первый проект позволял показать все приемы и хитрости быстрой и качественной работы. Но и использовать бесполезные учебные проекты мне тоже не хочется. После недолгого раздумья я решил остановиться на популярной некогда цифровой шкале-частотомере на PIC16F84 А. Денисова (именно первая версия со светодиодным индикатором). Мы убъём не двух зайцев, а сразу целый табун тушканчиков. Во-первых, я почти уверен, что многие пытались запихнуть его в Протеус и убедились, что он просто так там не работает. Во-вторых, проект содержит и микроконтроллер и устройство индикации – есть что посмотреть при симуляции. Ну и в-третьих, это настолько классическая схема, что найти ее во всемирной паутине не составляет труда, а многие именно с нее начинают знакомство с микроконтроллерами. Я далеко не ходил, вот пара ссылок и одна из них прямо здесь на сайте:
http://www.cqham.ru/digi.htm http://kazus.ru/shemes/showpage/0/33/1.html
Итак, начинаем с нуля, т.е. с пустого проекта в ISIS. Если под рукой нет принтера и у Вас
подключен только один монитор для удобства вычерчивания я рекомендую втащить картинку схемы на лист проекта, иначе постоянно придется переключаться между окнами. Все просто: с любой из вышеупомянутых страниц прямо из браузера IE, Opera (у меня), FireFox клацаем по схеме правой кнопкой мыши и выбираем из менюшки Сохранить изображение (рисунок) как… и далее. В результате Вы сохраните его в формате .gif. Потом открываем его в любом графическом редакторе, например в стандартном виндозном Paint и сохраняем уже оттуда как .bmp (можно черно/белый, можно 256 цветов). Вот теперь можно из ISIS через File=>Import Bitmap… втащить его на поле проекта и на месте ужать, чтобы было компактно и читабельно.
Еще одно лирическое отступление, перед тем как мы пойдем в библиотеку. Сразу надо определиться для чего мы создаем проект. Если для реального устройства, то нам понадобятся все элементы схемы, причем в тех корпусах, которые у нас в наличии. Но в данном случае нам необходимо исследовать схему в симуляторе, поэтому корпуса элементов нас не интересуют. Кроме того, схему необходимо условно разделить на функционально законченные узлы, которые можно исследовать самостоятельно, поскольку вычислительная способность компьютера ограничена и нам ее просто может не хватить. В данном конкретном случае мы можем отсечь входной формирователь на транзисторе VT1 со всей его обвязкой – его желающие могут погонять самостоятельно и стабилизатор +5V на микросхеме 7805 – питание у нас виртуальное, поэтому данное излишество только помешает. Все модели микроконтроллеров в ISIS симулируются независимо от наличия внешних частотозадающих цепей (кварц или RC), так что и цепи кварцевого генератора тоже можно не рисовать, но я умышленно оставлю их в проекте, чтобы показать: как их исключить из процесса симуляции. Ну и еще одно упрощение – я не буду использовать токоограничивающие резисторы R2…R12 в цепи индикатора, а почему – поясню чуть позже.
В результате нам понадобятся следующие компоненты: PIC16F84A, восьмиразрядный семисегментный индикатор с OK (аналог АЛС318), дешифратор 555ИД7 (которого конечно в библиотеках нет, но есть аналог – 74LS138), резисторы, конденсаторы и кварц. Пора идти в библиотеки Протеуса. «Снайперы» – заходят через одиночный щелчок левой лапкой мышки по кнопке P вверху окна селектора объектов, либо через кнопку верхнего тулбара, описанную раньше. Я поступаю проще – двойной щелчок левой в любом месте внутри селектора объектов – эффект тот же и снайпером быть не надо. В результате нам откроется окно браузера библиотек (Рисунок 13). Далее есть два пути поиска нужного нам компонента. Если мы хотим подобрать компонент, например биполярный NPN транзистор с подходящими характеристиками, тогда в окне Category – выбираем Transistors, в окне Subcategory – Bipolar, ну и я рекомендую при этом в окне ключа поиска Keywords ввести npn, чтобы отобрать только транзисторы с обратной проводимостью. После этого в списке доступных моделей отбираем подходящую (для многих в Description указаны краткие характеристики) и двойным щелчком по этой строчке отправляем ее в селектор объектов
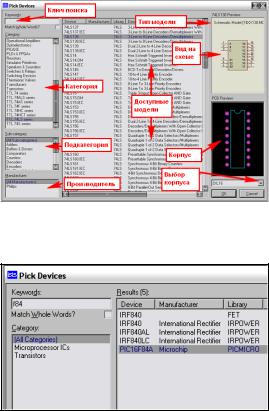
ISIS. Некоторые модели имеют несколько исполнений корпусов, которые можно просмотреть через PCB Preview. Другой способ поиска более быстрый и прогрессивный представлен в анимации на рис. 14. В окне поиска вводим часть названия компонента и номинал, например, для резистора 47кОм вводим res (начало английского resistor) и номинал 47k. Список в центре при этом резко сужается, и отобрать нужный компонент не составляет труда.
Рис. 13
Я рекомендую так поступить с микроконтроллером – введите 16f84 или f84 и в списке компонентов окажется только нужная нам модель.
Рис. 14
2.10.Подбираем компоненты, расставляем их в проект.
Набираем нужные нам элементы из библиотеки двойным щелчком левой кнопкой мыши по найденным. В соответствии со схемой нам потребуются:
м/контроллер PIC16F84A – ключ быстрого поиска: f84;
7-сегментный индикатор с общим катодом – ключ: 7seg cc – выбираем 8 digit(цифр/разрядов); Дешифратор 74LS138 – ключ: ls138 – здесь обратите внимание будет присутствовать модель 74ALS138 для которой тип стоит No Simulation (не симулируется!!!) – для симуляции ее выбирать нельзя;
резисторы 10кОм и 470 Ом – ключи поиска соответственно: res(istor) 10k и res 470r; конденсаторы 15пФ – ключ: cap(acitor) 15pf;
триммер 4…15пФ – ключ cap pre – опять No Simulation – но мы его и не будем симулировать; кварц – ключ cryst(al);
кнопка – butt(on) – на схеме нет, но надо же нам получить элементы управления для исследования поведения схемы в соответствии с описанием в режиме цифровой шкалы.
Ключ быстрого поиска – это тот кусочек текста, который надо набрать в окошке Keyword, чтобы не просматривать весь список компонентов и не портить себе зрение. В скобках я указал, что res – это начало от английского resistor – резистор, сap – capacitor – конденсатор ну и т.д. Совсем не
обязательно соблюдать регистр букв и последовательность расстановки отрезков текста в конечной фразе. Например поиск 7seg cc даст тот же результат, что и cc 7seg, главное разделить их пробелом, а вот слитное написание 7segcc не найдет ничего, т.к. будет искать целиком этот сочетание. Когда Вы познакомитесь с библиотеками поближе, такой поиск не будет доставлять Вам лишних хлопот. После того как мы разыщем все нужные компоненты и «прощелкаем» их, браузер библиотек можно закрыть щелчком по крестику вверху справа или по кнопке Cancel внизу справа. Все выбранные нами компоненты должны оказаться в селекторе объектов. Теперь можно разместить их на листе проекта. В режиме Component Mode встаем в селекторе на требуемый компонент – он появляется в верху в окне Preview – если надо заранее поворачиваем или отражаем его, щелкаем левой кнопкой в поле проекта – компонент подсвечивается – выбираем место установки и вторым щелчком фиксируем его. На рис. 15 я постарался показать - как это выглядит полностью с уже размещенными проводами и шинами. Обратите внимание, что по сравнению с исходной схемой произошли значительные изменения. Добавились кнопки SB1...SB3 вместо перемычек J3 и J4 у автора. Особенно отмечу кнопку SB3 состоящую из двух. ISIS при установке кнопок в проект не поддерживает для них автонумерацию и обозначение. Они введены вручную. Для чего мне понадобилась кнопка SB3, да еще со странным свойством GANG=1 (рис. 16).
По замыслу автора один из режимов должен включаться одновременным замыканием J3 и J4 на
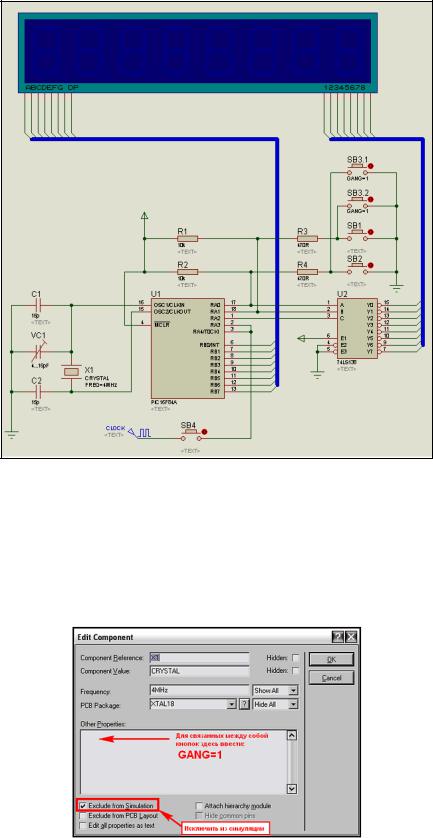
землю. В ISIS мы управляем нажатием кнопок курсором мыши и левой кнопкой, но курсор то всего один, а замкнуть надо сразу две точки. Вот для этого и служит свойство GANG (произносится как в боксе, а не как индийская река), которое позволяет засинхронизировать нажатие нескольких кнопок или работу переключателей. Для другой синхронной группы нужно назначить GANG=2 и т. д.
Рис. 15
Кроме того, для элементов кварцевого генератора: C1, С2, VC1 и X2 я заранее установил в свойствах галочку (Рис. 16) Exclude From Simulation (исключить из симуляции). Если этого не сделать, то ISIS выдал бы нам при запуске симуляции ошибку для подстроечного конденсатора – ведь он No Simulation. Да и модель кварца в Протеусе оставляет желать…, но об этом позже. Эти элементы вообще можно было не устанавливать, ведь для микроконтроллеров в Протеусе принята
программная симуляция генератора и задается она в свойствах микроконтроллера в соответствующей строке: Processor Clock Frequency. Еще одна особенность – я торжественно «похоронил» входной формирователь, а вместо него подключил через кнопку SB4 цифровой генератор DCLOCK из левой панели (режим Generator Mode).
Рис. 16 Ну и последнее, что бросается в глаза на рисунке 15 – провода от шин не имеют обозначений. Да у
Вас то они еще и не должны быть нарисованы – я слегка опередил события. В следующем разделе мы ими и займемся. А пока во вложении проект в том виде, как на рис. 15. Проект для версии Протеуса 7.4SP3, но там же лежит файл Section_0.SEC , который можно через File=>Import импортировать в более ранние версии. Там же помещен и текстовый файл описания схемы, картинка в формате BMP, а также ассемблерный файл исходной программы DigiScal.asm и прошивка DIGISCAL.HEX для микроконтроллера.
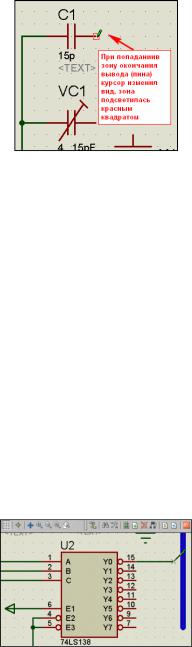
2.11.Приемы быстрого редактирования. Разводка проводов и шин.
Ну вот мы и подошли к тому материалу, из-за которого главным образом и затевался раздел для начинающих. Разводка одиночных проводов как правило не вызывает особых затруднений. Здесь важно подчеркнуть одну особенность – почти не важно в каком режиме находится меню селектора объектов: Component Mode, 2D Graphic или другом. Если из этого режима возможно проведение одиночного провода, то при наведении курсора на начальную точку – он автоматически встанет в режим рисования проводов – курсор – зеленый карандаш (Рис. 17). Если начальная точка – вывод элемента, то она подсветится красным квадратиком – как на рисунке, если это шина или одиночный провод – середина подсветится тонким красным пунктиром (на анимации Рис. 18 это видно при проведении верхнего провода к шине). Первым щелчком левой кнопкой мыши стартуем начало рисования и ведем курсор к конечной точке, где фиксируем окончание повторным нажатием левой кнопки. Если включен режим Wire Autorouter (на Рис. 18 я его выключаю), то провод прокладывается строго под прямыми углами и автоматически обходит все «зарезервированные» места, т.е. компоненты, текстовые скрипты и т.п. Таким образом, достаточно щелкнуть начальную и конечную точки, и провод сам ляжет на схему, но при этом «как бог (точнее богиня ISIS) на душу положит». Я категорически против такого насилия над человеческими мозгами, поэтому рекомендую
при проведении провода фиксировать привязку самих проводов и поворотов в нужных местах одиночными щелчками левой кнопкой. Это ограничивает действия автороутера, зато схема получается приличной на вид. Если же режим автороутера выключен, то провод можно прокладывать в любом направлении и под любым углом, даже поверх установленных элементов. Ну и еще один важный момент – в любом режиме провода прокладываются строго по установленной в данный момент сетке (по умолчанию 0,1 Inch = 2,54 мм), т.е. если необходимо провода расположить чаще – измените шаг сетки (меню View=>Snap… или соответствующими функциональными клавишами).
Рис. 17 Шины рисуются как и провода с той лишь особенностью, что в левом меню режима селектора необходимо выбрать Buses Mode.
Теперь еще об одной важной особенности ISIS, позволяющей существенно ускорить прокладку однотипных по виду проводов. После прокладки очередного провода (шины) двойной щелчок левой кнопкой мыши в любом месте поля проекта в точности повторит это действие. Что нам это сулит – ясно из анимированного рисунка 18. Здесь я применил эту особенность для прокладки проводов к шине от выходов дешифратора 74LS138. Для «чистоты эксперимента» я даже усложнил Протеусу задачу, заставив его рисовать столь любимые некоторыми подводки к шине с «загибулинами». Для этого сначала отключается режим Wire Autorouter, а на месте загиба при прокладке первого провода делается дополнительный щелчок. Остальные провода прокладываются просто двойным щелчком левой лапкой мышки при наведении на окончание вывода микросхемы. Ну и в завершение двойным щелчком уже правой лапкой удаляется ненужный хвост шины. Этот процесс я мог проделать и в обратном направлении, т.е. первый провод провести от шины к выводу и далее щелкать по ней с нужным шагом, но надо точно попадать курсором на пунктир внутри шины.
Вообще я как то упустил этот момент выше, поэтому отмечу здесь: двойной щелчок или два с паузой щелчка правой кнопкой мыши по любому элементу схемы в ISIS (будь то микросхема, резистор, надпись, шина, провод и т.п.) – удаляет этот элемент из проекта. Причем для данного конкретного случая – удалилась не вся шина, а только незадействованный ее отрезок.
Ну и завершая этот раздел, отмечу, что если стартовать провод Вы можете только с конкретных мест: выводы компонентов, другие провода или шины, то бросить его окончание можно в любом месте двойным щелчком левой кнопкой мыши. При этом он завершится соединительной точкой (Junction Dot), к которой впоследствии можно подтянуть провод от другого элемента.
Рис. 18
