
- •1. Краткие общие сведения о програмном продукте PROTEUS.
- •1.1. Протеус – что это такое?
- •1.2. Сайт автора программы.
- •1.3. В чем отличие от других подобных программ.
- •1.4. Системные требования. Различия в версиях программы.
- •1.5. Что и где прочитать о Протеусе на русском языке.
- •2. Установка и запуск Proteus. Интерфейс программы ISIS.
- •2.1. Где взять инсталляционный пакет Протеус.
- •2.2. Установка программы на компьютер.
- •2.3. Первый запуск и первые проблемы.
- •2.4. Интерфейс программы ISIS.
- •2.5. Папка Samples - кладезь примеров проектов для начинающих.
- •2.6. Основное меню ISIS. Опции, необходимые на начальном этапе.
- •2.7. Верхние (подключаемые) тулбары.
- •2.8. Набор кнопок левого тулбара. Связь их с селектором объектов и окном предпросмотра.
- •2.9. «Как пройти в библиотеку? В три часа ночи?» — (к/ф «Операция Ы»).
- •2.10. Подбираем компоненты, расставляем их в проект.
- •2.11. Приемы быстрого редактирования. Разводка проводов и шин.
- •2.12. Приемы быстрого редактирования. Маркировка проводов и шин. Перенумерация элементов и назначение им свойств с помощью Property Assigment Tools.
- •2.13. Свойства моделей микроконтроллеров. Задание численных значений и размерности.
- •Прошивка» микроконтроллера в ISIS.
- •2.15. Первый неудачный запуск симуляции. Пляски с бубном или анализ возможных причин неработоспособности в симуляторе реально работающей схемы.
- •2.17. Полезные свойства пробников.
- •2.18. Digital Graph – применяем на практике.
- •2.19. Свойства цифрового графика.
- •2.20. Дополнительные возможности анализа графика при максимизации окна.
- •2.21. Сравнение с работающим проектом динамической индикации. Находим причину глюка.
- •2.22. Меню и опции графиков в развернутом (Maximize) окне.
- •2.23. Подключаем файл микропрограммы для пошаговой отладки.
- •2.24. Режим пошаговой отладки программы в ISIS.
- •2.25. Контекстное меню окна пошаговой отладки.
- •2.26. Меню Debug в развернутом виде.
- •2.28. Меню Debug в развернутом виде (окончание) . Всплывающие окна. Суперполезное окно Watch Window.
- •2.29. Исследуем исходник на ассемблере. Чем и как его открыть и редактировать.
- •2.30. Реальные показания индикации в окне Watch Window.
- •2.31. Корректируем ассемблерный файл. «И все таки она вертится».
- •2.32. Финальный вариант проекта с рабочей индикацией.
- •2.33. Выводы по применению динамической индикации в Протеусе и в реальности. Дополнительные ресурсы.
- •2.34. Заключение к первой части.
Протеус ISIS выступает в качестве продвинутого отладчика, интегрированного в данные пакеты.
Естественно при этом необходимо иметь установленные на компьютере MPLAB IDE версии не ниже 7.5 для микроконтроллеров PIC и AVR Studio версия 4.16 для микроконтроллеров AVR. Данные продукты абсолютно бесплатны и доступны для скачивания с соответствующих сайтов. Предвидя лишние вопросы «чайников», вот ссылки на страницы этих программ: http://www.microchip.com/stellent/idcplg?IdcService=SS_GET_PAGE&nodeId=1406&dDocName=en019469&part=SW007002 http://www.atmel.com/dyn/products/tools_card.asp?tool_id=2725
Вызов Proteus, как отладчика осуществляется непосредственно из интерфейса этих программ.
2.6.Основное меню ISIS. Опции, необходимые на начальном этапе.
Вклассических учебниках и встроенных Help на следующем этапе принято подробно рассматривать назначение опций меню и кнопок интерфейса программы. Я немного отступлю от канонов. Сейчас
мы рассмотрим только насущные на данный момент пункты меню и назначение самых необходимых кнопок. Это даст Вам возможность начать сразу же комфортно работать в ISIS. Остальные элементы интерфейса мы изучим по мере необходимости обращения к ним. Ну а принятое в таких случаях описание общераспространенных кнопок: Save, Print, Copy, Paste, Undo и т.д. я вообще опущу. Надеюсь, пользователь, решивший освоить Протеус, не первый раз сидит за компьютером и уже встречался с использованием аналогичных функций в других программах, хотя бы в тех же Notepad или MS Word. Итак, начинаем с верхней ленты стандартных меню.
Вменю File остановимся на функциях Export/Import. Import Bitmap… позволяет поместить
картинку в Ваш проект. Отмечу, что картинка должна быть в формате BMP с глубиной не более 256 цветов. Эта функция удобна при перерисовывании схем. Импортируете схему в окно редактирования, соответственно уменьшаете ее, потянув мышкой за угол, чтоб не занимала много места и затем составляете ее уже из элементов ISIS на свободном поле окна редактирования. Export Graphics… позволяет экспортировать нарисованный в окне ISIS проект, как графическое изображение различных форматов, в том числе и DXF (AutoCAD). Import Section… и Export Section… - сохраняют текущий лист проекта в файл с расширением .SEC. Внимание, это
единственное средство позволяющее передать проект из Протеус последних версий в более ранние. Поясню, что в программе прекрасно соблюдается наследственность снизу вверх, т.е. проект из версии 6 всегда откроется в версии 7, но не наоборот. Здесь строгие ограничения. Проект, составленный в версии 7.5, Вы не сможете открыть даже в версии 7.4. Функции экспорта /импорта секций позволяют обойти это ограничение. В старшей версии вы экспортируете лист проекта, как секцию (отметьте, что операция проводиться с отдельными листами Sheet), а в ранней версии импортируете эту же секцию. Еще два замечания:
а) если в проекте использованы компоненты, отсутствующие в предыдущей версии, симуляция их невозможна;
б) касается на данный момент МК AVR, которые могут быть прописаны в библиотеках AVR2.DLL в поздних версиях и AVR.DLL в ранних. После импорта секции в старую версию модель МК придется также поменять.
В меню View сейчас нам важны следующие опции:
Grid (клавиша G здесь и далее я буду в скобках давать используемые по умолчанию клавиши) – включает/выключает изображение сетки. SnapXX… (F2…F4 и Ctrl+F1) переключает шаг сетки, где XX – десятые доли дюйма, т.е. 2,54 мм. По умолчанию при запуске ISIS всегда устанавливается 0,1 Inch (англ. дюйм). Думаю, многие догадались, что самый мелкий шаг 10th (0,01 дюйма) вызывается через Ctrl+F1, потому что просто F1 – это во всех программах вызов файла помощи.
Среди функций масштабирования остановлюсь только на Zoom to Area, позволяющей четко разместить в пределах окна редактирования выделенный перед этим участок схемы.
Пункт Toolbars… позволяет включить/выключить отображение одоименных верхних тулбаров. К сожалению, изменить отображаемый в них набор кнопок-инструментов невозможно.
Вменю Edit отмечу опцию Tidy. Она позволяет удалить из окна селектора объектов все компоненты, не используемые в текущий момент в проекте. Т.е. если вы набрали в окно из библиотеки множество ненужных компонентов, этой опцией удалятся все, кроме тех, которые установлены в окне редактирования. Можно удалять и по одному через правую кнопку мыши опцией
Delete.
Вменю Tools разберу пока только две опции, остальные чуть позже. Real Time Annotation (Ctrl+N)
– вкл/выкл автонумерации элементов при добавлении в окно редактирования. Когда функция активна (по умолчанию) кнопка U1 в меню выглядит утопленной. Wire Auto Router (W) опция
автоматического изменения трассы провода на схеме при его проведении. Эта кнопка (по умолчанию включена) доступна также в одном из верхних тулбаров. При активной кнопке линии проводятся только строго под прямым углом. Используйте при прокладке проводов щелчки левой кнопкой мышки в тех местах, где вам необходимо зафиксировать поворот, иначе ISIS автоматом изменит трассу по своему усмотрению и не всегда красиво.
Ну и здесь же рассмотрим различные виды курсора при редактировании проекта, поскольку одна из функций Property Assigment Tools (A) характерно при включении меняет вид курсора. Запомните название и клавиатурный вызов этой функции – она ключевая для быстрого редактирования дизайна. И к ней Вы будете обращаться очень часто, когда освоите все ее достоинства. Скоро мы ей воспользуемся, а пока на рисунке 4 различные виды курсора в зависимости от выполняемой функции. Я не нашел ничего лучшего, как перевести на русский этот раздел файла помощи ISIS.

Рис.4
Меню Design. Верхние три пункта Edit… относятся соответственно к редактированию свойств проекта (Design), листа проекта (Sheet) и аннотации проекта (Notes). Здесь следует обратить внимание на окна с галочками для проекта и листа. Для проекта выбраны по умолчанию Global Power Nets? и Cache Model Files? Первый пункт означает будeт ли глобальны цепи питания внутри всего проекта, например, если проект состоит из нескольких листов, а второй сохраняет файлы моделей внутри проекта, т.е. обеспечивает его переносимость. Поэтому этими галочками на первых порах не стоит экспериментировать. Для листа назначение подобных опций мы увидим при создании моделей, тем более, что пока окошки серые и не активны. О конфигурации шин питания - Configure Power Rails поговорим позже. Следующие далее опции меню Design касаются добавления, удаления листов (Sheet) в проекте и навигации между листами. Даже без перевода их назначение понятно из пиктограмм. Отмечу только, что при добалении листа Протеус автоматически присваивает ему имя Root на 10 больше предыдущего. Первый лист по умолчанию Root10, а внизу в трее программы отображается как Root Sheet 1. Навигация между листами
доступна и непосредственно в нижней части меню Design и через меню правой кнопки мышки при щелчке по свободному полю листа. Ну и разберем оставшийся пункт Design Explorer, открывающий браузер проекта (Рис. 5).
Рис.5
На рисунке слегка ужатое окно браузера, чтобы показать часть схемы примера PPSU.DSN из папки Samples Протеуса. #@CX0000 в левом окне – это имя листа - то которое по умолчанию Root (cм. выше). В древообразной структуре видны все элементы, размещенные на листе, а при выделении конкретного – транзистора Q2 в правом окне видны все его выводы и номера цепей (Net) к которым они подключены.
Я пропущу часть пунктов верхнего меню, они будут подробно рассматриваться позже а здесь остановлюсь только на нескольких важных на данном этапе пунктах меню Template и System.
В меню Template обратите внимание на пункт Set Design Default. Если с назначением цветовой гаммы проекта можно разобраться почти интуитивно, то две опции: Show Hidden Text (Показать скрытый текст по умолчанию активна) и Show Hidden Pins (Показать скрытые выводы по умолчанию не активна) заслуживают пояснения. Какая на что влияет – показано на рисунке (Рис. 5) стрелками. Очень часто начинающие задают вопрос: как убрать серую надпись <TEXT> рядом с элементом? Очень просто – снять верхнюю галочку. Что это за надпись и чем это чревато? В этом месте появляются свойства, которые вы задаете в окне Other Properties при задании свойств конкретного элемента вручную. Если в этом окне пусто – индицируется серая надпись скрытого текста <TEXT>. Но иногда эта опция и полезна. Забегая вперед, покажу. Допустим мне необходимо,
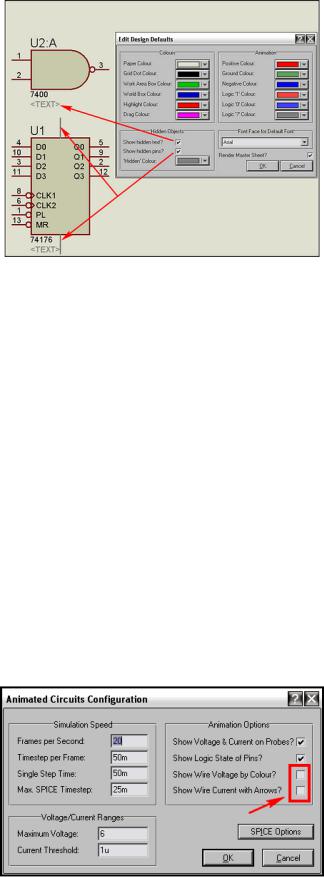
чтобы счетчик стартовал не с нулевого состояния. В окне Other Properties я набираю INIT0=1 (устанавливаю первый триггер счетчика – выход Q0 в 1). Если галочка снята, я этого на схеме визуально не увижу, если же нет, то эта надпись будет под счетчиком видна. Теперь о скрытых выводах. Почти все цифровые микросхемы, микроконтроллеры и некоторые другие элементы содержат скрытые выводы питания. По умолчанию им присвоены соответствующие цепи питания VCC/VDD и VSS. Установка галочки Show Hidden Pins позволяет увидеть их на схеме. Но это не означает, что я могу к ним теперь подключать терминалы питания или провода. Они по прежнему будут оставаться серыми и не активными (обратите внимание чуть ниже галочек для элементов ‘Hidden’ назначен серый цвет). Как сделать их активными я расскажу в теме посвященной визуализации выводов питания.
Рис.6
Теперь обратимся к вкладке System. Здесь тоже на первом этапе изучения ISIS желательно оставить все «as is», но есть несколько опций, на которых я остановлюсь подробнее. В пункте Set Paths устанавливаются пути к соответствующим директориям программы. Конечно, менять что-либо там себе дороже, но в верхней части раскрывающегося окна имеется переключатель Initial Folder For Design. По умолчанию стоит верхний флажок. При этом при сохранении нового проекта Вы неизбежно будете попадать в папку Samples, откуда потом придется выбираться кнопками стандартного проводника в нужное вам место на диске. У меня обычно стоит флажок во второй позиции Initial folder is always the same one that was used last (открыть папку, которая использовалась последней), потому что проекты я располагаю в разных местах. Но если вы создадите отдельную папку на диске для хранения своих проектов, то лучше поставить флажок в
третью позицию и в ставшем при этом активном окне прописать или вручную или через раскрывающееся дерево дисков (щелчком по значку плюс справа в окне) путь к этой папке.
Еще одна полезная функция меню System – Set Sheet Size… (установить размер листа). Типичная ситуация: Вы рисуете свой проект, увлеклись и с ужасом обнаруживаете, что схема не помещается в синих границах листа (по умолчанию A4 альбомный). Через эту функцию вы выбираете больший, например А3. При этом то, что вы уже набросали на схеме, автоматически центрируется в рамках нового размера листа.
Ну и еще один полезный для начинающих пункт Set Animation Option… (установить опции анимации). Вы наверное уже пытались открывать примеры из папки Interactive Simulation и обратили внимание на то, как красиво оформлена симуляция: провода в зависимости от потенциала меняют свой цвет, направление тока указывается стрелкой. Вот в этой вкладке (Рисунок 7) и можно добавить такие «фишки» к своему проекту. По умолчанию стоят галочки показа напряжений и токов в пробниках ( об этом чуть позже) и показ логических уровней на входа/выходах цифровых микросхем (меняющие цвет квадратики). Добавление галочки напротив Show Wire Voltage by Color – раскрасит ваши провода при симуляции, а галочка Show Wire Current with Arrows добавит указания направлений токов стрелками. Цвета, которые приняты для данных опций, выбираются в окне Edit Design Default в рамке Animation справа (рисунок 5 выше).
Рис. 7

2.7. Верхние (подключаемые) тулбары.
Под основным верхним меню находится полоса Toolbars. Она условно разделена на четыре секции (Рисунок 8), которые, как я уже упоминал, можно включать и выключать через опцию основного меню View => Toolbars… По умолчанию все они включены (во всплывающем окне Show/Hide Toolbars… отмечены галочками). Сразу оговорюсь, что термин «верхние» весьма относителен, их можно таскать по любым сторонам, как я указывал раньше. Если в случае уменьшения размера окна программы тулбары не помещаются в одной строке, они автоматически выстраиваются в две строки. Так же ведут себя и меню расположенные вертикально слева. При необходимости скрыть один из верхних тулбаров снимаем для него соответствующую галочку в Show/Hide Toolbars…. У меня обычно такой чести удостоен набор Файл/Печать, так как кнопки из него используются не так часто и всегда доступны через лишнее «телодвижение» в верхнее меню File… Все кнопки тулбаров при наведении на них курсора мышки имеют всплывающие текстовые подсказки, однако они не всегда адекватны аналогичным в основном меню. Чтобы окончательно покончить с тулбаром Файл/Печать приведу простой пример, упущенный мною ранее. Кнопка Mark Output Area (выделить выводимый на печать участок) – самая правая в верхнем ряду (Рис. 8) в меню File… носит название Set Area. Поэтому не удивляйтесь далее таким «сюрпризам» в интерфейсе программы. Здесь я бегло дам назначение остальных кнопок верхних тулбаров, а их использование будет подробно рассмотрено при описании редактирования проектов. Если где то и повторюсь, это не криминально, так как чаще я буду упоминать наиболее употребимые, и Вы их скорее запомните.
Рис. 8.
Вид/Масштаб (слева – направо):
Redraw Display (R- здесь и далее в скобках кнопки клавиатуры) – обновляет окно программы.
Круговые зеленые стрелки
Toggle Grid (G) – включает/выключает показ сетки. Точечная сетка.
Toggle False Origin (O) – включает/выключает мнимую точку начала координат. Потребуется при создании графических моделей. Прицел.
Center At Cursor (F5) – центрирует изображение на экране по указателю курсора (щелчок левой кнопкой мышки). Четыре голубые растягиваюшие стрелки.
Zoom In (F6) – Увеличить масштаб. Лупа с плюсом. Zoom Out (F7) – Уменьшить масштаб. Лупа с минусом.
Zoom To View Entire Sheet (F8) – разместить на экране лист целиком. В меню View опция Zoom All… Лупа с мелким квадратом.
Zoom To Area – разместить на экране выделенный регион (щелчок левой кнопки мыши первая точка, повторный вторая по диагонали выделяемого региона). Лупа с белым прямоугольником.
Редактирование (слева – направо):
Undo (Ctrl+Z) –отмена последнего действия. По умолчанию допустимо откатить до 20 шагов. Меню
System => Set Environment… Голубая стрелка против часовой.
Redo (Ctrl+Y) – возврат последнего действия. Активна только после Undo. Голубая стрелка по часовой.
Три стандартные кнопки, начиная с ножниц, Cut, Copy, Paste - вырезать, копировать в буфер, вставить из буфера в пояснении не нуждаются. Как и четыре последующих кнопки операций с блоками, становятся активными только при выделении элемента или участка схемы левой кнопкой мыши. Однако, в отличие от того же MS Word, не имеют стандартных сочетаний клавиатуры типа
Ctrl+X и т.д.
Block Copy – копировать блок (два зеленых прямоугольника с вертикальной красной стрелкой вниз). Block Move – переместить блок (кнопка аналогична предыдущей, только верхний прямоугольник прозрачный).
Block Rotate – позволяет через всплывающее окно повернуть выделенный блок (элементы 2D графики) на заданный угол или отразить его (галочка Mirror) по оси Х или Y (зеленый прямоугольник с круговой стрелкой против часовой). Для этого проще использовать всплывающее меню правой кнопки мыши. Причем в нем автоматически изменяются опции для элемента и блока (участка схемы). Еще один нюанс, поворот на заданный угол доступен только для элементов 2D графики, а например резистор или диод установить можно только горизонтально или вертикально. Через меню правой кнопки отдельный элемент вертится только на 90 градусов. Block Delete (Del) – стирает выделенный блок/элемент (зеленый прямоугольник с иксом).
Pick Parts From Library – выбрать объект из библиотеки Протеуса (лупа с мнемоникой ОУ – треугольник внутри). В отличие от аналогичной по действию кнопки вверху селектора объектов – P, всегда переносит нас в библиотеку электро-радиокомпонентов. Кнопка P – изменяет свое действие при выборе режима селектора. Мы это рассмотрим позже.
Make Device – создание нового устройства (компонента) из выделения (мнемоника ОУ с символом плюс). Рассмотрим подробно при создании собственных моделей.
