
- •1. Краткие общие сведения о програмном продукте PROTEUS.
- •1.1. Протеус – что это такое?
- •1.2. Сайт автора программы.
- •1.3. В чем отличие от других подобных программ.
- •1.4. Системные требования. Различия в версиях программы.
- •1.5. Что и где прочитать о Протеусе на русском языке.
- •2. Установка и запуск Proteus. Интерфейс программы ISIS.
- •2.1. Где взять инсталляционный пакет Протеус.
- •2.2. Установка программы на компьютер.
- •2.3. Первый запуск и первые проблемы.
- •2.4. Интерфейс программы ISIS.
- •2.5. Папка Samples - кладезь примеров проектов для начинающих.
- •2.6. Основное меню ISIS. Опции, необходимые на начальном этапе.
- •2.7. Верхние (подключаемые) тулбары.
- •2.8. Набор кнопок левого тулбара. Связь их с селектором объектов и окном предпросмотра.
- •2.9. «Как пройти в библиотеку? В три часа ночи?» — (к/ф «Операция Ы»).
- •2.10. Подбираем компоненты, расставляем их в проект.
- •2.11. Приемы быстрого редактирования. Разводка проводов и шин.
- •2.12. Приемы быстрого редактирования. Маркировка проводов и шин. Перенумерация элементов и назначение им свойств с помощью Property Assigment Tools.
- •2.13. Свойства моделей микроконтроллеров. Задание численных значений и размерности.
- •Прошивка» микроконтроллера в ISIS.
- •2.15. Первый неудачный запуск симуляции. Пляски с бубном или анализ возможных причин неработоспособности в симуляторе реально работающей схемы.
- •2.17. Полезные свойства пробников.
- •2.18. Digital Graph – применяем на практике.
- •2.19. Свойства цифрового графика.
- •2.20. Дополнительные возможности анализа графика при максимизации окна.
- •2.21. Сравнение с работающим проектом динамической индикации. Находим причину глюка.
- •2.22. Меню и опции графиков в развернутом (Maximize) окне.
- •2.23. Подключаем файл микропрограммы для пошаговой отладки.
- •2.24. Режим пошаговой отладки программы в ISIS.
- •2.25. Контекстное меню окна пошаговой отладки.
- •2.26. Меню Debug в развернутом виде.
- •2.28. Меню Debug в развернутом виде (окончание) . Всплывающие окна. Суперполезное окно Watch Window.
- •2.29. Исследуем исходник на ассемблере. Чем и как его открыть и редактировать.
- •2.30. Реальные показания индикации в окне Watch Window.
- •2.31. Корректируем ассемблерный файл. «И все таки она вертится».
- •2.32. Финальный вариант проекта с рабочей индикацией.
- •2.33. Выводы по применению динамической индикации в Протеусе и в реальности. Дополнительные ресурсы.
- •2.34. Заключение к первой части.
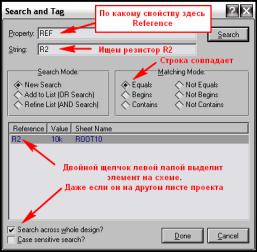
Packaging Tool – инструментарий назначения типа корпуса (гаечный ключ на фоне синего корпуса микросхемы). Рассмотрим одновременно с предыдущим.
Decompose – разбить компонент на составляющие. (молоток – ну очень правильная мнемоника) Противоположен по действию Make Device. Пока пропустим.
Инструментарий (слева – направо):
Toggle Wire Autorouter (W) – включить/выключить автоизменение трассы провода (два зеленых прямоугольника с красной и зеленой трассами).
Search Tag Components (New) (T) – поиск и выделение компонента (бинокль). Почему New – непонятно, он во всех семерках New. Давайте рассмотрим сейчас его действие. При щелчке вызывает указанное окно (Рисунок 9). В принципе все должно быть понятно из красных комментариев на рисунке. Добавлю только, что в рамке Search Mode (Режим поиска) можно выбрать, например Add to List (добавить к списку внизу) и меняя String щелчками кнопки Seach набрать конкретный список для выделения (Пример: R2, С3, U10). Затем щелкаем Done и все эти элементы подсветятся красным. В правой рамке Matching Mode выбирается условие поиска:
Equals – совпадает, Begins – начинается, Contains – содержит. Флажок Case sensitive –
чуствительность к регистру букв.
Рис. 9
Property Assignment Tools (A) – инструментарий назначения свойств (гаечный ключ с символом равно и буквой А). Я уже упоминал его, и мы очень плотно займемся им в ближайшее время при создании проекта.
Design Explorer (Alt+X) – кнопка вызывает окно браузера проекта и была подробно рассмотрена раньше (черный прямоугольник с бирюзовой мнемоникой).
Далее следуют две кнопки добавления New (Root) Sheet (лист с плюсиком) и удаления Remove/Delete Sheet листа (лист перечеркнутый красным иксом) проекта, назначение которых понятно из пояснений ранее.
Следующая кнопка Exit To Parent Sheet - возврат на родительский лист становится активной
только когда Вы находитесь на дочернем листе модуля или проектируемого компонента и служит для выполнения означенного действия (ветвящаяся желтая блок-схема).
View BOM Report – генерирует нечто аналогичное спецификации или перечня элементов проекта, который можно сохранить в виде HTM-файла (лист со значком доллара). Через верхнее меню Tools… можно выбрать генерацию в другом формате, например ASCII – текстовом.
View Electrical Report – тоже отчет, но об проверке валидности электрических соединений (лист с голубой молнией).
Ну и наконец Netlist Transfer To ARES – передача созданной нами схемы в виде списка соединений
вARES для создания печатной платы (красный квадрат с надписью ARES).
2.8.Набор кнопок левого тулбара. Связь их с селектором объектов и окном предпросмотра.
В отличие от верхних левый набор кнопок отключить нельзя. Для уменьшения размеров рисунка я перетащил его на горизонталь (Рисунок 10). Так он меньше места занимает, да и описывать мне его удобнее слева направо. Четкого разделения по функциональному назначению в этом тулбаре нет, поэтому я условно разделил его так, как проведены границы в Протеусе на три набора. Но это просто для удобства описания. Плюс к тому по умолчанию там же расположены кнопки поворота/отражения объекта. У меня на рис. 10 они получились внизу. Здесь я кратко, как и в предыдущем параграфе, приведу назначение кнопок, а подробнее мы столкнемся с ними при редактировании проектов и создании моделей. Чуть не забыл еще одно основное свойство левого тулбара – кнопки не имеют дублирующего вызова функций с клавиатуры. Так что здесь все действия возможны только мышкой. В скобках за названием кнопки размещено описание ее вида в меню. Итак:
Набор 1.
Selection Mode – (жирная черная косая стрелка-указатель) – режим выбора. В этом режиме в окне редактирования единичным щелчком левой кнопки мыши по объекту (компоненту, проводу,

шине, графическому элементу) вы можете выделить его – он становиться красным, а удерживая левую кнопку нажатой и обводя группу объектов можно выделить блок. Кроме того, из этого режима
возможно проведение соединительных линий проводов между выводами компонентов или от выводов к шинам. В окне предпросмотра при этом виден уменьшенный лист проекта (синяя рамка) и положение текущего окна редактирования (зеленая рамка).
Component Mode – (кнопка с изображением желтой мнемоники ОУ) – режим выбора/размещения компонентов. В этом режиме компоненты из селектора объектов размещаются в окно редактирования. При выборе требуемого компонента в селекторе его вид отображается в окне предпросмотра. Вот здесь и вступают в действие кнопки предварительного поворота/отражения объекта. С помощью их можно выбрать в каком положении будет размещаться объект на поле в окне редактирования. В окне предпросмотра это положение будет отражено (Рис. 10). В режиме
Component Mode первый щелчок левой лапой мыши по полю окна редактирования вызывает подсветку контура размещаемого объекта, а второй щелчок устанавливает его на выбранное место. Также как и в предыдущем режиме доступно проведение проводов между выводами компонентов.
Junction Dot Mode – (прицел с синим квадратиком) – режим расстановки точек соединения на проводах. Думаю в лишних комментариях не нуждается. Расстановка как и в предыдущем режиме на два щелчка мыши: подсветка, установка.
Wire Lebel mode – (кнопка LBL) – режим текстовой маркировки проводов в проекте (замечу, что и шин тоже). О нем подробнее будет в разделе редактирования проекта. При наведении курсора на маркируемый провод/шину под изображением карандаша появляется косое перекрестие, после чего щелчок мышью вызывает окно редактирования Edit Wire Lebel. В окне String проводнику присваивается уникальное в рамках проекта имя, либо выбирается из уже имеющихся через раскрывающийся список по стрелке справа от окна String.
Рис. 10
Text Script Mode – (горизонтальные пунктиры, изображающие текст) – режим размещения текстовых скриптов (простых многострочных текстов). Щелчок по свободному полю в проекте вызывает всплывающее окно встроенного редактора текста Edit Script Block (Рисунок 11). В окне Text набираем текстовый блок. Допустим импорт текста из текстовых файлов или наоборот экспорт (очень удобная функция при создании собственных моделей) через соответствующие кнопки внизу справа. Переключателями Rotation, Justification выбирается расположение/ориентация текста в проекте (а не здесь в окне Text – не путайте). Если Wire Autorouter в верхнем меню (Инструментарий рис. 8) выключен, шины можно протягивать не только под прямым углом, но и наискось. Более добавить нечего.
Рис. 11

На рисунке 12 цифрами показана последовательность превращения текста скрипта в жирный (Bold) красный на вкладке Style окна редактора Edit Script Block. Аналогичными вкладками Style обладают и другие объекты ISIS, например 2D графика (Набор 3 на рис. 10), но набор функций немного другой. Я это подчеркиваю к тому, чтобы в дальнейшем не останавливаться на том как поменять стиль: цвет, толщину линий, заливку и т.п. Последовательность действий везде одна и та же: сначала снять флажок, затем изменить параметр, который при этом становиться доступным для изменения.
Рис. 12
Buses Mode – (горизонтальная синяя шина с отводами вверх/вниз) – режим рисования соединительных шин. Первым щелчком левой в нужной точке проекта стартуем начало шины, последующими одиночными ставим точки поворотов, двойным щелчком завершаем рисование.
Subcircuit Mode – (желтый прямоугольник с выводами справа и слева) – режим размещения субмодулей. Модули – прямоугольники с толстой синей окантовкой и заливкой цветом компонентов
– позволяют в Протеусе вынести функционально законченные узлы на отдельные листы (Child Sheet - дочерний лист модуля). Кто смотрел примеры, прилагаемые к Протеусу, уже сталкивался с ними в сложных проектах. Их применение мы рассмотрим подробно в разделе иерархических структур. А здесь отмечу, что рисуется модуль удержанием нажатой левой кнопки мыши в окне проекта по диагонали с угла на угол. После чего через изменение свойств доступно присвоение ему индивидуального имени (по умолчанию подставляется SUB?). При установке Subcircuit Mode в окне селектора становятся доступными для выбора терминалы (порты ввода/вывода и питания) субмодуля. Расстановка выбранных терминалов возможна по левой и правой вертикальной синей окантовке модуля. По неписаным канонам принято входы (Input) ставить слева, а выходы (Output) справа. Изображение терминала появляется в окне предпросмотра при выборе его в селекторе.
Набор 2.
Terminal Mode – (два желтых горизонтальных указателя вправо/влево) – режим расстановки терминалов. Терминалы позволяют связать две или несколько точек схемы, расположенных как на одном листе, так и на разных листах, не проводя между ними соединительной линии. Для этого в свойствах (Properties) связанных между собой терминалов им указывают одинаковые имена. Имена указываются в окне String вручную или выбираются из уже назначенных через выпадающее меню при щелчке по стрелке справа в окне String. В окно свойств попадаем при двойном щелчке по установленному в схему терминалу, либо через правую кнопку мыши выбрав опцию Edit Properties (Ctrl+E). Выбранный в селекторе терминал доступен для предпросмотра перед установкой в окне Preview. Его положение можно изменять кнопками поворота/отражения. Еще одно важное замечание: выбор Default, Output, Input и Bidir влияет только на изображение терминала на схеме. Симулятору ISIS абсолютно безразлично какой из этих терминалов установлен – одноименные способны пропускать сигнал в любом направлении. Так что не уповайте на то, что если вы установили на выходе микросхемы терминал Output, то назад в микросхему он сигнал не пропустит
– типичное заблуждение начинающих. Если терминалы Power и Ground после установки не поименованы особо, то они считаются подключенными к глобальным для проекта питанию и земле. Отдельное замечание по терминалу BUS для шин, касающемуся также и шинных маркировок (режим LBL). Наменование терминала формируется так: ИМЯ[НАЧ_РАЗРЯД..КОН_РАЗРЯД]. Здесь ИМЯ – наименование шины латиницей без пробелов и спецсимволов, НАЧ_РАЗРЯД и КОН_РАЗРЯД два числа, из непрерывного возрастающего ряда, определяющие разрядность данного терминала. Обратите внимание, что скобки обязательно квадратные и между начальным и конечным разрядом ставится ДВЕ, а не три точки, как принято у нас в сокращениях. Как это выглядит на практике. Допустим, есть шина адреса с именем (лэйблом) A[0..15]. Поместив на ее конце, или отводе терминал с именем A[0..15] я получу на одноименном терминале шины в другом месте схемы все 16 разрядов сигнала, которые потом через отходящие от шины провода с именами А0, A1 и т.д. могу развести по компонентам. Если же я размещу на отводе A[0..15] терминал A[8..11], то поместив терминал с таким же именем в другом месте, я получу на нем только четыре выделенных разряда A8, A9, A10 и A11, которые и могу растащить дальше одноименными проводами. Если кто-то не включился, я позже вернусь к этому вопросу наглядно в проекте.
Device Pins Mode – (расчлененное изображение ОУ на сером фоне) – режим расстановки выводов модели устройства (компонента) при его создании. Мы его рассмотрим подробно в соответствующем разделе.
Graph Mode – (две оси координат с синусоидами) – режим размещения графиков в проекте. Возможные варианты анализа с помощью графиков выбираются в окне селектора: ANALOGUE, DIGITAL и т. д. Окно соответствующего графика растягивается по полю проекта зажатой левой кнопкой мыши диагонально. Анализу с помощью графиков будет подробно посвящен целый раздел далее.
Tape Recorder Mode – (изображение магнитофонной кассеты) – режим установки магнитофона. Сигналы, генерируемые разработанным Вами устройством, в процессе симуляции можно записать в файл с последующим использованием их в другом проекте. Для этого и служит этот виртуальный магнитофон. Позже мы вернемся к вопросу его применения.
Generator Mode – синусоида в окружности – режим расстановки виртуальных генераторов. В этом
режиме в окне селектора доступны для выбора и размещения в схеме виртуальные генераторы сигналов. Условно их можно разделить на цифровые (все начинающиеся с букы D, за исключением DC – постоянный потенциал) и аналоговые (все оставшиеся). Отдельно отмечу SCRIPTABLE – програмный генератор, для которого предварительно надо написать скрипт – программу на встроенном в Протеус языке Easy HDL. Два генератора FILE и AUDIO используют для генерации сигналов файлы, предварительно записанные на жесткий диск. Вопросам использования генераторов будет посвящена отдельная тема позже. Здесь же отмечу, что установка выбранного
генератора осуществляется или на свободное место схемы двумя последовательными щелчками (подсветка-установка), или сразу на провод после чего в свойствах ему задаются требуемые параметры. В окне предпросмотра видно изображение генератора и доступны поворот и отражение.
При последующем подключении к выводу компонента или проводу генератор автоматически изменит свое имя на имя соответствующего ближайшего вывода. Если оно Вам по каким-то причинам не нравится, через окно свойств генератора его можно переименовать по своему усмотрению.
Voltage Probe Mode (желтый щуп с буквой V) и Current Probe Mode (желтый щуп с буквой A) – два режима расстановки пробников соответственно напряжения и тока на провода схемы. Пробники ставятся именно на провода, а не на выводы компонентов и аналогично генераторам автоматически меняют свои имена. Если воткнуть пробник на пустое место он вместо имени высветит знак вопроса. Установка токовых пробников на цифровые цепи бессмысленна, пробники напряжения на этих цепях будут индицировать не значение напряжения, а логический уровень сигнала. Еще один нюанс для токовых пробников – стрелка в кружке должна быть ориентирована вдоль провода. Если направление тока в проводе совпадает, значение тока при симуляции будет положительным, если нет – отрицательным.
Virtual Instruments Mode – (кнопка с изображением стредочного прибора) – режим выбора и размещения виртуальных инструментов в проекте. В Протеусе, как и во многих других программах- симуляторах, имеется обширный инструментарий виртуальных приборов: вольтметры, амперметры, четырехканальный осциллограф, счетчик/частотомер, сигнал-генератор и др. специфичные приборы. В этом режиме осуществляется их выбор и размещение в проекте. Мы будем обращаться к ним по мере изучения ISIS, а пока отмечу, что большинство из них, за исключением вольтметров/амперметров имеют однополюсное подключение. Это означает, что измерение осуществляется ОТНОСИТЕЛЬНО земляного провода. Об этом не стоит забывать начинающим, чтобы не получить нереальные значения измерений. В примерах Протеуса, о которых шла речь выше есть проекты с использованием виртуальных приборов и всегда можно посмотреть: как оно действует в реальности. Единственное замечание – там использована двухканальная модель осциллографа из старых версий Протеуса. Примененная в ранних седьмых версиях четырехканалка «слегка» глючила, сейчас вроде постепенно ее довели до ума. И еще одно замечание – виртуальные приборы «съедают» определенное количество ресурсов компьютера и в сложных проектах могут стать причиной тормоза симуляции в режиме реального времени. Об этом тоже следует помнить.
Набор 3.
Все кнопки данного набора относятся к режиму 2D (двухмерной) графики. В общем те, кто имел дело с графическими редакторами, без труда догадаются что к чему. Но бегло поясню по рис. 10 слева направо: линии, прямоугольники, круги, дуги, замкнутые полигоны. Те из них, которые имеют в изображении зеленую заливку – могут заливаться. Немного про полигоны (восьмерка с заливкой на боку). Тут Лабцентр слегка «загнул» насчет мнемоники. Дело в том, что доступны для рисования только многоугольники, что обычно на кнопке изображается звездочкой или пятиугольником. Так что не надейтесь получить такую фигуру с плавными кривыми и заливкой, как на мнемонике кнопки – не выйдет. Далее следует кнопка размещения текста (мнемоника А), и на этом стандартные графические кнопки кончаются. По ним только одно существенное замечание. По умолчанию все они находятся в режиме Global Style – Component. Это означает, что нарисованные фигуры и линии по цвету будут соответствовать бордюру микросхем - коричневый, а заливка будет цвета хаки. Изменить цвета можно через окно свойств после прорисовки графики как я рассказывал ранее, либо заранее выбрав в селекторе объектов другой глобальный стиль. При этом в окне предпросмотра отображается как будет выглядеть нарисованный элемент. Редактирование же самих глобальных стилей возможно через верхнее главное меню Template => Set Graphic Styles…
