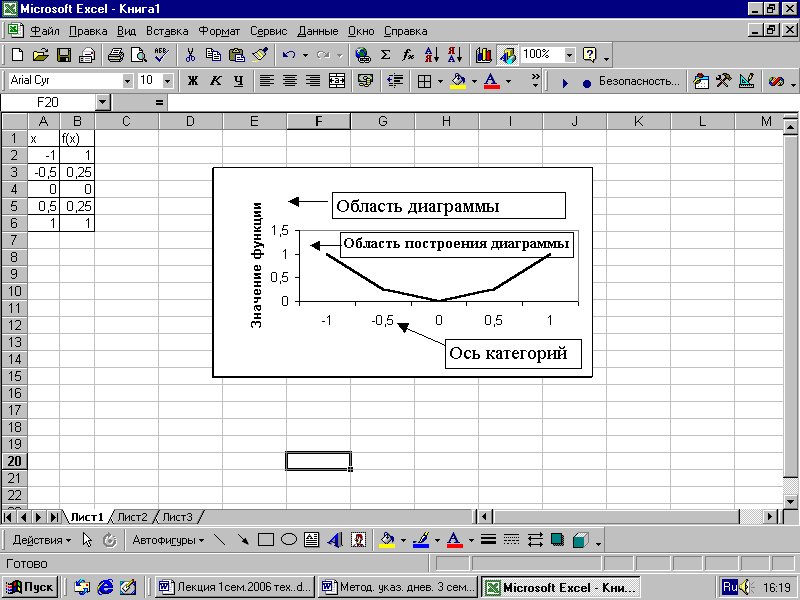- •Одесская национальная академия пищевых технологий
- •Конспект лекций
- •Глава 1. Основные понятия информатики и компьютерной техники.
- •1.1. Информация и информатика
- •1. 2. Устройства, характеристики и программное обеспечение пк
- •Основные характеристики современных пк
- •Программное обеспечение пк
- •3. Файловая система организация данных
- •Project.Vbp - проект Visual Basic;
- •1.4. Операционная система Windows
- •1.5. Пользовательский графический интерфейс
- •Окна в Windows
- •Глава 2. Обзор ресурсов и управление в Windows
- •2.1. Главное меню рабочего стола и справочная система
- •Справочная система Windows
- •2.2. Программа Проводник для работы с папками и файлами
- •2.3. Работа с папками в окне Проводник
- •2.4. Работа с файлами в окне Проводник
- •Глава 3. Текстовой редактор Word.
- •3.1. Создание и сохранение документа.
- •Ввод текста
- •Выделение текста
- •Сохранение документа
- •Установка гарнитуры и размера шрифтов
- •Ввод символов
- •3.3. Редактирование текста страницы
- •Удаление, копирование, перемещение и вставка текста
- •Вставка текста из другого документа
- •3.4. Колонки и таблицы в Word Расположение текста колонками
- •Создание таблицы
- •Глава 4. Формульный редактор и графика в Word
- •4.1 Формульный редактор
- •Создание гиперссылки
- •Графика в Word Графические объекты - рисунки, фотографии, диаграммы и пр. В документах Word часто используется различного вида графика:
- •4.2. Работа с рисунками
- •Меню вставки рисунка
- •Глава 5. Табличный процессор ms Excel
- •5.1. Рабочие книги, листы и окно Excel
- •5.2. Некоторые операции над рабочей книгой и листами
- •Операции над рабочим листом
- •Выделение элементов листа
- •Работа с ячейками
- •5.3. Типы данных в Excel и их ввод
- •5.4. Арифметические и логические выражения в Excel
- •Глава 6. Вычисления в Excel
- •6.1. Абсолютные, относительные и смешанные адреса
- •6.2. Стандартные функции
- •Мастер функций
- •6.3. Логические функции если в Excel
- •Пример применения функции если
- •Глава 7. Диаграммы в Excel и решение прикладных задач
- •7.1. Мастер диаграмм
- •7.2. Построение диаграммы типа Поверхность
- •7.3. Редактирование построенной диаграммы
- •Глава 8. Работа с базами данных в Excel
- •8.1. Основные понятия и правила создания бд
- •Номер первой записи
- •Сортировка записей в бд по критериям
- •8.2. Применение команды Автофильтр Команда Автофильтр выполняет отбор записей по критериям одного поля.
- •Дополнительные пункты раскрывающегося списка команды Автофильтр : Все, Первые 10 , Условие…:( рис.8.3)
- •8.3. Применение команды Расширенный фильтр
- •Глава 9. Основы технологии microsoft access
- •9.1. Что такое базы данных?
- •9.2. Архитектура Microsoft Access
- •9.3. Создание базы данных. Создание таблиц. Связывание таблиц Создание новой базы данных
- •Определение типов данных
- •9. 4. Изменение проекта базы данных
- •Глава 10. Запросы в Access.
- •10.1. Создание запросов.
- •10.2. Многотабличные запросы
- •10.2. Запрос на выборку для решения задачи (пример 1)
- •10.3. Структурированный язык запросов (sql)
- •Продажи.Цена_ед,
- •Глава 11. Формы в Access.
- •11.1. Создание и редактирование форм.
- •11.5. Многотабличная форма, созданная Мастером на основе четырех таблиц
- •Глава 12. Отчеты в Access
- •12.1. Создание и редактирование отчетов
- •12.1. Окно диалога Новый отчет
- •12.2. Использование вычисляемых полей
- •Глава 13. Макросы в Access
- •13.1. Создание и применение макросов
- •13.2. Выполнение макроса с наступлением события
- •Список литературы
Глава 7. Диаграммы в Excel и решение прикладных задач
Диаграмма - это в различных формах графическое представление табличных данных. В Excel можно строить различные типы диаграмм (рис. 7.1).
Рис.
7.1. Типы диаграмм
Диаграммы
создаются на том же рабочем листе, где
расположены табличные данные или на
отдельном листе рабочей книги. Диаграмма
всегда связана с табличными данными,
изменение которых соответственно
приводит к изменению диаграммы.
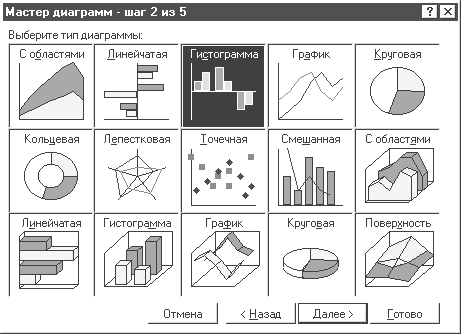
7.1. Мастер диаграмм
Удобный способ создания диаграммы – это использование программы Мастер диаграмм, которая включает четыре шага выполнения. Данные для диаграмм должны быть расположены по строкам или столбцам (далее это ряды).
Р
Рис.
7.2
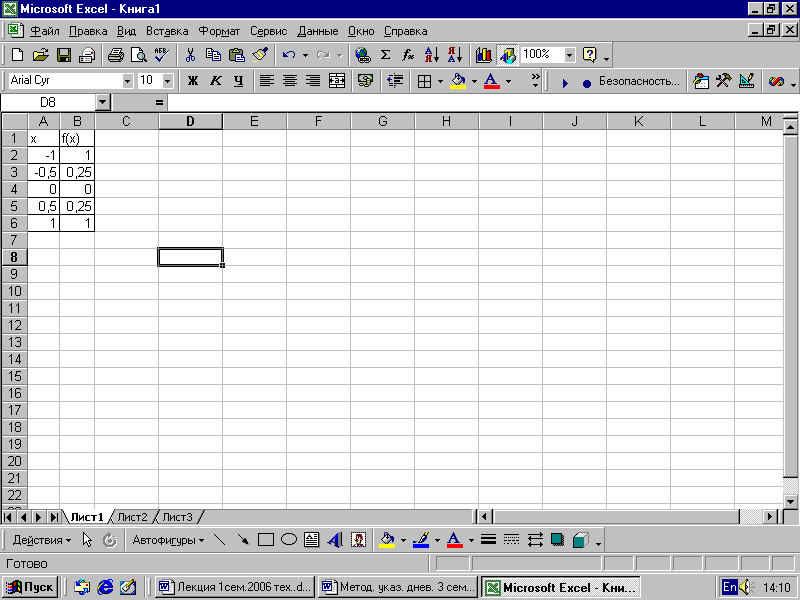
Аргумент заданной функции расположен в столбце А, а значение функции в столбце В. Необходимо построить график функции y=f(x) с применением мастера диаграмм. Нужно выделить мышкой диапазон В1:В6 и щелкнуть на панели кнопку Мастер диаграмм ( или выполнить команды Вставка, Диаграмма).
В появившемся окне Мастер диаграмм (шаг 1 из 4) на вкладке Стандартные выбрать тип График и первый вид диаграммы. Щелкнуть кнопку Далее .
Появляется окно Мастер диаграмм (2 шаг из 4). Активизировать вкладку Ряд, в поле Подписи по оси Х установить курсор и выделить мышкой диапазон аргумента А2:А6. Щелкнуть кнопку Далее.
П
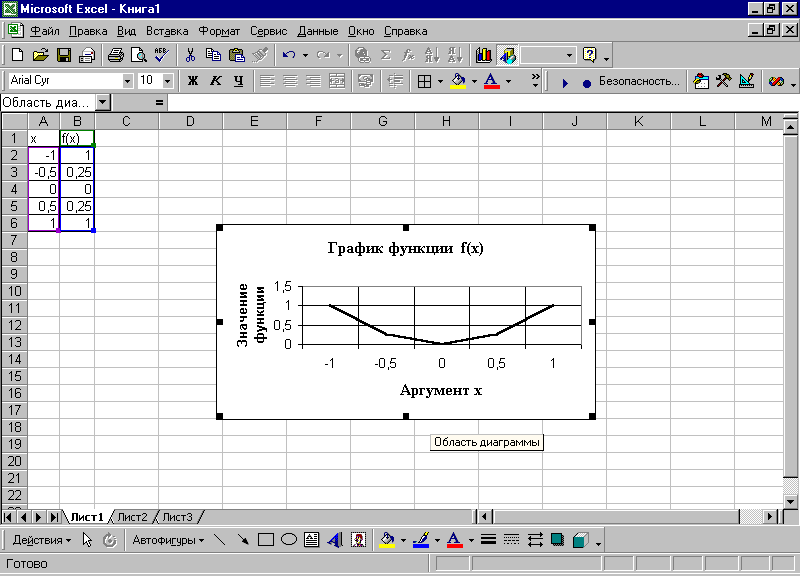
Рис. 7.3. График
оявляется окноМастер диаграмм (3 шаг из 4). Окно третьего шага имеет вкладки: Заголовки, Оси, Линии сетки, Подписи данных, Таблица данных. По желанию пользователя оформляется вид диаграммы на каждой вкладке. Щелкнуть кнопку Далее.П
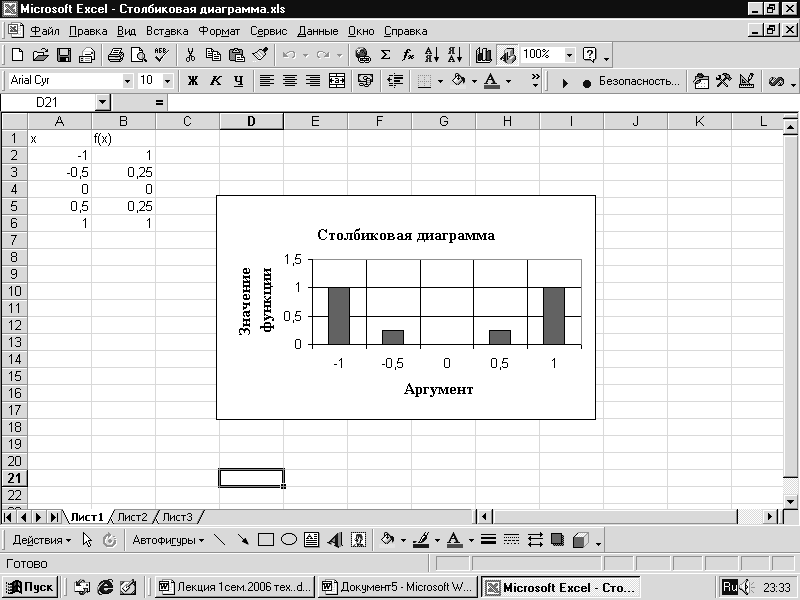
Рис. 7.4. Гистограмма
оявляется окноМастер диаграмм (4 шаг из 4). Выбор размещения диаграммы на отдельном листе или на листе с данными. Щелкнуть кнопку Готово.
Аналогично строится Гистограмма и другие типы диаграмм.
7.2. Построение диаграммы типа Поверхность
Пример. Построение поверхности для Z = x2 – y2 при x,y [-1,1] с шагом 0,2.
Для табулирования функции Z от двух аргументов х, у выполним:
В диапазоне (А2:А12) запишем изменение аргумента Х[-1,1] с шагом 0,2.
В диапазоне (В1:L1) запишем изменение аргумента У[-1,1] с шагом 0,2.
В ячейку В2 введем формулу =$A2^2 –B$1^2 . Формально замена Х на $A Y на B$1. Выполним копирование этой формулы вправо и вниз ( в пределах В2:L12).
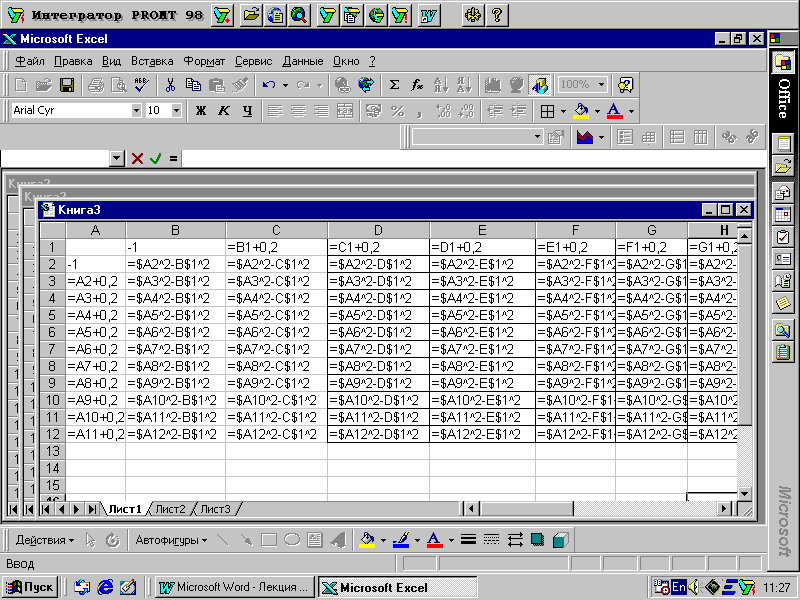
Построение поверхности:
Выделяем мышкой А1:L12
Вызываем Мастер диаграмм, выбираем тип Поверхность, вид и щелкаем кнопку Далее.
Появляется окно. Щелкаем Далее. В остальных окнах устанавливаем желаемые параметры. Продолжаем щелкать Далее до Готово (рис. 7.5).
Рис.
7.5. Расположение данных и поверхность
z=x2
– y2
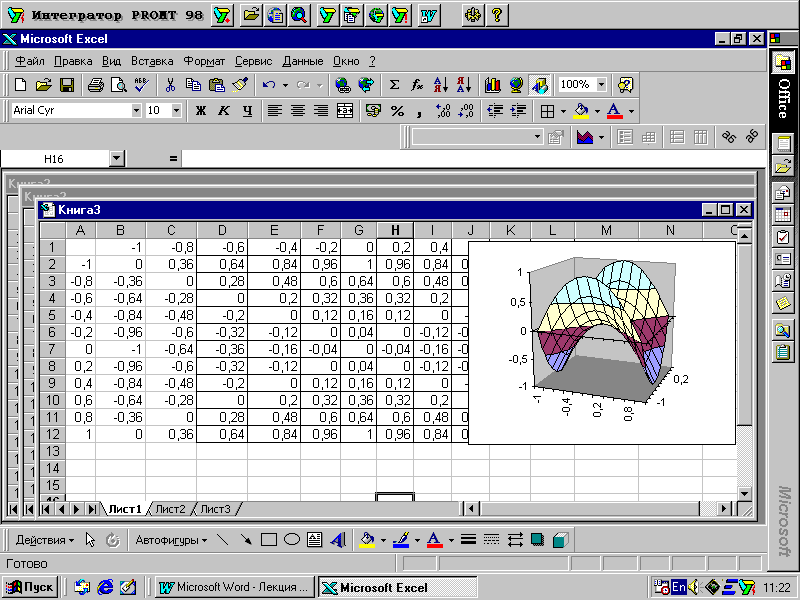
7.3. Редактирование построенной диаграммы
На
рис. 7.6 стрелками указаны области
диаграммы, для которых могут быть вызваны
контекстные меню для редактирования
этих областей. Например, вызывая
контекстное меню Область
построения диаграммы
мы можем выполнить команду Формат
области построения
и сделать прозрачной заливку диаграммы.
Контекстное меню области Ось
категорий позволяет
выполнить команду Формат
оси. На
вкладке Шкала
убрать флажок
в поле Пересечение
с осью У (значений)
между категориями.
Это позволит
расположить точки данных на метках по
оси Х, а не между ними. На вкладке
Выравнивание
можно на 900
развернуть
числа оси Х. На вкладке Число
можно ограничить количество цифр после
запятой на оси Х . Подвести указатель
мыши к линии графика, выз
Рис.
7. 6. К редактированию диаграммы