
Word обучение / Office 2007. Самоучитель
.pdf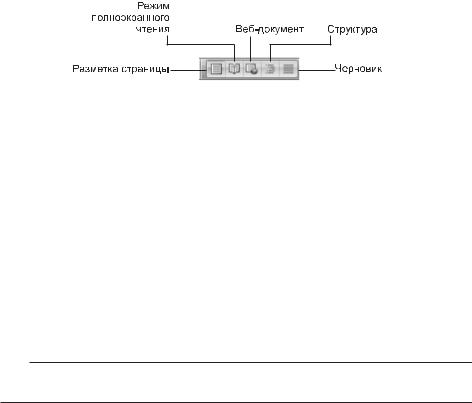
132 |
Занятие 5. Создание и разметка документа |
Режим полноэкранного чтения (Full Screen Reading) — предназначен для удобного чтения документов. В этом режиме документ разбивается на страницы, которые отображаются на экране целиком, аналогично книжным страницам. Для удобства отключаются неиспользуемые в этом режиме панели инструментов, а также применяется сглаживание шрифтов для более комфортного визуального восприятия текста.
Веб-документ (Web Layout) — служит для формирования веб-страниц, для которых характерна неограниченная длина.
Структура (Outline) — служит для задания и редактирования иерархической структуры разделов основного текста, что позволяет полностью отвлечься от графических объектов и реальных размеров страниц и сконцентрировать внимание на содержании.
Черновик (Draft) — предназначен для ввода и форматирования текста, отображаемого в виде непрерывной вертикальной полосы.
Режимы просмотра проще всего переключать с помощью кнопок, расположенных в правом нижнем углу окна документа (рис. 5.9). Не забывайте о наличии разных режимов, всегда работайте в том из них, который лучше соответствует решаемой задаче.
Ðèñ. 5.9. Кнопки режимов просмотра
Упражнение 3. Черновик
Начнем изучение режимов просмотра с самого простого — с черновика. Создавая или модифицируя текстовый документ, вы чаще всего работаете в этом режиме просмотра. На рис. 5.10 показан примерный вид документа в режиме черновика и основные элементы окна Word. При обычном просмотре документ имеет неограниченную длину, хотя его ширина определяется размером страницы. Разбиение на страницы показано горизонтальными пунктирными линиями. В этом режиме на экране не видны фигуры, рисунки и другие графические объекты.
Строка состояния Word в любом режиме просмотра выводит одну и ту же информацию, которая помогает ориентироваться в больших документах. В первом слева поле строки состояния видны номер текущей страницы и число страниц в документе. Во второе поле выводится число выделенных слов и общее число слов в документе.
СОВЕТ
Вы можете легко настроить строку состояния по своему усмотрению. Для этого достаточно щелкнуть правой кнопкой мыши на ней и выбрать необходимые элементы для просмотра.
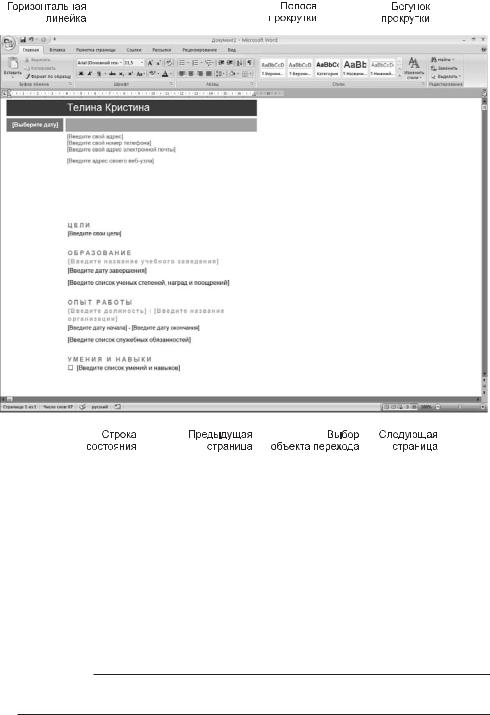
Режимы просмотра |
|
|
|
|
133 |
||||
|
|
|
|
|
|
|
|
|
|
|
|
|
|
|
|
|
|
|
|
|
|
|
|
|
|
|
|
|
|
|
|
|
|
|
|
|
|
|
|
|
|
|
|
|
|
|
|
|
|
|
|
|
|
|
|
|
|
|
|
|
|
|
|
|
|
|
|
|
|
|
|
|
|
|
|
|
|
|
|
|
|
|
|
|
|
|
|
|
|
Ðèñ. 5.10. Документ Word в режиме черновика
1.Откройте любой (но не очень короткий) документ и на вкладке Âèä (View) в группе Режимы просмотра документа (Document Views) щелкните на кнопке
Черновик (Draft).
2.Щелкните на кнопке Схема документа (Document Map) из соседней группы Показать или скрыть (Show/Hide). В левой части окна появится панель, демонстрирующая иерархическую структуру разделов документа (рис. 5.11). Указанная кнопка играет роль флажка. Повторный щелчок на ней скроет панель схемы. Такую панель можно открыть и в любом другом режиме просмотра.
3.Щелкните на одном из пунктов панели схемы документа. Текст в основном окне переместится к соответствующему разделу.
ПРИМЕЧАНИЕ
Раздел характеризуется наличием заголовка, отмеченного специальным стилем. Вы познакомитесь с этими стилями в упражнении 5 этого занятия.
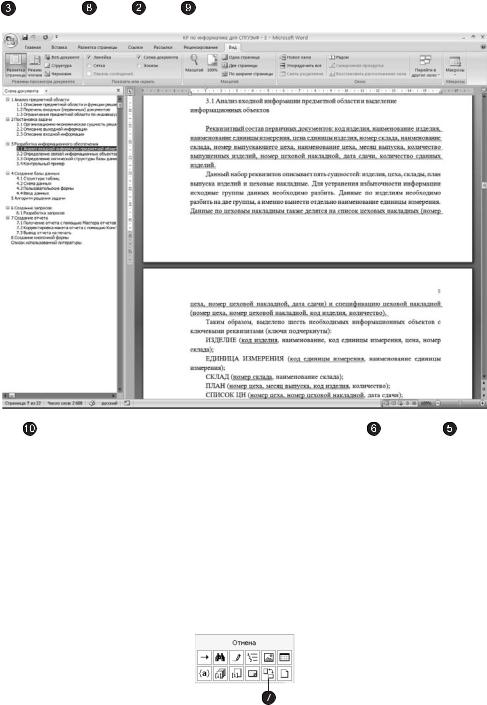
134 |
|
|
|
Занятие 5. Создание и разметка документа |
||||||
|
|
|
|
|
|
|
|
|
|
|
|
|
|
|
|
|
|
|
|
|
|
|
|
|
|
|
|
|
|
|
|
|
|
|
|
|
|
|
|
|
|
|
|
|
|
|
|
|
|
|
|
|
|
|
|
|
|
|
|
|
|
|
|
|
|
|
|
|
|
|
|
|
|
|
|
|
|
|
|
|
|
|
|
|
|
|
|
|
|
|
|
|
|
|
|
|
|
|
|
|
|
|
|
|
|
|
|
|
|
Ðèñ. 5.11. Схема документа
4.Чтобы прокрутить текст вручную, пользуйтесь кнопками и бегунком вертикальной полосы прокрутки, расположенной в правой части окна. Полоса прокрутки есть и на панели схемы документа.
5.Щелкните на кнопке Следующая страница (Next Page). Текст в окне переместится к началу следующей страницы. Кнопка Предыдущая страница (Previous Page) выполняет обратную процедуру, прокручивая текст на одну страницу вверх.
6.Щелкните на кнопке Выбор объекта перехода (Select Browse Object). Откроется показанное на рис. 5.12 окно со значками. Эти значки позволяют изменять функции кнопок Следующая страница (Next Page) è Предыдущая страница (Previous Page).
Ðèñ. 5.12. Выбор объекта перехода
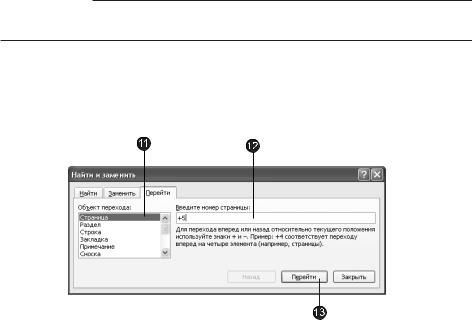
Режимы просмотра |
135 |
7.Попробуйте щелкнуть на значке Разделы (Browse By Section). После этого указанные кнопки будут прокручивать документ соответственно к предыдущему или следующему разделу (а не к странице).
8.В обычном режиме в верхней части окна может располагаться горизонтальная линейка, позволяющая контролировать горизонтальные отступы. Чтобы показать или скрыть линейку, установите или сбросьте флажок Линейка (Ruler) на вкладке Âèä (View).
9.Вероятно, вы захотите настроить масштаб отображения текста по своему вкусу. Для этого щелкните на кнопке Масштаб (Zoom) вкладки Âèä (View) и выберите подходящий масштаб. Чтобы ширина текста в точности равнялась ширине окна, выберите пункт По ширине страницы (Page Width).
НОВОЕ В OFFICE
В правой части строки состояния теперь располагается ползунок регулировки масштаба. Перемещая ползунок, можно быстро изменить масштаб документа.
10.Щелкните в левом поле строки состояния. Откроется окно поиска и замены, открытое на вкладке перехода к объекту, как показано на рис. 5.13.
11.В списке Объект перехода (Go To What) выберите тип объекта, который нужно найти, например пункт Страница (Page).
Ðèñ. 5.13. Вкладка перехода диалогового окна поиска и замены
12. ïîëå Введите номер страницы (Enter Page Number), название которого варьируется в зависимости от выбранного типа объекта, введите номер страницы, к которой нужно перейти. Для перехода вперед или назад на N страниц относительно текущей введите соответственно +N èëè –N, ãäå N — целое число.
13.Щелкните на кнопке Перейти (Go To). Документ прокрутится до искомого объекта.
Упражнение 4. Разметка страницы
Режим разметки страниц позволяет видеть документ таким, каким он будет на бумажных страницах, распечатанных на принтере. Здесь в виде белых прямоугольников отображаются страницы документа, на которых наряду с текстом видны
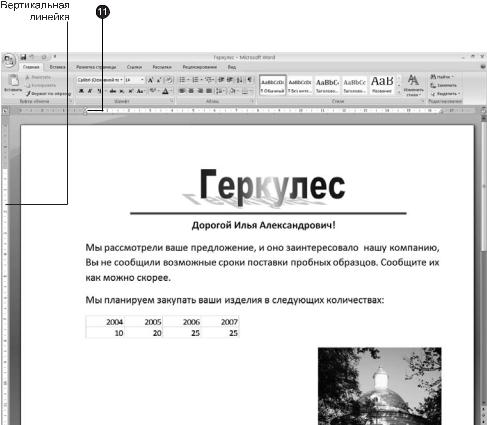
136 |
Занятие 5. Создание и разметка документа |
абсолютно все объекты, как показано на рис. 5.14. Если документ содержит многочисленные рисунки или графики, с ним удобнее работать именно в режиме разметки страницы.
Ðèñ. 5.14. Документ в режиме разметки страницы
Окно режима разметки практически не отличается от окна режима черновика. Но, включив режим отображения линейки, вы кроме горизонтальной линейки увидите еще и вертикальную, которая позволяет оценивать положение объектов на странице по второй координате. Приемы перемещения по документу тоже совпадают в обоих режимах, однако в диалоговом окне Масштаб (Zoom) в режиме разметки появляются три дополнительных пункта — По ширине текста (Text Width), Целая страница (Whole Page) è Несколько страниц (Many Pages), названия которых не требуют дополнительных пояснений.
Работая в режиме разметки, не спешите расставлять объекты и форматировать текст. Для начала следует настроить размеры страницы и ее полей.
1.Перейдите на вкладку Разметка страницы (Page Layout) и щелкните на кнопке открытия диалогового окна в группе Параметры страницы (Page Setup).
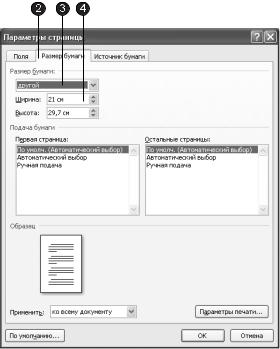
Режимы просмотра |
137 |
2.В открывшемся диалоговом окне перейдите на вкладку Размер бумаги (Paper), которая показана на рис. 5.15.
3.В списке Размер бумаги (Paper Size) выберите тот размер листа, на котором должен печататься документ.
4.Чтобы задать нестандартный размер, выберите пункт Другой (Custom Size) и введите ширину и высоту страницы в счетчики Ширина (Width) è Высота (Height).
Ðèñ. 5.15. Параметры страницы
5.После настройки размеров страницы следует указать размеры отступов и выбрать вариант вывода текста на принтер. Для этого перейдите на вкладку Ïîëÿ (Margins), показанную на рис. 5.16.
6.В счетчики Верхнее (Top), Нижнее (Bottom), Левое (Left) è Правое (Right) введите ширину полей страницы.
7.С помощью кнопок в группе Ориентация (Orientation) задайте книжное или альбомное расположение страницы относительно текста.
8.Если вы собираетесь печатать документ на обеих сторонах листов, а левый и правый отступы не равны, то в раскрывающемся списке Несколько страниц
(Multiple Pages) выберите пункт Зеркальные поля (Mirror Margins). Это обеспе- чит правильную расстановку полей. При выборе пункта 2 страницы на листе (2 Pages Per Sheet) на одном листе бумаги будут размещены две страницы. Поле Образец (Preview) позволяет оценить текущую раскладку страниц и визуально проконтролировать введенные параметры.
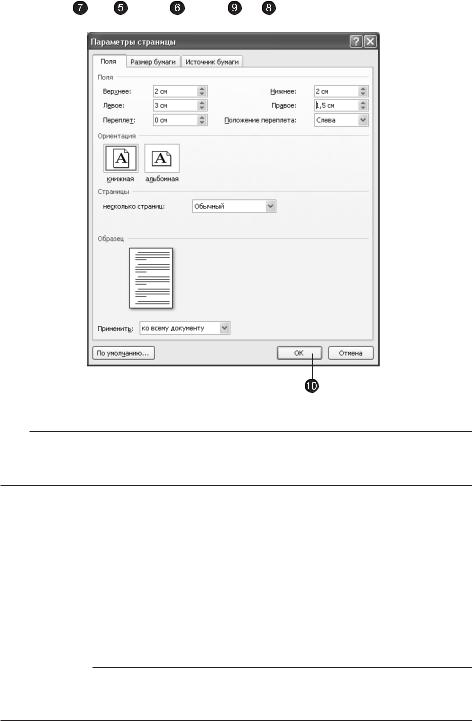
138 |
|
|
|
Занятие 5. Создание и разметка документа |
||
|
|
|
|
|
|
|
|
|
|
|
|
|
|
|
|
|
|
|
|
|
|
|
|
|
|
|
|
|
|
|
|
|
|
|
|
|
|
|
|
|
|
Ðèñ. 5.16. Настройка полей
СОВЕТ
В верхнем и нижнем полях страницы расположены верхний и нижний колонтитулы, в которых можно разместить, например, номера страниц или названия текущих разделов документа. Если вы пользуетесь колонтитулами, не делайте верхнее и нижнее поля слишком узкими.
9.Перейдите на вкладку Источник бумаги (Layout). В разделе Различать колонтитулы (Headers and Footers) с помощью соответствующих счетчиков настройте расстояния от края страницы до верхнего и нижнего колонтитулов.
10.Щелчком на кнопке OK закройте диалоговое окно параметров страницы.
11.Поля можно настроить и с помощью линеек. Чтобы увеличить ширину левого поля, поместите указатель мыши на границу голубой и белой областей горизонтальной линейки (см. рис. 5.14), нажмите кнопку мыши и перетаскивайте границу поля. Аналогично настраиваются и остальные три поля страницы.
НОВОЕ В OFFICE
Вы можете быстро изменить поля, ориентацию и размер страницы, щелкнув на соответствующей кнопке в группе Параметры страницы (Page Setup) вкладки Разметка страницы (Page Layout).
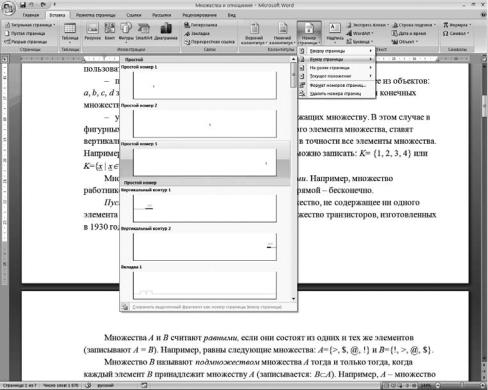
Режимы просмотра |
139 |
12.В многостраничном документе, как правило, требуется расстановка номеров страниц. Нет смысла делать это вручную. Word умеет нумеровать страницы автоматически. Выберите команду Номер страницы (Page Number) на вкладке
Вставка (Insert) в группе Колонтитулы (Header & Footer).
13.В появившемся списке выберите положение номера страницы и его вид из коллекции готовых вариантов нумерации страниц, как показано на рис. 5.17.
Ðèñ. 5.17. Добавление номеров страниц
14.Word перейдет в режим редактирования колонтитулов. Текст документа станет блеклым, а колонтитулы будут выделены пунктирными прямоугольниками, как показано на рис. 5.18. Появится новая вкладка Конструктор (Design) в контекстных инструментах Работа с колонтитулами (Header & Footer Tools). В группе Параметры (Options) установите флажок Особый колонтитул для первой страницы (Different First Page) для того, чтобы номер отсутствовал на первой странице документа.
15.Если требуется дополнительное форматирование номеров, щелкните на кнопке Номер страницы (Page Number), выберите команду Формат номеров страниц
(Format Page Numbers) и настройте параметры в диалоговом окне Формат номера страницы (Page Number Format).
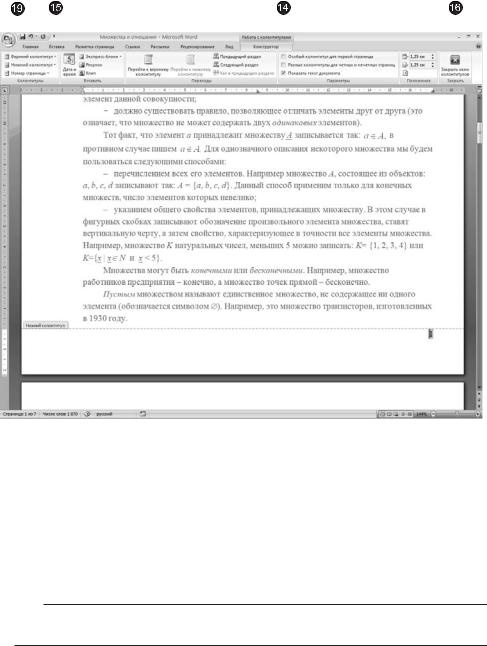
140 |
|
Занятие 5. Создание и разметка документа |
|||
|
|
|
|
|
|
|
|
|
|
|
|
|
|
|
|
|
|
|
|
|
|
|
|
Ðèñ. 5.18. Редактирование колонтитулов
16.Щелкните на кнопке Закрыть окно колонтитулов (Close Header and Footer). Word автоматически пронумерует страницы документа. При редактировании текста вы сможете выбрасывать и вставлять фрагменты, а также перемещать целые блоки страниц. Word автоматически скорректирует нумерацию и обеспе- чит правильную последовательность чисел.
17.Чтобы добавить, к примеру, в нижний колонтитул другую информацию, щелкните на кнопке Нижний колонтитул (Footer) вкладки Вставка (Insert) и выберите команду Изменить нижний колонтитул (Edit Footer).
СОВЕТ
Для быстрого перехода в режим редактирования колонтитулов достаточно дважды щелкнуть на нужном колонтитуле одной из страниц документа.
18.Введите в колонтитуле текст Это нижний колонтитул. После этого в нижнем поле каждой страницы будет выведена такая надпись. Вы скажете, что подобные заголовки страниц никому не нужны. Да, конечно, это лишь простейший пример. Давайте посмотрим, какие возможности предлагает вкладка

Режимы просмотра |
141 |
Конструктор (Design) в контекстных инструментах Работа с колонтитулами (Header & Footer Tools).
19.Щелкните на кнопке Нижний колонтитул (Footer) èëè Верхний колонтитул (Header),
àзатем в появившемся списке выберите нужный вариант нижнего или верхнего колонтитула.
20.Вы можете вставлять в колонтитулы текущие дату и время, дату печати документа, имя автора и другую информацию. Для примера на вкладке Вставка
(Insert) в группе Текст (Text) щелкните на кнопке Экспресс-блоки (Quick Parts) и выберите команду Свойство документа Название (Document Property Title). Имя вашего файла появится в нижнем колонтитуле каждой страницы. Если вы переименуете файл документа или переместите его в другую папку, то при следующем открытии документа в нижнем колонтитуле появится уже новое имя файла.
21.Чтобы закрыть режим редактирования колонтитулов, дважды щелкните в области документа.
Иногда, просмотрев документ в режиме разметки страницы, вам может не понравиться, как Word разбивает текст на страницы. В этом случае можно вруч- ную вставить в текст дополнительные разрывы страниц.
22.Поместите курсор в ту точку, где должна начинаться новая страница, и выберите команду Вставка Страницы Разрыв страницы (Insert Pages Page Break). Текст правее и ниже курсора будет перенесен в начало следующей страницы,
àконец текущей страницы останется пустым.
23.Для того чтобы изменить параметры разрыва страницы или раздела, перейдите на вкладку Разметка страницы (Page Layout) и в группе Страницы (Pages) щелкните на кнопке Разрывы (Breaks).
24.Откроется список, показанный на рис. 5.19. Верхняя часть списка предназначена для выбора типа разрыва страницы. Нижняя часть списка позволяет вставить метку начала следующего раздела и выбрать, как должен располагаться раздел: с начала следующей страницы, с четной, с нечетной или без разрыва страницы.
ПРИМЕЧАНИЕ
Разрывы разделов позволяют изменить разметку или формат части документа.
Режим веб-документа, который включается командой Вид Режимы просмотра документа Веб-документ (View Document Views Web Layout), является комбинацией черновика и режима разметки страницы. Веб-документ позволяет видеть все объекты, включая рисунки и графики, перемещать их по документу и изменять их размер. Но в режиме веб-документа отсутствует разбивка на страницы, и весь текст отображается в виде бесконечной вертикальной ленты. Здесь нет и вертикальной линейки. Поскольку предполагается, что веб-документ будет публиковаться на âåá-óçëå, разработчики Word учли, что веб-страницы могут иметь любую длину, а для их просмотра в окне браузера служит вертикальная полоса прокрутки.
