
Лабораторно-практична робота. Створення форм
.pdf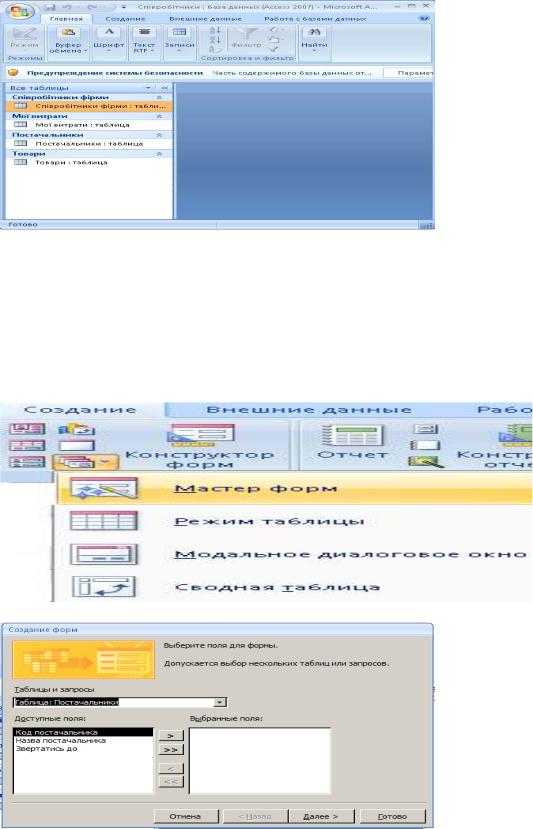
Лабораторно-практична робота
Тема. Створення форм користувача для введення даних засобами MS Access. Мета уроку: освоїти технологію створення форм різними способами та набути уміння і навички роботи з формами.
Засоби навчання: Комп’ютери, проектор, схеми, картки-завдання, інструкції. Завдання 1. Створити автоформу у стовпець на основі таблиці «Постачальники».
Хід роботи
1. Відкрийте свою створену базу даних «Співробітники фірми» (рис.1).
рис.1
2.Виберіть об’єкт бази – «Форми». Активізуйте пункт меню «Создание» і на панелі інструментів у полі «Формы»  виберіть кнопку
виберіть кнопку  (Другие формы). Із списку, що відкриється виберіть режим «Мастер форм»
(Другие формы). Із списку, що відкриється виберіть режим «Мастер форм»
3. Далі, виконуючи вказівки програми, побудуйте форму у стовпець.
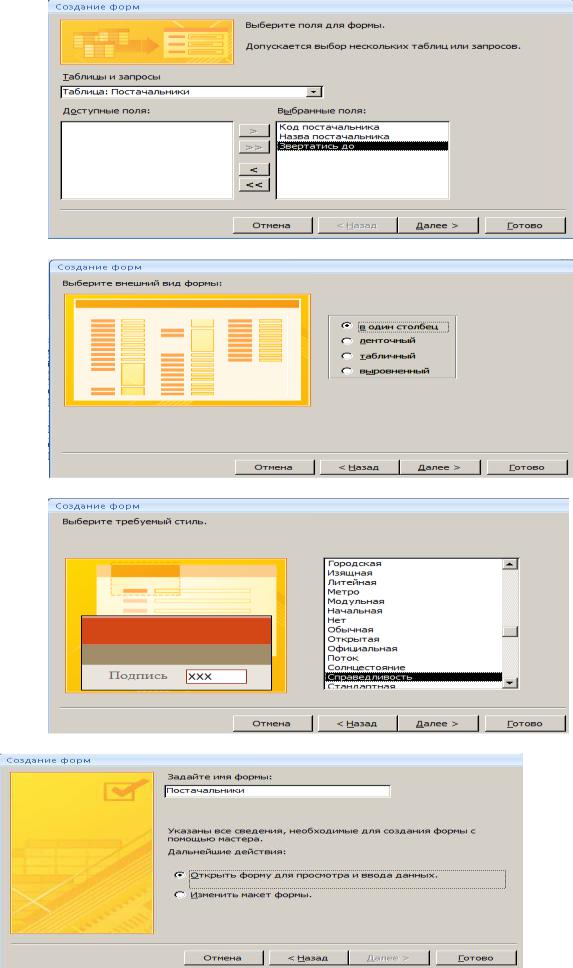
4.У вікні «Создание форм» виберіть таблицю «Постачальники» і перенесіть всі поля з області «Доступные поля» у область «Выбранные поля».
5. Виберіть зовнішній вигляд форми в один стовпець.
6. Виберіть стиль за власним бажанням.
7. Вкажіть ім’я форми.
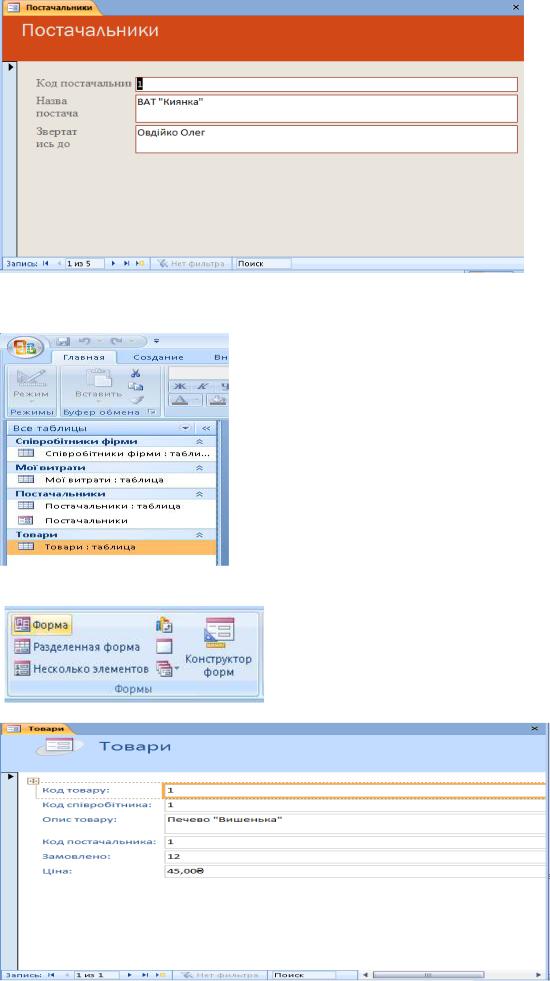
8. Результат побудови.
Завдання 2. Створити автоформу на основі таблиці «Товари». 1. Із списку таблиць виділіть таблицю «Товари».
2.Виберіть пункт меню «Создание» у полі «Формы» виконайте команду «Форма».
3.Результат виконаної команди.
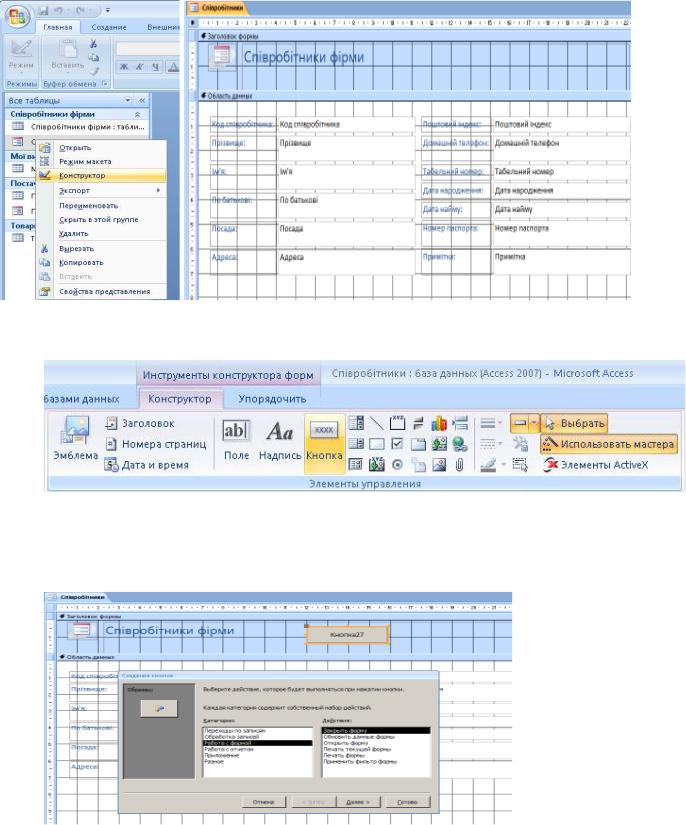
Завдання 3. За допомогою майстра форм створити форму «Співробітники». Відкоригувати форму в режимі конструктора.
Хід роботи
1.Майстром форм створіть нову форму «Співробітники» з усіма полями таблиці «Співробітники фірми».
2.Відкрийте створену форму «Співробітники» у режимі конструктора через контекстне меню.
Параметри заголовку – напівжирний шрифт, розмір -14пт, колір – темнозелений.
3.Поруч з написом «Співробітники фірми» створіть кнопку для закриття форми. Для цього активізуйте на панелі інструментів у полі «Елементы управления» кнопку «Кнопка»
Після переносу кнопки курсором миші в потрібне місце і викресливши рамки кнопки запуститься майстер «Створення кнопок».
У вікні майстра необхідно вибрати дію, яка буде виконуватися при натисканні кнопки. У групі «Категория» виберіть «Работа с формой», у групі «Действия» виберіть «Закрыть форму».

4.У наступному сеансі діалогу з майстром визначається вид кнопки – «Текст» або «Рисунок» (вибираємо «Рисунок»), потім вибирається із списку
5.Після натискання кнопки «Готово» майстер встановлює кнопку в потрібному місці.
Завдання 4. Створити форму за допомогою конструктора.
Створіть форму за допомогою конструктора на основі таблиці «Мої витрати» з усіма полями.
Виконайте оформлення форми. Введіть кнопки.
Введіть новий запис, використовуючи форму.
