
Лабораторно-практична робота. Створення звітів
.pdf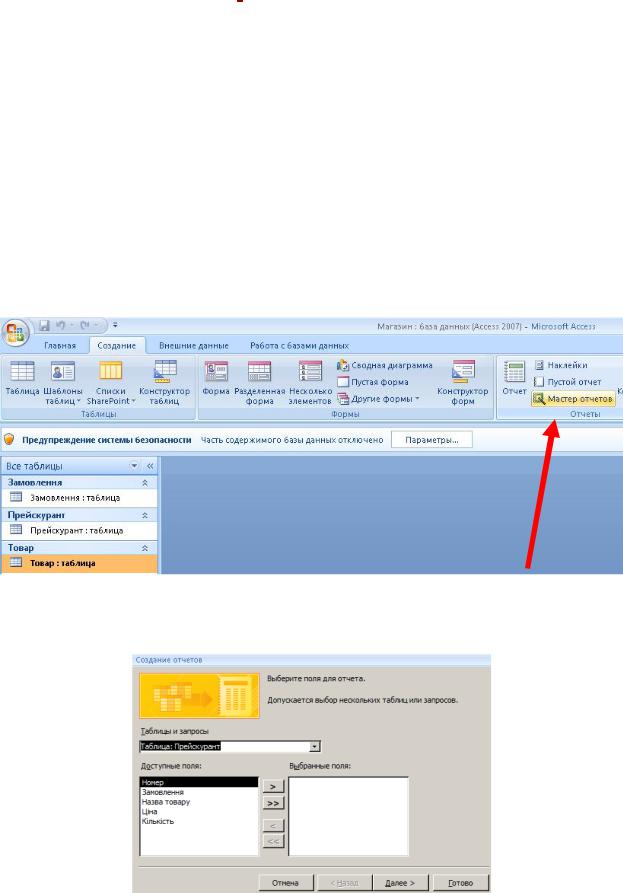
Лабораторно-практична робота
Тема. Створення звітів засобами MS Access.
Мета. Освоїти технологію створення звітів із застосуванням різних методів. Засоби навчання. Комп’ютери, програмне забезпечення, проектор, екран, карткизавдання, інструкції.
Завдання 1. Створити звіт на основі таблиці «Товар»
Хід роботи
1.Завантажте СУБД Microsoft Access і відкрийте свою базу даних «Магазин». Виберіть об’єкт бази – «Отчеты».
2.В кожну таблицю додайте 3-5 записів.
3.Використовуючи запит на оновлення визначте премію та заробітну плату працівників, якщо відсоток премії складає 20% від ставки.
4.Своріть звіт по таблиці «Прейскурант» за допомогою майстра. Для цього активізуйте кнопку «Отчет», що знаходиться у полі «Отчеты» пункту меню «Создание» (Рис. 1).
Рис. 1 5. У вікні «Создание отчетов» вибрати джерело даних з поля «Таблицы и
запросы» (Рис 2.) Натиснути кнопку «Далее».
Рис 2.
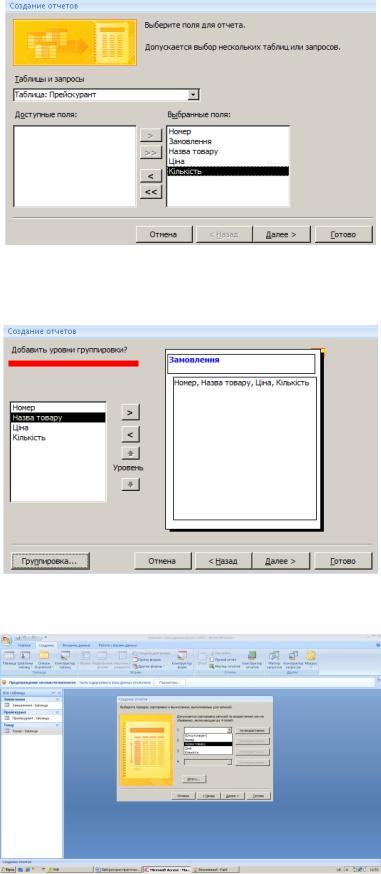
6. З поля «Доступные поля» перенести всі поля таблиці «Прейскурант» в поле «Выбранные поля» (Рис.3). Натиснути кнопку «Далее».
Рис.3 7. Додайте поле для рівню групування, виконавши подвійне клацання по полю.
Натиснути кнопку «Далее» (Рис.4).
Рис.4 8. Виконати сортування записів таблиці по полю «Назва товару». Натиснути кнопку «Далее» (Рис.5).
Рис.5
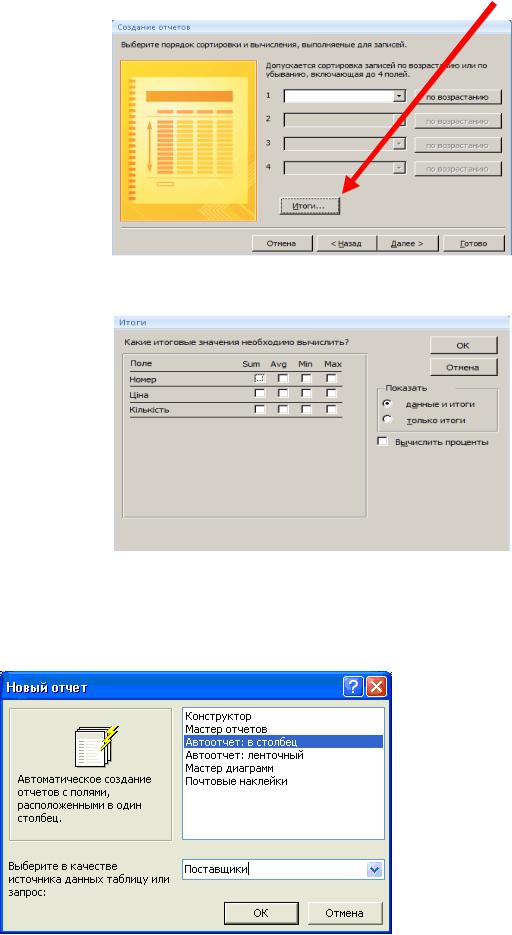
9. Вибрати підсумкові поля. Для цього активізувати кнопку «Итоги». Натиснути кнопку «Далее».
10. Вказати підсумкові поля і операції обчислень. Натиснути кнопку
3. Просмотрите отчет в режиме предварительного просмотра. Перейдите в режим Конструктор и посмотрите, как выглядит отчет в этом режиме.
Сохраните отчет под именем «Поставщики».
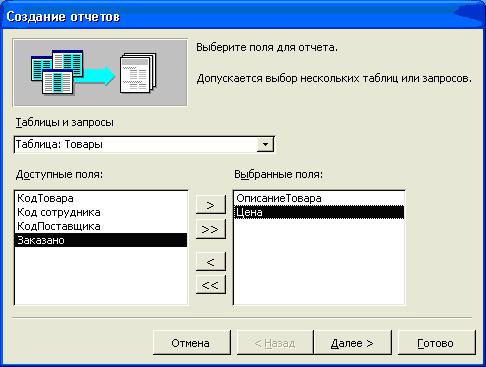
Рис. 1.
Задание 2. Создать отчет по таблице «Товары» с помощью Мастера создания отчетов.
Краткая справка. Мастер задает подробные вопросы об источниках записей, полях, макете, требуемых форматах и создает отчет на основании полученных ответов.
Порядок работы.
Выберите объект базы – Отчеты.
Нажмите кнопку Создать, в открывшемся окне Новый отчет выберите вид создания отчета «Мастер отчетов».
В качестве источника данных выберите таблицу «Товары», выберите поля Описание товара и Цена (рис.2), задайте сортировку по полю Цена, вид макета – в столбец.
Рис. 2.
Посмотрите вид готового отчета в режиме Предварительный просмотр. Примерный вид отчета приведен на рис.3.
Сохраните отчет с именем «Товары».

Рис. 3.
[U]Задание 3.[/U] Создать отчет в режиме Конструктор по таблице «Филиал фирмы».
Врежиме Конструктор создайте отчет по таблице «Филиал фирмы» с заголовком «Штатное расписание» и полями Фамилия, Имя, Ставка.
Вотчет введите суммарное и среднее значение, а также максимальное и минимальное значение по полю Ставка.
Порядок работы.
1. Выберите объект базы – Отчеты.
Нажмите кнопку Создать, в открывшемся окне Новый отчет выберите вид создания отчета − Конструктор.
В качестве источника данных выберите таблицу «Филиал фирмы».
2. Добавьте заголовок и примечание отчета (Вид/ Заголовок-Примечание).
В область Заголовка введите надпись «Штатное расписание», используя кнопку Надпись (Аа) панели элементов.
Заголовок сделайте шрифтом Arial, 16 полужирный курсив (рис.4).
3. В верхнем колонтитуле сделайте надписи по именам полей шрифтом по
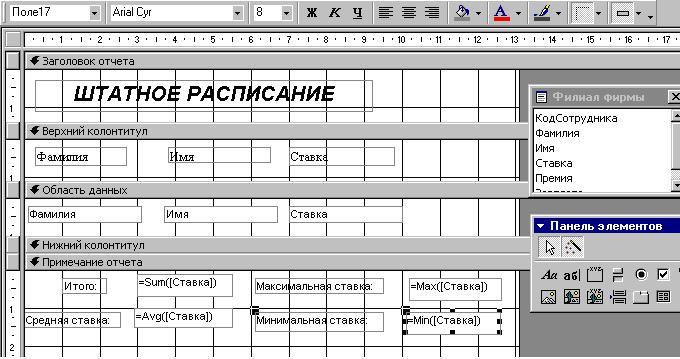
умолчанию. Имена полей расположите в одну строку.
4.В области данных соответственно под именами расположите поля (их удобнее брать из списка полей).
5.В примечании отчета введите новые поля кнопкой Поле (аб).
Имена полей задайте Итого:, Средняя ставка, Максимальная ставка и Минимальная ставка.
Введите формулы для расчета, как показано на рис. 4.
=для расчета поля Итого введите = Sum ([Ставка])
для расчета поля Средняя ставка введите = Avg([Ставка])
для расчета поля Максимальная ставка введите = Max([Ставка])
для расчета поля Минимальная ставка введите = Min([Ставка])
Рис. 4.
Посмотрите вид готового отчета в режиме Предварительный просмотр. Сохраните отчет под именем "Штатное расписание".
Задание 4. Создать почтовые наклейки по таблице «Сотрудники фирмы»..
Порядок работы.
1. Выберите объект базы – Отчеты.

Нажмите кнопку Создать, в открывшемся окне Новый отчет выберите вид отчета - «Почтовые наклейки».
В качестве источника данных выберите таблицу «Сотрудники фирмы».
2. В открывшемся окне Создание наклеек выберите:
-система единиц – метрическая;
-фильтр по изготовителю – А-ONE;
- размер наклейки 42 mm 90 mm. (рис. 5).
Рис. 5.
3. Задайте вид шрифта Times New Roman 12 размера (рис.6).
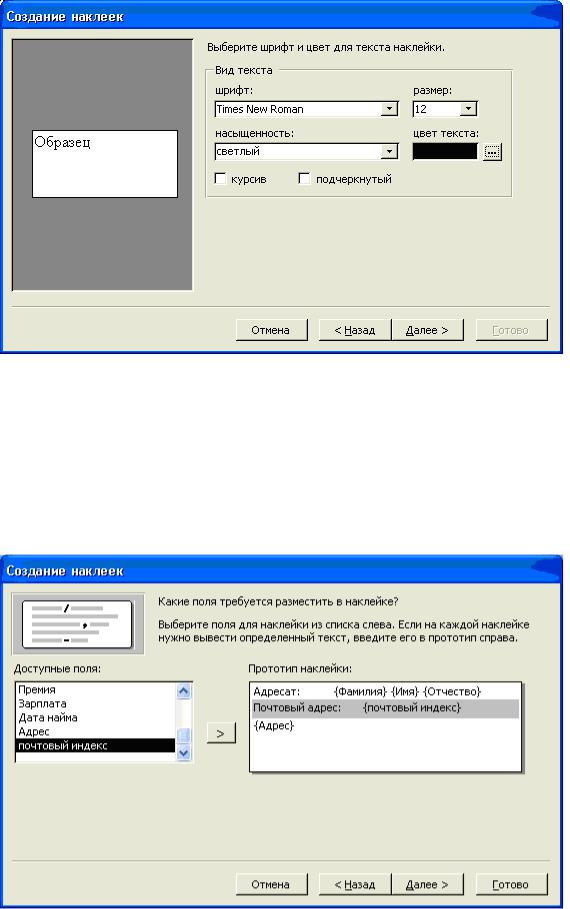
Рис. 6.
4. Выберите поля из списка полей.
Если на каждой наклейке нужно вывести определенный текст, введите его в прототип справа от названий полей (на первой строке наберите слово «Адресат:», на второй строке – «Почтовый адрес:») (рис.7).
Задайте сортировку по фамилии и введите имя отчета «Отчет-Наклейки».
Рис. 7.

5. Просмотрите вид отчета-наклейки в режиме Предварительный просмотр (рис.8)
и режиме Конструктор (рис.9)
Рис.8.
Рис.9.
Дополнительные задания
Задание 5. Создайте автоотчет (в столбец) по таблице «Друзья и хобби».
Задание 6. Создайте отчет с помощью Мастера.
Создайте отчет с помощью Мастера (табличный отчет) по запросу «ЗапросБухгалтер» со всеми полями.
Сохраните отчет под именем «Запрос-Бухгалтер».
Посмотрите запрос в режимах Предварительный просмотр и Конструктор.
Задание 7. Создайте отчет в режиме Конструктор.
Создайте отчет в режиме Конструктор по запросу «Запрос-зарплата».
Все параметры задать самостоятельно. Сохранить отчет под именем «Запрос-зарплата».
