
Лабораторна робота 25
MS Power Point. Створення презентації за допомогою майстра автовмісту та шаблонів оформлення, створення пустої презентації, а також однієї презентації на базі іншої. Відкриття презентації та збереження її в різних форматах.
Створення текстових написів і вставлення графічних зображень на слайдах презентації.
ХІД РОБОТИ:
Завантажити додаток PowerPoint.
Зберегти презентацію у власній папці під назвою Презентація_КТГГ_Прізвище
Обрати оформлення слайду: Формат/Шаблон оформления
Для того щоб оформлення застосувати тільки для цього слайду, треба викликати контекстне меню оформлення (Область завдань) та обрати Применить к выделенным слайдам
Обрати макет слайду: Формат/Разметка слайда/Титульный слайд"
В перше поле слайду ввести: Київський технікум готельного господарства
В друге поле слайду ввести: Директор технікуму
Матвієнко Анатолій Тихонович
Використовуючи команди Вставка/Рисунок/Из файла додати до слайду фото (Диск С: папка КТГГ) або малюнок з колекції Microsoft Office
Оптимально розмістіть зміст першого слайду.
Створити анімацію для кожного об’єкта на слайді:
Показ слайдов/Настройка анимации
Клацнути по об’єкту та в Області задач відкрити кнопку Добавить эффект
Обрати Вход/Колесо
В полі Начало обрати После предыдущего
В полі Скорость обрати Средне
Додамо ще один ефект до цього об’єкта: Выделение/Цветовая волна та встановимо опції Начало та Скорость як в попередньому
Для перегляду встановлених ефектів натиснути кнопку Просмотр
Додати анімацію до інших об’єктів на слайді
Налаштуємо автоматичну зміну слайдів
Показ слайдов/Смена слайдов
Обрати анімацію Часовая стрілка,3 сектора
Встановити в полі Скорость Медленно
Встановити флажок Смена слайда/автоматичекки после 3сек
натиснути кнопку Применить ко всем слайдам
Д
 ля
перегляду встановлених ефектів
натиснути кнопку Просмотр
ля
перегляду встановлених ефектів
натиснути кнопку Просмотр
С
 творити
новий слайд Вставка/Создать
слайд
творити
новий слайд Вставка/Создать
слайдОбрати макет слайду Заголовок, схема или организационная диаграмма
Вести заголовок слайду: Структура (використовуючи об’єкт Word Art)
В нижньому полі двічі клацнути, обрати тип діаграми Организационная диаграмма та підготувати її відповідно до представленого малюнку другого слайду.
На панелі інструментів Организационная диаграмма
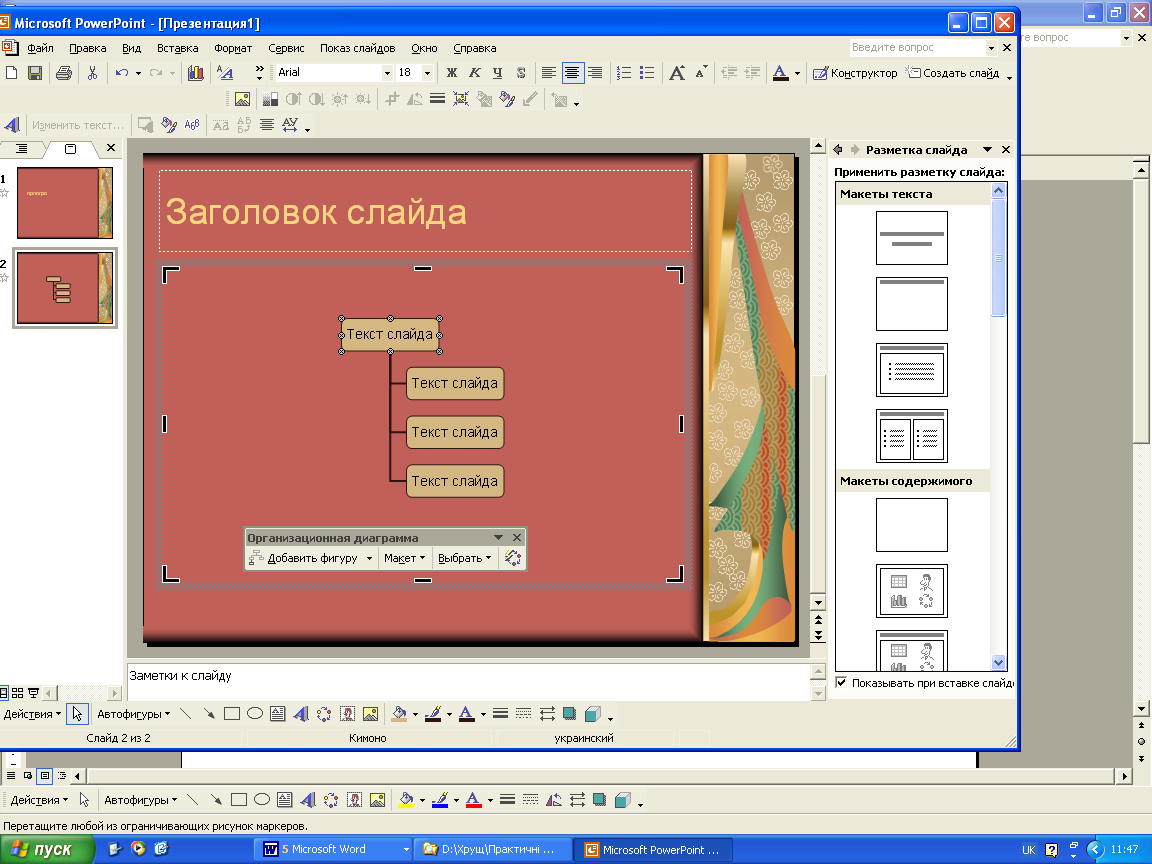
натиснути кнопку Макет та обрати Правосторонній
Додати фігури можна кнопкою Добавить фігуру
Можна змінити стиль організаційної діаграми, використовуючи кнопку Авто формат (панель інструментів Организационная диаграмма)
Додати до слайду фото (Диск С: папка КТГГ) або малюнок з колекції Microsoft Office, розділ Поездки
Додати до всіх об’єктів другого слайду різні типи анімації.
Створити третій слайд
Встановити оформлення слайду та обрати макет Заголовок и текст
В перше поле ввести: Кількість співробітників – 160
В друге поле ввести:
Професорів – 5
Доцентів – 4
Викладачів – 113
Змінити маркер і колір маркеру можна командами Формат/Список
Додати до слайду фото або малюнок з колекції Microsoft Office, розділ “Люди”
Додати до всіх об’єктів третього слайду різні типи анімації
Створити четвертий слайд
Встановити оформлення слайду та обрати макет Заголовок и текст
В перше поле ввести: Кількість студентів - 2100
В друге поле ввести:
Денна форма навчання – 1450
Заочна форма навчання – 650
Вставити на слайд фото або малюнки з колекції Microsoft Office, розділ “Образование”
Додати до всіх об’єктів четвертого слайду різні типи анімації
Створити п’ятий слайд
Встановити оформлення слайду та обрати макет Заголовок и диаграмма
В перше поле ввести: Кількість студентів денної форми навчання по роках.
В другому полі двічі клацнути на діаграмі.
З таблиці даних знищити типові дані та ввести власні дані з таблиці
2006 рік |
2007 рік |
2008 рік |
1200 |
1360 |
1450 |
Закрити вікно "Презентация1-Таблица данных"
За допомогою команди Диаграмма/Параметры диаграммы відмінити легенду та зробити підпис даних.
В діаграмі кожний ряд по роках зробити різним кольором.
Вставити на слайд фото або малюнки з колекції Microsoft Office
Додати до всіх об’єктів п’ятого слайду різні типи анімації
Створити шостий слайд
Встановити оформлення слайду та обрати макет Заголовок и текст
В перше поле ввести: Матеріально – технічне забезпечення технікуму
В друге поле ввести:
Одна потокова аудиторія – на 150 місць
Дві потокові аудиторії – на 100 місць
Дванадцять потокових аудиторій - на 60-90 місць
Два комп’ютерні класи – на 13 місць
П’ять лінгафонних кабінетів
Додати до слайду фото або малюнок.
Додати до всіх об’єктів шостого слайду різні типи анімації
Створити сьомий слайд
Встановити оформлення слайду та обрати макет Заголовок и текст
В перше поле ввести текст: В навчальному процесі використовуються:
В друге поле ввести:
Проекційна апаратура
Діапроектори
Телевізійна техніка
Комп’ютери
Відеомагнітофони
Додати до слайду фото або малюнок з колекції Microsoft Office,розділу "Наука"
Додати до всіх об’єктів сьомого слайду різні типи анімації
С
 творити
восьмий слайд
творити
восьмий слайдО
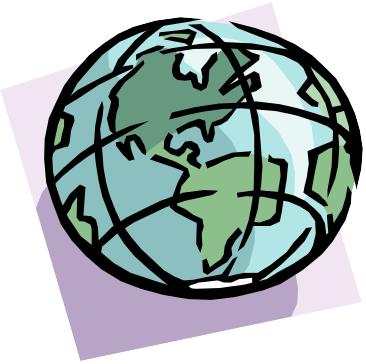 брати
макет слайду Заголовок,
схема или организационная диаграмма
брати
макет слайду Заголовок,
схема или организационная диаграммаВ перше поле ввести: Міжнародні зв’язки
 В
нижньому
полі
двічі клацнути по діаграмі та підготувати
її відповідно до представленого
малюнку. Для обрання відповідної
структури використати панель інструментів
Организационная
диаграмма
кнопки Макет/Двусторонний
В
нижньому
полі
двічі клацнути по діаграмі та підготувати
її відповідно до представленого
малюнку. Для обрання відповідної
структури використати панель інструментів
Организационная
диаграмма
кнопки Макет/ДвустороннийДодати до слайду фото або малюнок з колекції Microsoft Office, розділ "Поездки"
Додати до всіх об’єктів восьомого слайду різні типи анімації
Використовуючи фото та власну фантазію створити ще декілька слайдів. Додати до всіх об’єктів створених слайдів різні типи анімації
Створити останній слайд, використовуючи шаблон "Титульный слайд.
В перше поле ввести: Презентацію створив:
В друге поле ввести: Студент 2-го курсу відділення "Правознавство" прізвище та ім'я поточна дата
Додати до слайду своє фото.
Додати до презентації музикальний супровід.
Переглянути створені слайди в режимі Сортування слайдів (Режим сортировщика слайдов).
Режими перегляду слайдів розміщені на горизонтальній смузі прокрутки.
 Режими
перегляду слайдів
Показ
слайдів
Режим слайду
Сортування слайдів
Режими
перегляду слайдів
Показ
слайдів
Режим слайду
Сортування слайдів
В режимі Показ слайдів (або Показ/Начать показ) переглянути презентацію.
Зберегти створену презентацію у власній папці під назвою Презентація_КТГГ_Прізвище
Закінчити роботу з додатком PowerPoint.
Лабораторна робота 26
MS Power Point. Принципи стильового оформлення презентацій. Основні принципи дизайну слайдів.
Додавання анімаційних ефектів до об’єктів слайда. Рух об’єктів за заданими траєкторіями. Анімаційні ефекти зміни слайдів.
ХІД РОБОТИ:
Скопіювати у власну папку папку Презентація ООГ.
Переглянути папки 1-9.
На свій смак вибрати інформацію та створити 3(три) презентації по темам:
«10 найдорожчих речей світу»
«10 найкращих готелів світу»
«10 найбільш екстремальних видів туризму»
«10 місць, які потрібно відвідати протягом життя»
«10 найдивніших музеїв США»
«Найкращі в світі готелі біля водоспаду»
«Найбільш екологічні туристичні об’єкти»
«Найбільш і найменш комфортні міста для проживання»
«Найвищі готелі світу»
