
Використання форми даних
Хоча для додавання, вилучення та редагування даних списку можна використовувати традиційні можливості програми, Excel, для роботи із списками додатково надає користувачеві стандартну екранну форму даних. Форма даних не тільки пропонує певні зручності при внесенні змін у список, але й дозволяє здійснювати відносно простий відбір даних за вказаним критерієм, надає інформацію про кількість записів та номер поточного запису. У вікні форми даних можна використовувати до 32 полів списку.
Для виводу на екран вікна форми даних достатньо розташувати активну комірку в діапазоні списку та скористатися командою Данные / Форма…. Якщо перед викликом вікна форми даних був виділений певний діапазон комірок, то у вікні форми відображаються тільки поля та записи, що включені в діапазон виділення. Excel автоматично розпізнає імена полів списку.
Якщо кнопка Форма відсутня на панелі, слід її додати.
Додавання кнопки даних на панель швидкого доступу:
Натиснути правою кнопкою миші на панелі швидкого доступу, та обрати з списку. Налаштування панелі швидкого доступу:
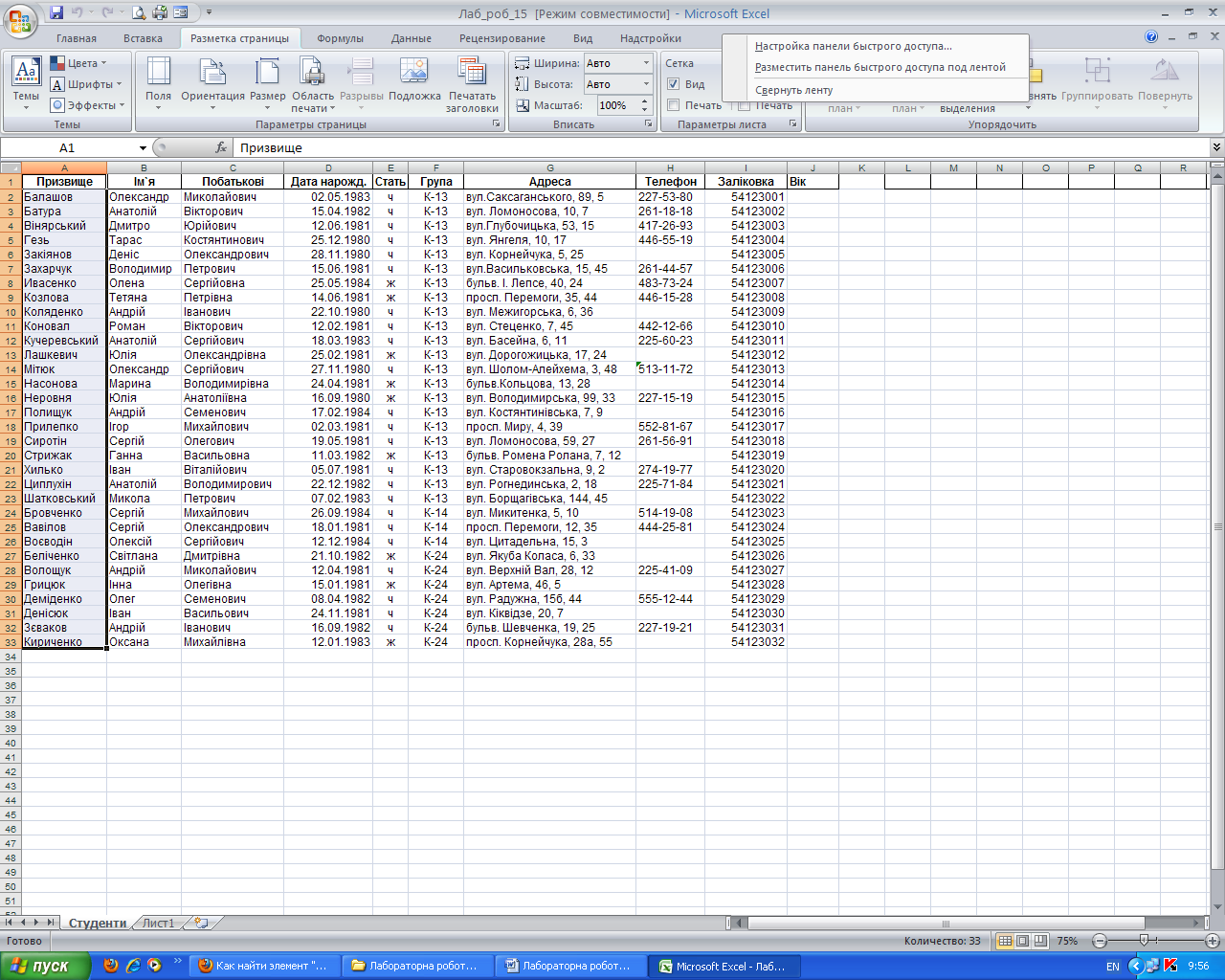
В полі Обрати команди вибрати Всі команди
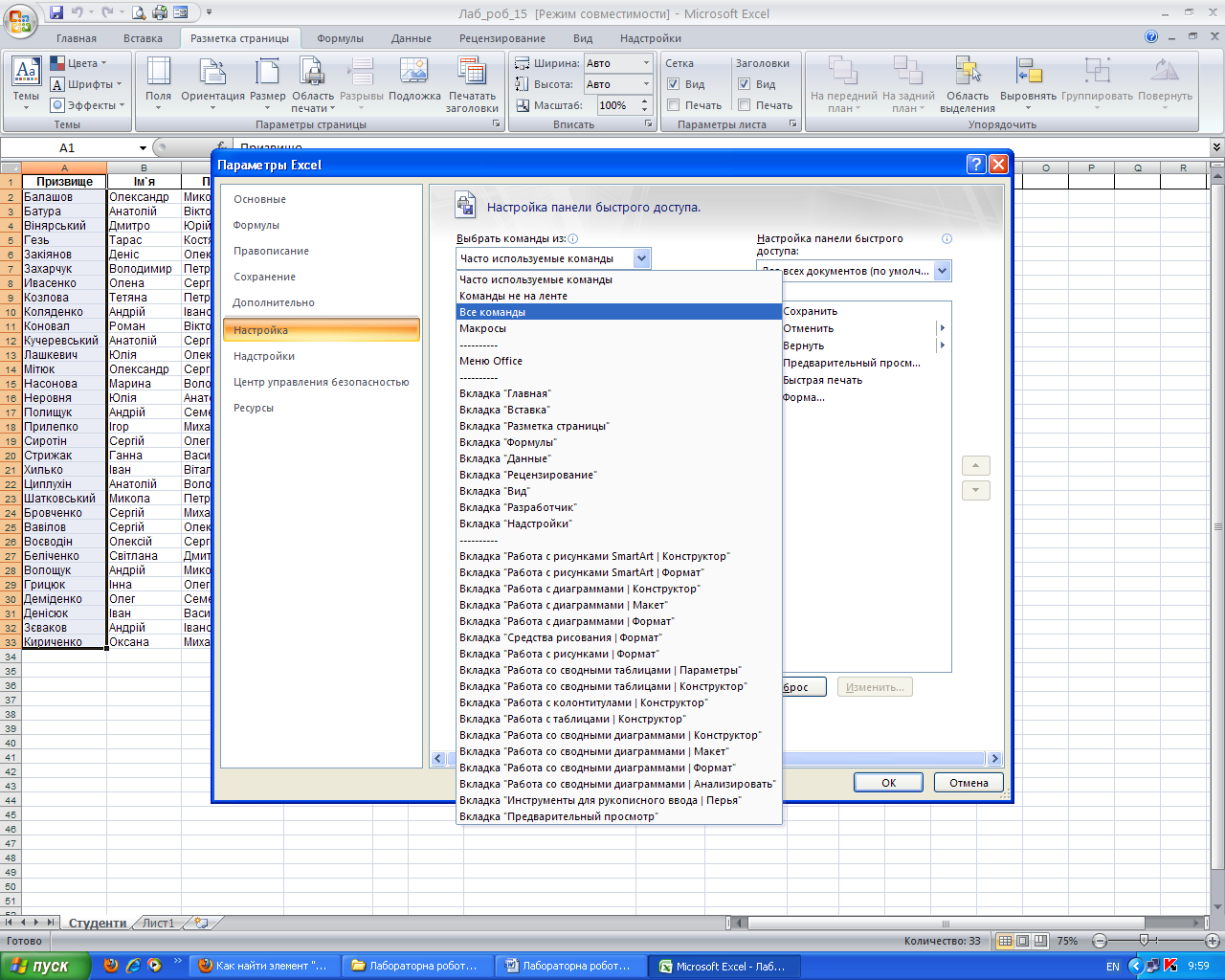
Із списку обрати команду Форма, натиснути Додати, натиснути Зберегти (Ок)
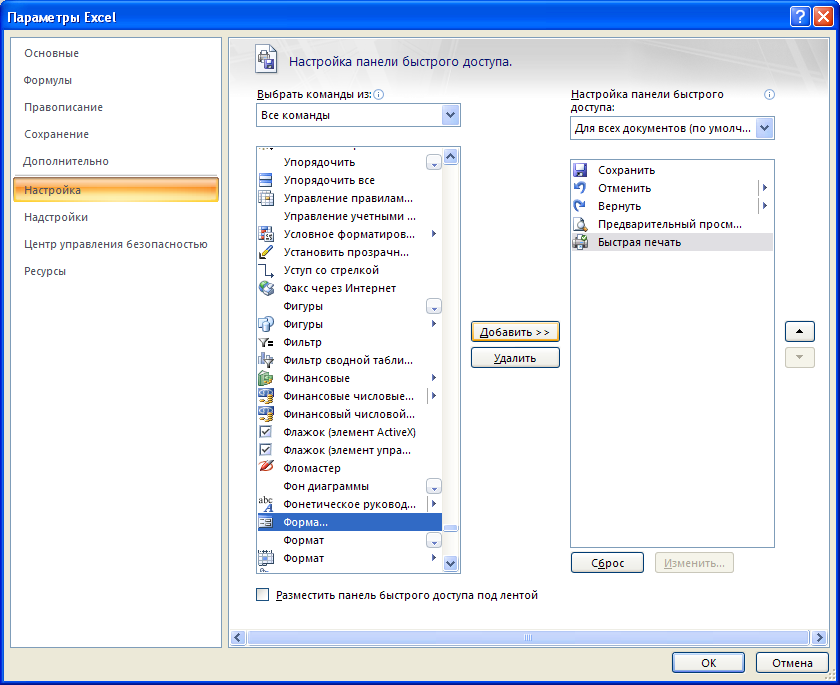
Для керування вікном форми даних можна використовувати відповідні кнопки та лінійку прокручування. Наприклад, кнопками Добавить та Удалить можна ввести новий або видалити поточний запис. Кнопкою Вернуть можна скасувати зміни, внесені у поточний запис. Скориставшись кнопкою Критерии, можна ввести умову для пошуку та відбору записів списку. При записуванні критеріїв можна використовувати
традиційні відношення порівнянь ("=", "<", ">", "<>", "<=", ">=");
константи відповідних типів;
для текстових полів, крім звичайних символів, символи шаблона "*" (для заміни довільного числа символів) і "?" (для заміни одного символу). Критерії можна застосовувати також до обчислювальних полів. При переміщенні у списку кнопками Далее та Назад враховується заданий критерій відбору записів. Для видалення заданого критерію і відображення всіх записів можна скористатись кнопкою Очистить. Для переміщення між полями та записами списку можна також використовувати наведені нижче комбінації клавіш.
У поточному записі для переходу до
відповідного поля потрібно натиснути клавішу <Alt> та підкреслену в імені літеру,
до наступного поля — клавішу <Tab>;
до попереднього поля — комбінацію клавіш <Shift+Tab>.
Для переходу з поточного запису до
наступного запису потрібно натиснути клавішу <Enter> або <>,
попереднього — комбінацію клавіш <Shift+Enter> або <>.
записів, що розташовані на 10 записів вище або нижче поточного, — клавіші <PageUp> та <PageDown>, відповідно.
першого або останнього запису — комбінації клавіш <Ctrl+PageUp> та <Ctrl+PageDown>, відповідно.
Сортування списків
Користувач може відсортувати (впорядкувати) список за декількома полями, застосовуючи алфавітний (лексикографічний), числовий, хронологічний або власний порядки у відповідних полях. Для кожного з полів сортування можна вказувати, незалежно, тип впорядкування, що збільшується або що зменшується. При цьому можна розрізняти при потребі великі та малі літери.
Для сортування списку достатньо розташувати активну комірку в діапазоні списку та скористатися командою Данные / Сортировка…. Excel автоматично визначає розмір списку, рядок з іменами полів (який не треба переміщувати) та відкриває вікно діалогу Сортировка диапазона, в якому обирають до трьох полів для сортування, з урахуванням їхніх взаємних пріоритетів та порядку, що збільшується, чи зменшується. При сортуванні для першого (найголовнішого) поля можна враховувати порядок, що визначається власним списком користувача. Обрати потрібний власний список можна у вікні діалогу Параметры сортировки, відкривши його кнопкою Параметры….
Якщо результат сортування потрібно скасувати. можна скористатись командою Правка / Отменить Сортировка або комбінацією клавіш <Ctrl+Z>.
Крім того, доцільно мати на увазі наступне.
Для швидкого відновлення початкового порядку сортування записів у списку після застосування різноманітних складних сортувань можна до виконання цих дій створити додаткове поле із номерами записів і включити його до списку. Після цього для відновлення початкового порядку достатньо відсортувати список за цим полем.
Для сортування записів списку за більш ніж трьома полями можна скористатися послідовністю з кількох сортувань, спочатку зробивши впорядкування за найменш важливими полями, потім за наступними щодо важливості полями, останній крок сортування здійснює впорядкування за найважливішими полями.
Для сортування за значеннями тільки одного поля можна також скористатися кнопками Сортировка по возрастанию та Сортировка по убыванию панелі інструментів Стандартная.
Для сортування тільки частини списку перед звертанням до вказаних команд виділяють потрібний діапазон. Але включення до діапазону виділення не всіх полів списку призведе до переміщення тільки частини записів. Тому внутрішні зв’язки інформації у записах будуть зруйновані, а список буде пошкоджено.
При сортуванні списків, що містять формули, потрібно дотримуватись простих природних правил:
У формулах посилання на комірки (адреси), що належать полям того ж самого запису оформлювати як відносні.
Посилання на комірки поза списком оформлювати у формулах тільки як абсолютні.
Уникати у формулах посилань на комірки, що належать полям з інших записів.
