
Лабораторна робота №9
.pdf
© Автори: Бондар Н.П., Глушак О.М., Огнівчук Л.М. |
«Інформаційні технології та ТЗН» |
ЛАБОРАТОРНА РОБОТА №9
Тема: Робота з таблицями у програмі MS Word.
Мета: Формувати практичні вміння та навички при роботі з таблицями в MS
Word.
Завдання для виконання.
1.Завантажити ТР MS Word.
2.У новому документі з альбомною орієнтацією аркушів підготувати заліково-екзаменаційну відомість. Зберегти її як шаблон з ім’ям Відомість.dot. Зразок у документі Відомість.pdf.
3.Створити наступні таблиці:
Таблиця 1. Контингент студентів
|
Рік |
|
Державне |
|
Контракт |
Всього |
||
|
замовлення |
|
||||||
|
|
|
|
|
||||
2007 |
|
|
1200 |
|
452 |
|
||
2008 |
|
|
2412 |
|
1232 |
|
||
2009 |
|
|
2652 |
|
1546 |
|
||
2010 |
|
|
3212 |
|
1684 |
|
||
|
Разом |
|
|
|
|
|
|
|
|
|
|
|
Таблиця 2. Довідка про кількісний стан студентів |
||||
|
Категорія |
|
|
|
Оплата |
Кількість |
Разом |
|
|
|
|
|
|
|
|
|
|
звичайна |
|
|
|
126,86 |
|
2324 |
|
|
звичайна, малозабезпечений |
|
126,86 |
|
148 |
|
|||
звичайна, є матір’ю, батьком |
|
126,86 |
|
40 |
|
|||
звичайна, ЧАЕС 2 категорія |
|
126,86 |
|
56 |
|
|||
|
|
|
|
|
Разом |
|
|
|
У таблиці 1 порахувати суму витрат за формулами і відформатувати за вказаним зразком. У таблиці 2 за формулами добутку і суми порахувати спочатку добуток по кожній категорії, потім загальну вартість по всіх категоріях та відформатувати за вказаним зразком.
4.Для кожної з таблиць побудувати різні діаграми та графіки, використовуючи можливості MS Word та вбудовану програму MS Graph.
5.У таблиці 1 замінити значення в стовпчиках з числовими даними.
1
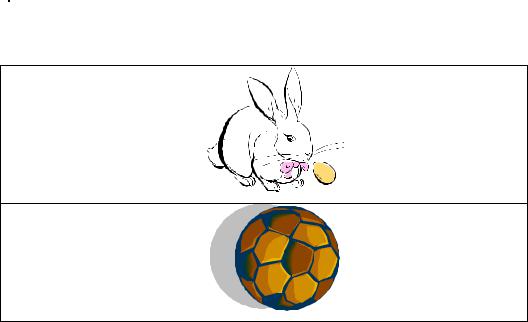
© Автори: Бондар Н.П., Глушак О.М., Огнівчук Л.М. |
«Інформаційні технології та ТЗН» |
Обновити результати. З’ясувати, які зміни відбулися.
6. В кожну таблицю вставити додаткові рядки та стовпчики і змінити відповідні діаграми та графіки.
8.Впорядкувати за зростанням елементи таблиці 1 за полем Всього. Впорядкувати вміст таблиці 2 за спаданням значення, що міститься в полі Разом.
9.Засобами таблиці створити оголошення та відформатувати його за вказаним зразком:
|
234-56-79 |
|
234-56-79 |
|
234-56-79 |
|
234-56-79 |
234-56-79 |
|
234-56-79 |
|
234-56-79 |
234-56-79 |
|
|
|
|
|
|
|
|
|
|
|
|
|
|
|
|
234-56-79 |
|
|
|
|
Шановні абітурієнти! |
|
|
|
|
234-56-79 |
||||
|
|
|
|
|
|
|
|
|
|
|||||
|
|
|
|
|
|
|
|
|
|
|||||
|
Якщо Ви бажаєте отримати якісну освіту, запрошуємо Вас до |
|
||||||||||||
234-56-79 |
Київського |
|
університету |
імені Бориса Грінченка. |
Проводяться |
234-56-79 |
||||||||
234-56-79 |
|
234-56-79 |
||||||||||||
курси по вивченню MS Office. Наша адреса: м. Київ, Тимошенка, |
||||||||||||||
|
13-Б, кімната 418. |
|
|
|
|
|
|
|
|
|||||
234-56-79 |
|
|
|
|
|
|
|
234-56-79 |
||||||
|
|
|
|
|
|
|
|
|
|
|
|
|
||
|
|
|
|
|
|
|
|
|
|
|
||||
|
234-56-79 |
|
234-56-79 |
|
234-56-79 |
|
234-56-79 |
234-56-79 |
|
234-56-79 |
|
234-56-79 |
234-56-79 |
|
|
|
|
|
|
|
|
|
|
|
|
|
|
|
|
10. За допомогою таблиць створити картки навчання дітей іноземній мові за зразком, поданим нижче, для своїх 3-х слів.
Кролик  Rabbit
Rabbit
М’яч |
|
Ball |
|
|
|
11. Запропонований нижче текст подати у вигляді таблиці та зберегти її. Шевчук В.С.,Сучасні ділові папери,Київ,2008,250 стр.
Сканаві В.В.,Збірник задач,Київ,2005,500 стр.
Атанасян А.А.,Геометрія,Харків,1999,352 стр. 2
© Автори: Бондар Н.П., Глушак О.М., Огнівчук Л.М. |
«Інформаційні технології та ТЗН» |
Слєпкань З.І.,Методика математики,Київ,2007,451 стр.
12.Впорядкувати попередню таблицю за зростанням по кількості сторінок у книзі. Результат зберегти.
13.Перетворити попередню таблицю у відсортований текст. Список
зберегти.
Питання для самоперевірки.
1.Скільки існує способів створення таблиць у документі? Назвіть їх.
2.Інформацію якого типу можна заносити до таблиці?
3.Як переміщуватися по окремих рядках таблиці?
4.Як можна виділити окрему комірку, рядок, стовпчик таблиці?
5.Як викликати контекстне меню таблиці?
6.Як додати до таблиці порожні стовпці, рядки?
7.Як вилучити із таблиці комірки? Як вилучити вміст всієї таблиці?
8.Як об’єднати декілька комірок таблиці?
9.Як змінити висоту окремого рядка?
10.Як зробити ширину стовпчиків і висоту рядків однаковими?
11.Як змінити вертикальне вирівнювання тексту?
12.Як створити підписи для всіх існуючих таблиць в документі?
13.Як вирівняти таблицю або її рядки на сторінці?
14.Як створити спеціальну панель інструментів для таблиці?
15.Які обчислення можна проводити з елементами таблиці?
16.Як створити діаграму на основі таблиці?
3
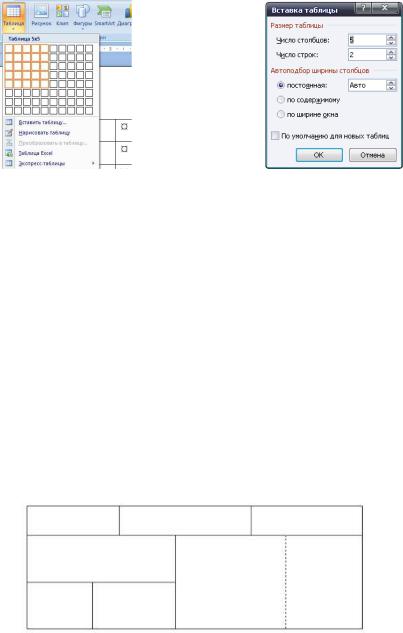
© Автори: Бондар Н.П., Глушак О.М., Огнівчук Л.М. |
«Інформаційні технології та ТЗН» |
Теоретичний матеріал
Створення таблиці в Word 2007
Будь-яка таблиця складається з рядків і стовпців. На їх перетині утворюються комірки таблиці.
Для вставки таблиці служить кнопка Таблица, розташована на вкладці стрічки Вставка. При натисненні на цю кнопку можна в інтерактивному режимі вибрати необхідну кількість рядків і стовпців для майбутньої таблиці (рис. 140).
Рис. 140. Вставка таблиці |
Рис. 141. Вставка таблиці |
Якщо таблиця більша й кількість запропонованих осередків недостатньо, потрібно скористатися опцією Вставить таблицу і у вікні, що з’явилося, задати необхідну кількість рядків і стовпців (рис. 141).
При необхідності створення складної таблиці, що складається з різноманітних комбінацій комірок, простіше й швидше намалювати таблицю «вручну». Для цього служить кнопка-опція Нарисовать таблицу. У цьому режимі курсор набуває вигляд олівця. Малювання таблиці відбувається шляхом переміщення миші з натиснутою лівою кнопкою.
Малювання починається із вказування одного з кутів таблиці (звичайно починають із лівого верхнього кута):
∙курсор-олівець установлюється в потрібне місце документа;
∙натискається ліва кнопка миші;
∙миша пересувається по діагоналі до того місця, де буде розташований правий нижній кут таблиці;
∙коли курсор досягнув потрібного місця, ліва кнопка відпускається;
∙зовнішні границі таблиці намальовані.
Тепер можна малювати внутрішні (як завгодно складні) комірки таблиці.
По закінченню малювання таблиці необхідно повторно натиснути кнопку Нарисовать таблицу, щоб вийти з режиму малювання.
Крім вище згаданих варіантів створення таблиці Word 2007 надає кілька варіантів уже готових експрес-таблиць (рис. 142).
Як і в попередніх версіях Word дозволяє вставляти документ таблиці Excel. Для цього служить кнопка Таблица Excel.
При цьому в документ вставляється «дійсна» електронна таблиця Excel, а верхня стрічка текстового редактора Word заміняється на стрічку електронної таблиці Excel. Перемикатися між програмами можна шляхом подвійного щиглика на полі документа Word або на полі таблиці Excel.
4
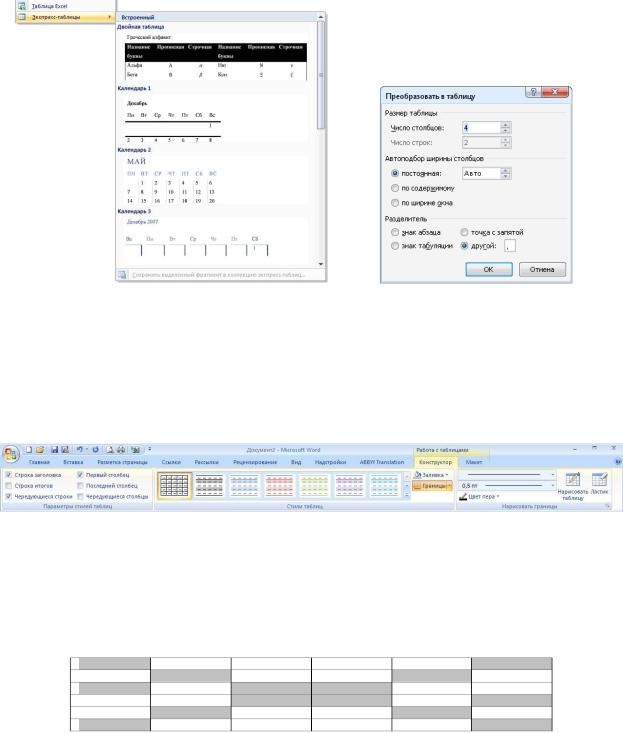
© Автори: Бондар Н.П., Глушак О.М., Огнівчук Л.М. |
«Інформаційні технології та ТЗН» |
Рис. 142. Експрес таблиці |
Рис. 143. Перетворення тексту в таблицю. |
Можна перетворювати вже набраний текст у таблицю.
Для цього необхідно виділити потрібний блок тексту й вибрати пункт меню Преобразовать в таблицу. У вікні, що з’явилося, треба задати параметри майбутньої таблиці. Необхідно мати на увазі, що фрагмент повинен бути попередньо відформатований символамироздільниками, щоб програма змогла розрізнити стовпці таблиці (рис. 143).
Після того як таблиця вставлена у вікні текстового редактора з’являється контекстний інструмент Работа с таблицами, що містить дві вкладки: Конструктор і Макет (рис. 144).
Рис. 144. Вкладка стрічки «Конструктор».
Виділення таблиці, стовпця, рядка або комірки.
Для того, щоб виділити комірку у таблиці слід піднести курсор мишки до лівої межі комірки і натиснути ліву кнопку мишки. Якщо ж у комірці вже є текст, то виділити її можна двічі, клікнувши лівою кнопкою мишки у комірці.
При натисненні і утримуванні кнопки Ctrl, враховуючи попередньо описані дії, можна виділити діапазон комірок, які не розміщені поруч (рис. 145).
Рис. 145. Виділення несуміжних комірок таблиці.
Для того, щоб виділити стовпчик у таблиці слід піднести курсор мишки до верхньої межі стовпця і натиснути ліву кнопку мишки. А якщо декілька стовпчиків – то слід натиснути і утримувати кнопку доки не виділите потрібну Вам кількість стовпців.
Аналогічно з виділенням рядків. Різниця полягає лише в тому, що мишку слід підносити не до верхньої, а до лівої межі рядка.
Таблицю можна виділити двома способами:
1)виділивши усі стовпці або рядки як розповідалося вище;
2)натиснувши на зображення хрестика у верхньому лівому куті таблиці, яке з’являється при наведенні курсору мишки на таблицю.
Крім того, можна скористатися кнопкою Выделить, яка розташована на вкладці стрічці Макет контекстного інструмента Работа з таблицами.
5
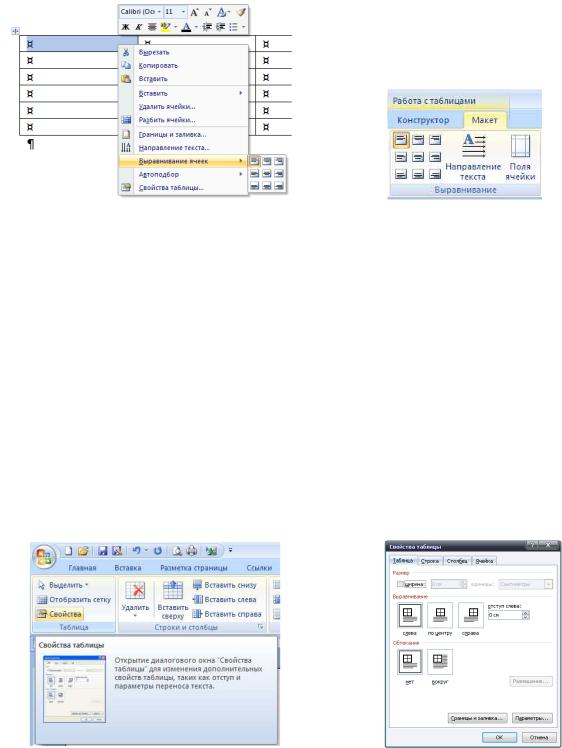
© Автори: Бондар Н.П., Глушак О.М., Огнівчук Л.М. |
«Інформаційні технології та ТЗН» |
Вирівнювання тексту у комірці.
На відміну від вирівнювання тексту (по лівій межі, по центру, по правій межі, по ширині), вирівнювання даних у таблиці здійснюється як по вертикалі, так і по горизонталі.
Його можна здійснити двома способами. Спочатку потрібно виділити або встановити курсор у комірці, в якій слід встановити вирівнювання. А потім:
а) за допомогою контекстного меню (рис. 146). У даному меню вибираємо команду Выравнивание ячеек, а у списку вказує необхідний варіант.
б) за допомогою команд стрічки (рис. 147). На вкладці Макет вибираємо групу команд Выравнивание і потрібне вирівнювання.
Рис. 146. Встановлення вирівнювання даних у |
Рис. 147. Встановлення вирівнювання |
комірці за допомогою контекстного меню. |
даних у комірці за допомогою |
|
стрічки. |
Направлення тексту у комірці.
Часто трапляється ситуація, що введений у таблицю текст слід писати не по горизонталі, а по вертикалі. Тому і виділяють таке поняття як направлення тексту.
У таблицях текст може мати 3 напрями написання тексту:
1)горизонтальний;
2)вертикальний вгору;
3)вертикальний вниз.
Для того, щоб встановити слід діяти по аналогії з способами а) і б) попереднього пункту, тобто через контекстне меню та вкладку Макет на стрічці.
Форматування тексту в таблиці.
Саме ж форматування тексту у виділених комірках таблиці нічим не відрізняється від форматування звичайного тексту документа.
Тонкі налаштування таблиці (параметри рядків, стовпців, комірок) можна зробити у вікні Свойства таблицы, що відкривається кнопкою Свойства на панелі Таблица (рис. 148-149).
Рис. 148. Властивості таблиці. Рис. 149. Властивості таблиці.
Word 2007 представляє великий вибір уже готових варіантів форматування таблиць. Всі вони розташовані у групі команд Стили таблиц (рис. 150).
Під стилем таблиць розуміють певне форматування таблиць. У попередніх версіях
6
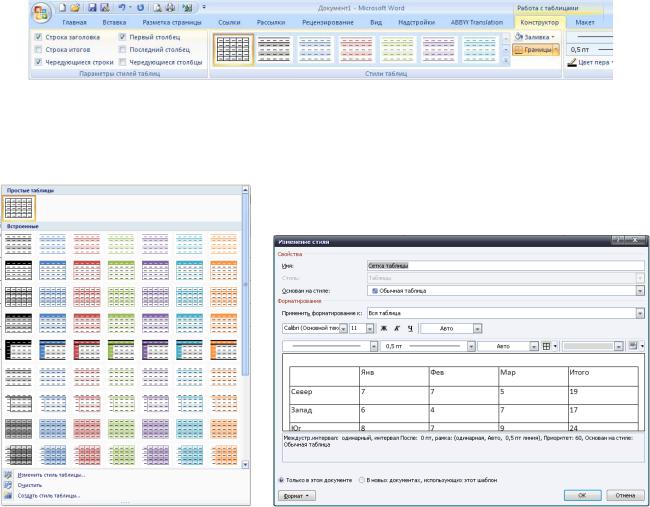
© Автори: Бондар Н.П., Глушак О.М., Огнівчук Л.М. |
«Інформаційні технології та ТЗН» |
програми Word дане поняття вводилося як автоформат таблиць. Можна провести аналогію зі стилями тексту.
Щоб оформити таблицю певним стилем перш за все потрібно її виділити. Потім вибрати вкладку Конструктор на стрічці, групу команд Стили таблиц. І вибрати з переліку запропонованих стилів оформлення таблиці.
Якщо жоден з стилів Вас не задовольняє, то можна змінити вже існуючий стиль (вибравши спочатку максимально близький до Ваших бажань) або створити власний.
Рис. 150. Стилі таблиць.
Група команд Параметры стилей таблиц дозволяє встановлювати додаткові параметри форматування на додаток до вже готових стилів.
Три нижніх пункти меню у вікні списку таблиць дозволяють очищати, змінювати й створювати форматування таблиць (рис. 151).
Рис. 151. Стилі таблиць. |
Рис. 152. Вікно створення стилю таблиці. |
При створенні нового (зміні існуючого) стилю таблиці, як правило, вказуються наступні параметри:
∙ім’я стилю;
∙стиль;
∙стиль, на основі якого створюється новий;
∙вказується частина таблиці, до якої будуть застосовані параметри форматування
(рис.152).
Для доступу до додаткових параметрів налаштування служить кнопка Формат.
Межі та заливка таблиці.
Межі та заливка таблиці встановлюються і визначаються аналогічно до меж та заливки тексту.
Способи:
1) вкладка Главная на стрічці, група команд Абзац і вибираємо команду межі. Після цього вручну встановлюємо, які мені потрібно відображати, а які ні. Або вибираємо команду
Границы и заливка (рис. 153).
У вікні, що з’явиться, вибираємо вкладку Граница; вказуємо які межі ми хочемо
7
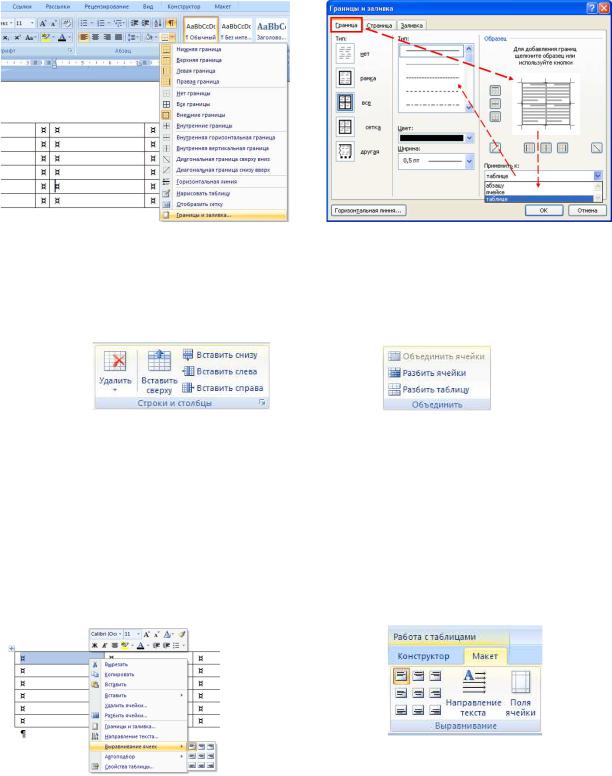
© Автори: Бондар Н.П., Глушак О.М., Огнівчук Л.М. |
«Інформаційні технології та ТЗН» |
залишити; визначаємо до чого застосувати такий варіант меж; після цього вибираємо тип межі, колір, ширину тощо (рис. 154).
2)вкладка Конструктор, група команд Стили таблиц, а у ній команду Границы. Далі аналогічно діям, описаних у способі 1).
3)контекстне меню виділеної таблиці або комірки, команда Границы и заливка.
4)обрамлення таблиці вручну. Для даного способу слід зайти на вкладку Конструктор, група команд Нарисовать границы. Після чого вказуємо тип лінії (межі), ширину або колір. Автоматично курсор змінить свій вигляд на олівець. Вам лишається навести лінії, які Ви хочете змінити. Коли Ви вирішите, що форматування меж завершено, то слід натиснути кнопку
Нарисовать таблицу.
Рис. 153. Встановлення меж вручну. Рис. 154. Встановлення меж за допомогою Границы и заливка.
Для вставлення й видалення елементів таблиці призначені інструменти групи команд
Строки и столбцы вкладки стрічки Макет (рис. 155).
Для побудови складних таблиць можна скористатись інструментами групи Объединить
(рис. 156).
Рис.155. Інструменти групи Строки и |
Рис. 156. Група команд Объединить. |
столбцы. |
|
Вирівнювання тексту у комірці.
На відміну від вирівнювання тексту (по лівій межі, по центру, по правій межі, по ширині), вирівнювання даних у таблиці здійснюється як по вертикалі, так і по горизонталі.
Його можна здійснити двома способами. Спочатку потрібно виділити або встановити курсор у комірці, в якій слід встановити вирівнювання. А потім:
а) за допомогою контекстного меню (рис. 157). У даному меню вибираємо команду Выравнивание ячеек, а у списку вказує необхідний варіант.
б) за допомогою команд стрічки (рис. 158). На вкладці Макет вибираємо групу команд Выравнивание і потрібне вирівнювання.
Рис. 157. Встановлення вирівнювання даних у |
Рис. 158. |
Встановлення вирівнювання |
комірці за допомогою контекстного меню. |
даних у комірці за допомогою |
|
|
стрічки. |
|
8
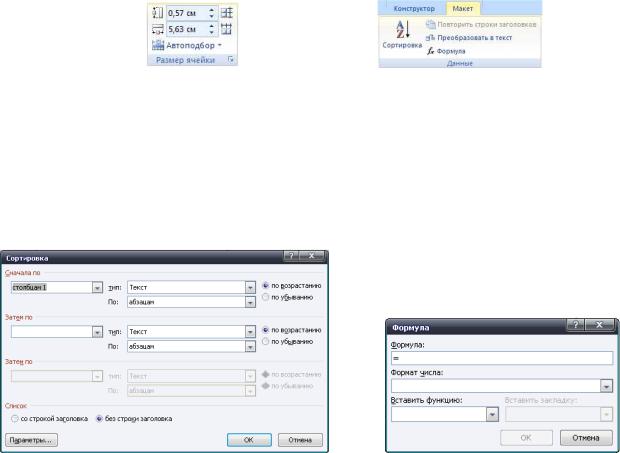
© Автори: Бондар Н.П., Глушак О.М., Огнівчук Л.М. |
«Інформаційні технології та ТЗН» |
Завдяки командам групи Размер ячейки можна встановити точні налаштування розмірів для будь-якої комірки таблиці (рис. 159).
Група команд Данные дозволяє також здійснити ряд налаштувань. Наприклад, іноді таблиця може не вміщатися цілком на одну сторінку. У цьому випадку прийнято на кожній новій сторінці повторювати «шапку» таблиці. Для цього треба виділити рядок (рядки) таблиці, які будуть виступати як заголовок. Потім натиснути кнопку Повторить строки заголовков
(рис. 160).
Рис. 159. Група Размер ячейки. |
Рис. 160. Група команд Данные. |
Виконання сортування у таблиці.
Для того, щоб виконати сортування у таблиці треба:
1)Виділити таблицю;
2)а) у вкладці Главная вибрати групу команд Абзац, а в ній команду Сортировка. Відкриється вікно, у якому слід вказати порядок і параметри сортування. Натиснути ОК.
б) у вкладці Макет вибрати групу команд Данные, а в ній команду Сортировка. Відкриється вікно, у якому слід вказати порядок і параметри сортування. Натиснути ОК
(рис. 161).
Рис. 161. Сортування даних. |
Рис. 162. Вікно створення формули. |
Перетворення таблиці у текст.
Для того, щоб виконати перетворення таблиці у текст треба:
1)Виділити таблицю;
2)у вкладці Макет вибрати групу команд Данные, а в ній команду Преобразовать в текст. Відкриється вікно, у якому слід вказати знак розділювача. Натиснути ОК.
Використання формул у таблицях Word.
Програма MS Word також дозволяє у таблицях виконувати нескладні розрахунки. Для того, щоб додати формулу потрібно виконати наступну послідовність кроків:
1)встановити курсор у комірку, де має відобразитися результат;
2)на вкладці Макет в групі команд Данные слід вибрати команду Формула;
3)у вікні, що з’явиться потрібно вибрати необхідну формулу та вказати її аргументи
(рис. 162).
4)натиснути ОК.
Для розрахунків використовують наступні формули:
∙COUNT() – у якості результату виводить число елементів у списку (в дужках).
∙IF(x;y;z) – функція виводить значення y, якщо умова x істинна, або z, якщо вона хибна. y і z можуть бути числами або рядками.
∙PRODUCT() – добуток значень, що включені до списку. Наприклад, функція PRODUCT (1;3;7;9) повертає значення 189. У якості елементів списку можуть бути також і
9
© Автори: Бондар Н.П., Глушак О.М., Огнівчук Л.М. |
«Інформаційні технології та ТЗН» |
комірки таблиці.
∙SUM() – дана функція додає значення у дужках, крім того, можливе додавання даних таблиці. Для цього в формулу вставити інтервал комірок.
∙MIN() – вибирає найменше значення у списку.
∙MAX() – вибирає найбільше значення у списку.
У якості аргументів даних функцій, як вже було сказано, можуть виступати дані таблиці. Наприклад, сума елементів по рядку зліва обчислюватиметься за формулою: SUM(left), а
по стовпчику зверху – SUM(above).
10
