
OPI_LR2010_ch1
.pdf51
Кожному макросу дається ім'я, а для швидкого запуску макросу можна створити або привласнити йому “гарячу” клавішу (клавішу, по натисканню на яку буде проводитися запуск макросу). Після запуску макрос буде автоматично виконаний тем додатком, у якім він створений і запущений. При виконанні макросу комп'ютер відтворить усі дії користувача.
Макрос – це іменована послідовність заданих користувачем команд і дій, що зберігається у формі програми мовою VBA.
7.2.2 Запис макросів
Для роботи з макросами в програмах MS Office є спеціальна панель Visual Basic, що надає користувачу такі можливості:
–виконання макросу (Макрос);
–запис макросу (Начать запись);
–перевірка безпеки (Безопасность);
–запуск редактора Visual Basic (Редактор Visual Basic);
–відображення панелі елементів керування (Панель элементов управления);
–запуск конструктора форм (Конструктор форм);
–запуск редактору сценаріїв (Редактор сценариев).
Для виклику цієї панелі необхідно виконати послідовно команди меню: “Вид Панель інструментів Visual Basic”.
Для запису макросу необхідно:
1.Нажати на кнопку “Запис макросу” на панелі Visual Basic.
2.У діалоговім вікні “Запис макросу” привласнити ім'я макросу. (В імені макросу першим символом повинна бути буква, не допускається використання пробілів.)
3.Виконати дії, які потрібно записати.
4.Натиснути кнопку “Зупинити запис”.
7.2.3 Виконання макросів
При виконанні макросу програма MS Office (Word, Excel, Access) повторює ті ж дії, які користувач виконував у процесі його створення.
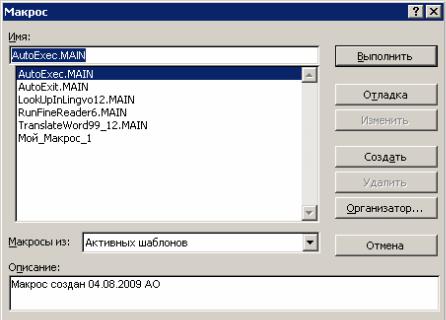
52
Для запуску створеного макросу на виконання необхідно виконати команду “Сервіс Макрос Макроси”, після чого з'явиться діалогове вікно, показане на рис. 7.1. Після цього необхідно виділити макрос, який треба виконати, і натиснути на кнопку “Виконати”.
Рисунок 7.1 – Діалогове вікно “Макрос”
7.2.4 Редагування макросів
Під час запису макросу програма MS Office (Word, Excel, Access) запам'ятовує ваші дії й перетворює їх у код VBA. Можна переглянути отриманий код і відредагувати його, якщо в цьому є необхідність. Для перегляду створеного макросу виконаєте команду “Сервіс Макрос Макроси”. З'явиться вже знайоме діалогове вікно “Макрос”.
Виділимо макрос і клацнемо по кнопці “Змінити”. Відкриється вікно редактора (рис. 7.2).
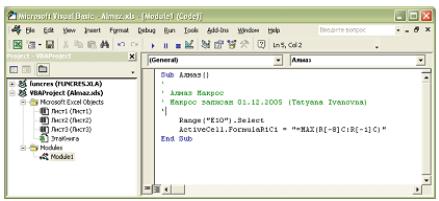
53
Рисунок. 7.2 – Використання редактора Visual Basic для перегляду та редагування коду VBA
7.2.5 Призначення макросу графічним зображенням
Розробляючи додаток, треба думати про те, щоб створити легкий і зручний інтерфейс для виконання завдань автоматизації. Запуск макросів на виконання за допомогою команд меню або кнопок на панелі Visual Basic – не досить зручний механізм для користувачів.
Для запуску макросу можна використовувати будь-який елемент, що перебуває на робочому аркуші. Наприклад, можна використовувати для запуску будь-яке графічне зображення. Розглянемо відповідний приклад створення макросу у програмі MS Excel.
Використовуючи панель “Рисование”, намалюємо на аркуші будь-яку автофігуру. Клацнемо правою кнопкою миші на зображенні й в, що відкрився контекстному меню виберемо команду “Призначити макрос”. Відобразиться діалогове вікно “Призначити макрос об'єкту”. Потім необхідно вибрати макрос і клацнути поза графічним зображенням, щоб зняти виділення з об'єкта (рис. 7.3).
Тепер макрос можна запустити за допомогою клацання на автофігурі.
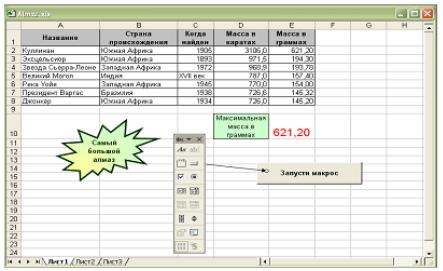
54
Рисунок 7.3 – Автофігура і кнопка для запуску макросу
Запустити макрос на виконання можна й іншим способом, використавши командну кнопку. Вставити командую кнопку безпосередньо на робочий аркуш Excel можна за допомогою панелі інструментів “Форми”. Потім необхідно призначити їй створений макрос.
7.2.6 Видалення макросів зі списку макросів
Для того щоб видалити макрос, треба:
1.Виконати команду “Сервіс Макрос Макроси”. З'явиться вже знайоме діалогове вікно.
2.Виділити макрос, що підлягає видаленню, і клацнути по кнопці “Вилучити”.
3.Підтвердити виконання операції в спеціальному вікні, яке з'явиться.
Велику кількість операцій офісних програмних додатків можна автоматизувати за допомогою макросів. Але макроси мають і певні обмеження. За допомогою макросів, наприклад, не можна виконати різні дії в залежності від вмісту чарунки у Excel, не можна викликати
55
деякі діалогові вікна (збереження документу й ін.), не можна відобразити й використовувати форми користувача для введення даних і т.ін.
7.3 Завдання до роботи
7.3.1Ознайомитися з основними теоретичними відомостями за темою роботи, використовуючи ці методичні вказівки, а також рекомендовану літературу.
7.3.2Вивчити основні принципи створення макросів.
7.3.3Розробити програму – Річна температура:
–відкрийте Excel;
–перейменуйте “Аркуш1” в аркуш “Температура”;
–складіть таблицю “Річна температура” (табл. 7.1);
Таблиця 7.1 – Річна температура
Місяць |
Середня температура |
Січень |
–5 |
Лютий |
–6 |
Березень |
0 |
Квітень |
2 |
Травень |
10 |
Червень |
15 |
Липень |
18 |
Серпень |
20 |
Вересень |
18 |
Жовтень |
6 |
Листопад |
3 |
Грудень |
–9 |
–у чарунку Е3 помістіть значення середньорічної температури, розрахувавши її по формулі СРЗНАЧ(В2: В13);
–запишіть ваші дії в макрос, назвавши його “Сргодтемп”;
–прив'яжіть макрос до графічного об'єкту (наприклад, “Кнопка”): отформатуйте кнопку й призначте їй макрос “Сргодтемп”;

56
–праворуч від показника температури намалюйте графічний об'єкт (кнопку) і призначте йому макрос, який буде очищати вміст чарунки Е3;
–перевірте роботу кнопок “Середньорічна t” і “Очистити”;
–самостійно виконаєте створення кнопок і макросів для підрахунку й очищення:
1) максимальної річної температури;
2) мінімальної річної температури; 3) середньої температури в сезоні (зима, весна, літо, осінь);
–створіть кнопку “Очистить все” для очистки усіх розрахунків. Результат роботи мають бути таким (рис. 7.4):
Рисунок 7.4 – Результат роботи
7.3.4Оформити звіт з роботи.
7.3.5Відповісти на контрольні питання.
7.4 Зміст звіту
7.4.1Тема та мета роботи.
7.4.2Завдання до роботи.
7.4.3Короткі теоретичні відомості.
7.4.4Текст розробленого програмного забезпечення.
7.4.5Результати виконання роботи.
57
7.4.6 Висновки, що містять відповіді на контрольні запитання (5 шт. за вибором студента), а також відображують результати виконання роботи та їх критичний аналіз.
7.5 Контрольні запитання
7.5.1Що таке Macrorecorder?
7.5.2Що таке макрос?
7.5.3Чи підтримують всі программи MS Office мову програму-
вання Visual Basic for Application?
7.5.4Основне призначення макросу?
7.5.5Опишіть процес запису макросу?
7.5.6Чи можливо призначити гарячу клавішу макросу?
7.5.7Як призначити гарячу клавішу макросу?
7.5.8Що потрібно для запису макросу?
7.5.9Опишіть процес запису макросу?
7.5.10Як виконати макрос?
7.5.11Як відредагувати макрос?
7.5.12Як призначити макрос графічним зображенням?
7.5.13Як видалити макрос?
7.5.14Чи мають макроси обмеження?
7.5.15Які обмеження мають макроси?
7.5.16Як відкрити редактор Visual Basic у MS Excel?
7.5.17Як відкрити діалогове вікно «Макрос»?
7.5.18Як змінити безпеку макросів?
7.5.19Якими способами можна запустити макрос на виконання?
7.5.20Чи можна створити макрос у редакторі Visual Basic?
7.5.21Як створити макрос у редакторі Visual Basic?
7.5.22Чи усі дії можна записати у макрос?
7.5.23Скільки максимально макросів можна записати?
7.5.24Як запустити «Отладку» макросу?
58
8 ЛАБОРАТОРНА РОБОТА № 8 РОБОТА З ВІРТУАЛЬНИМИ МАШИНАМИ
8.1 Мета роботи
Вивчити основні принципи створення віртуальних машин за до-
помогою VMWARE Workstation.
8.2 Основні теоретичні відомості
Система віртуальних машин (VMWARE Virtual Platform), розроблена компанією VMWARE Inc., дозволяє запускати на комп'ютері одночасно декілька різних ОС і перемикатися з однієї ОС в іншу шляхом переходу з одного вікна в інше, без перезапуску комп'ютера. Суть програмного забезпечення системи віртуальних машин полягає у тому, що на комп'ютері, який працює під керуванням основної (базової) ОС, створюються один або кілька віртуальних комп'ютерів (віртуальних машин), на кожному з яких можна запустити власну ОС. Існують різні програмні засоби, що дозволяють створювати віртуальні машини, найпопулярнішим з яких є VMWare, однак, можуть використатися й інші, наприклад: Virtual PC, VirtualBox.
8.2.1 Поняття віртуальної машини
Віртуальна машина (VM) – це програма, що емулює дійсний фізичний комп'ютер таким чином, що на цей комп'ютер можна встановити операційну систему й програмні додатки. При цьому віртуальна машина може створювати різні апаратні конфігурації (у деяких межах) – наприклад, можна визначити, скільки пам'яті одержить та або інша віртуальна машина. Сама програма емуляції, так само як і працююча на ній операційна система, називається віртуальною машиною, у той час як основна операційна система й фізична машина називаються хост-системою.
Задіяні віртуальною машиною ресурси або "вирізають" з основного пула ресурсів (як, наприклад, відбувається з оперативною пам'яттю), або роздільно використаються і хост-, і віртуальною системами – як це відбувається із процесором і знімними носіями.
59
Варто відзначити, що розглянуті віртуальні машини призначені для роботи як хост-системи під Windows і у випадку VMWare – під Linux, хоча різноманіття встановлюваних систем значно ширше.
Віртуальний комп'ютер "будується" з наступного набору віртуальних пристроїв:
−віртуальні IDE і SCSI жорсткі диски;
−віртуальний CD-ROM;
−стандартний дисковод гнучких дисків;
−контролертвердихIDE-дисківIntel 82371 PCI Bus Master, щопід-
тримуєдвапервинних(primary) ідвавторинних(secondary) IDE-диски;
−адаптер SCSI-дисків, сумісний з BusLogic BT-958;
−стандартний PCI графічний адаптер,
−стандартна 101/102-клавішна клавіатура, PS/2-сумісна миша;
−мережна карта AMD PCNET Family Ethernet adapter (PCI-ISA);
−послідовні порти COM1-COM4,
−паралельні порти LPT1-LPT2;
−звукова карта, сумісна з Sound Blaster 16.
Цей набір віртуальних пристроїв відрізняється від набору пристроїв реального комп'ютера, на якому запускається віртуальна машина (за винятком деяких пристроїв, наприклад, процесора й клавіатури), і не залежить від останнього. Якщо операційна система встановлюється безпосередньо усередині віртуального комп'ютера, то в процесі установки всі ці пристрої визначаються коректно. При "включенні живлення" віртуального комп'ютера (що робиться за допомогою спеціальної кнопки Power On/Off у меню програми-емулятора), видно, як BIOS здійснює тестування "апаратної частини" і навіть, як і на фізичному комп'ютері, можна ввійти в програму Setup, щоб задати або змінити настроювання BIOS. На віртуальний комп'ютер можна встановити будь-яку операційну систему й працювати з нею звичайним образом.
8.2.2 Створення віртуальної машини за допомогою VMWare
Встановіть VMWare та запустіть програму. У першому ж вікні (рис. 8.1) необхідно вибрати опцію створення нової віртуальної машини.
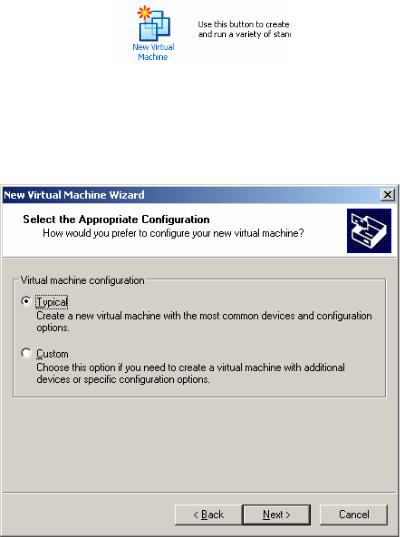
60
Рисунок 8.1 – Створення нової віртуальної машини
На першому кроці необхідно натиснути кнопку Next. Після того, як з'явиться наступне вікно, вибрати Typical (звичайну) конфігурацію й нажати Next (рис. 8.2).
Рисунок 8.2 – Вибір звичайної конфігурації віртуальної машини
Після цього вибрати операційну систему, що планується встановлювати на віртуальну машину (рис. 8.3).
