
- •Міністерство освіти і науки україни
- •Розділ 1 Структура основних модулів statistica Елементи інтерфейсу користувача
- •1.1 Загальна структура системи
- •1.2 Структура основних модулів та їх характеристика
- •1.3. Перемикач модулів. Вибір статистичного модуля
- •1.4 Загальна структура головного вікна системи statistica
- •Розділ 2 Робота з даними
- •2.1 Створення, відкриття та збереження файлу даних
- •2.2 Додавання та видалення змінних та випадків
- •2.3 Встановлення специфікацій змінної
- •Розділ 3 Модуль Basic Statistics/Tables – Основні статистики/Таблиці
- •3.1 Обчислення описових статистик
- •3.2 Перевірка статистичної однорідності вибіркових сукупностей
- •3.2.1 Перевірка статистичної однорідності незалежних вибірок
- •3.2.2 Перевірка статистичної однорідності залежних вибірок
- •3.2.3 Побудова графіків типу “ящик з вусами”
- •Розділ 4 Модуль Nonparametric/Distribution – Непараметричні статистики/Розподіли
- •4.1 Перевірка гіпотез про закони розподілу випадкових величин
- •4.2 Побудова гістограми розподілу
- •Розділ 5 Модуль Multiple Regression – Множинна регресія
- •5.1 Розрахунок коефіцієнтів лінійної множинної регресії
- •5.2 Побудова та розрахунок коефіцієнтів нелінійних регресійних залежностей
- •5.3 Оцінка якості регресійних залежностей
- •5.3.1 Оцінка значущості рівняння та факторів регресії
- •5.3.2 Аналіз залишків
- •5.3.3 Розрахунок кореляційної матриці
- •5.4 Швидка побудова графіків парної регресії та їх інтерактивний аналіз за допомогою засобу “пензель”
- •Література
2.2 Додавання та видалення змінних та випадків
Для
маніпуляції зі змінними та випадками,
такими як додавання чи видалення
використовуються меню, що зв’язані
відповідно з кнопками
![]() та
та![]() на панелі інструментів головного вікна.
на панелі інструментів головного вікна.
Додавання змінних
Для
додавання змінних необхідно натиснути
кнопку
![]() та вибрати у меню пунктAdd…
– Додати.
Після
цього у діалоговому вікні Add
Variables
– Додати
змінні (рис.
2.1) у полі Number
of
variables
to
add
– Кількість
змінних додати
вказати кількість змінних, яку необхідно
додати, а у полі Insert
after
variable
– Додати
після змінної вказати
ім’я змінної, після якої будуть
розташовані додані змінні.
та вибрати у меню пунктAdd…
– Додати.
Після
цього у діалоговому вікні Add
Variables
– Додати
змінні (рис.
2.1) у полі Number
of
variables
to
add
– Кількість
змінних додати
вказати кількість змінних, яку необхідно
додати, а у полі Insert
after
variable
– Додати
після змінної вказати
ім’я змінної, після якої будуть
розташовані додані змінні.
Видалення змінних
Для
видалення змінних необхідно натиснути
кнопку
![]() та вибрати у меню пунктDelete…
– Видалити.
Після цього у діалоговому вікні Delete
Variables
– Видалити змінні
(рис. 2.2) у полях From
Variable
– Починаючи зі змінної та
To
Variable
– До змінної вказати
діапазон змінних, що видаляються з
таблиці даних.
та вибрати у меню пунктDelete…
– Видалити.
Після цього у діалоговому вікні Delete
Variables
– Видалити змінні
(рис. 2.2) у полях From
Variable
– Починаючи зі змінної та
To
Variable
– До змінної вказати
діапазон змінних, що видаляються з
таблиці даних.

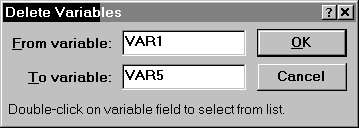
Рисунок 2.1 – Додавання змінних Рисунок 2.2 – Видалення змінних
Додавання випадків
Для
додавання випадків необхідно натиснути
кнопку
![]() та вибрати у меню пунктAdd…
– Додати.
Після цього у діалоговому вікні Add
Cases
– Додати випадки
(рис. 2.3) у полі Number
of
Cases
to
Add
– Кількість випадків додати вказати
кількість випадків, яку необхідно
додати, у полі Insert
after
Case
– Додати після випадку номер
випадку, після якого вони будуть додані.
та вибрати у меню пунктAdd…
– Додати.
Після цього у діалоговому вікні Add
Cases
– Додати випадки
(рис. 2.3) у полі Number
of
Cases
to
Add
– Кількість випадків додати вказати
кількість випадків, яку необхідно
додати, у полі Insert
after
Case
– Додати після випадку номер
випадку, після якого вони будуть додані.
Видалення випадків
Для
видалення випадків необхідно натиснути
кнопку
![]() та вибрати у меню пунктDelete
– Видалити.
Після
цього у діалоговому вікні Delete
Cases
– Видалити
випадки
(рис
2.4) у полях From
Case
–Починаючи
з випадку та
To
Case
– Закінчуючи
випадком вказати
діапазон випадків, що підлягають
видаленню.
та вибрати у меню пунктDelete
– Видалити.
Після
цього у діалоговому вікні Delete
Cases
– Видалити
випадки
(рис
2.4) у полях From
Case
–Починаючи
з випадку та
To
Case
– Закінчуючи
випадком вказати
діапазон випадків, що підлягають
видаленню.

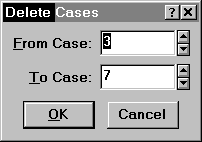
Рисунок 2.3 – Додавання випадків Рисунок 2.4 – Видалення випадків
2.3 Встановлення специфікацій змінної
Під специфікаціями змінної розуміють її ім’я, формат відображення даних, мітку , посилання чи формулу, за якою обчислюється змінна. Три останні специфікації об’єднуються одним поняттям, яке називається Long Name – Довге ім’я.
Встановлення специфікацій змінної виконується у діалоговому вікні, яке можна викликати на екран двома способами:
активізувати будь-яке значення у стовпчику відповідної змінної та натиснути на комбінацію клавіш Ctrl+F2;
двічі натиснути кнопку миші на імені змінної у електронній таблиці (тобто на заголовку стовпчика зі змінною).
Зовнішній вигляд цього діалогового вікна показаний на рис. 2.5.
Нижче наведені способи завдання специфікації змінної:
Name – у цьому полі задається ім’я змінної. Ім’я змінної не може мати більше 8 символів, не повинне починатися з цифри та мати у собі пробіли;
MD code – задає код пропущених значень, тобто значень, які відповідають порожнім клітинкам у електронній таблиці. Код по умовчанню має значення –9999 та може бути змінений на будь-яке інше;
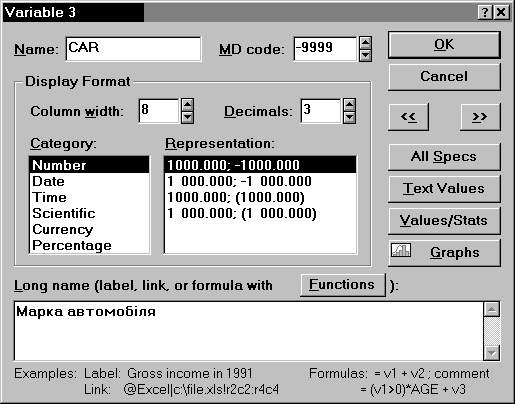
Рисунок 2.5 – Діалогове вікно специфікації змінної
Column width – задає загальну кількість розрядів при відображенні даних на екрані, а Decimals задає кількість розрядів під відображення десятинних знаків. Наприклад, значення Column width=6 та Decimals=2 означає три розряди до десятинної крапки, два знаки після десятинної крапки та один розряд відводиться під крапку (000.00);
список Category визначає тип даних та вид їх представлення у клітинках електронної таблиці. Дані можуть бути представлені одним з наступних типів: Number – Числові, Date – Дати, Тіме – Час, Scientific – Наукові, Currency – Грошові, Percentage – Проценти. Відповідно вибору у списку Category у списку Representation праворуч можна вибрати необхідний спосіб представлення даних;
у рамці Long Name – Довге ім’я можна вказати одне з наступних значень:
Label – Мітка, що приписана даній змінній. Зазвичай вона являє собою повне ім’я змінної чи пояснювальний коментар до неї (довжиною не більш ніж 128 символів);
Formula – Формула, за якою обчислюється змінна. Формула завжди починається зі знаку “=”, який вказує, що наступний вираз є формулою. При записі формул можна використовувати імена змінних, математичні оператори чи функції (назви функцій можна вибрати зі списку, натиснувши кнопку
 ).
Наприклад, формула =var2+Cos(var1)
обчислює значення поточної змінної
як сума змінної var2
та косинусу змінної var1
(рис. 2.6);
).
Наприклад, формула =var2+Cos(var1)
обчислює значення поточної змінної
як сума змінної var2
та косинусу змінної var1
(рис. 2.6);Link – Зв’язок, який встановлюється між даними у STATISTICA та у деякій іншій системі. Наприклад, запис @Excel|c:\file.xls!r1c1:r10c1 встановлює зв’язок з таблицею, створеною у Microsoft Excel.

Рисунок 2.6 – Введення формул
Кнопки у правій частині вікна специфікацій призначені для виконання наступних дій:
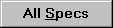 –дозволяє
швидко переглянути специфікації всіх
змінних електронної таблиці з даними
у окремому вікні;
–дозволяє
швидко переглянути специфікації всіх
змінних електронної таблиці з даними
у окремому вікні;

Рисунок 2.7 – Стисла статистична інформація про змінну
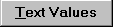 –дозволяє у вікні
Text
Value
Manager
– Менеджер
текстових
значень
переглянути для поточної змінної
відповідність між текстовими та
числовими значеннями;
–дозволяє у вікні
Text
Value
Manager
– Менеджер
текстових
значень
переглянути для поточної змінної
відповідність між текстовими та
числовими значеннями;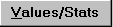 –викликає
діалогове вікно (рис. 2.7), що містить
упорядковані значення змінної та її
основні статистики – середнє значення
(Mean)
та стандартне відхилення (SD);
–викликає
діалогове вікно (рис. 2.7), що містить
упорядковані значення змінної та її
основні статистики – середнє значення
(Mean)
та стандартне відхилення (SD); –викликає
появу меню, у якому можна вибрати тип
графіка для швидкої візуалізації даних.
–викликає
появу меню, у якому можна вибрати тип
графіка для швидкої візуалізації даних.
Для
переходу до іншої змінної не закриваючи
вікна специфікації служать кнопки
![]() та
та![]() .
.
