
- •Міністерство освіти і науки україни
- •Розділ 1 Структура основних модулів statistica Елементи інтерфейсу користувача
- •1.1 Загальна структура системи
- •1.2 Структура основних модулів та їх характеристика
- •1.3. Перемикач модулів. Вибір статистичного модуля
- •1.4 Загальна структура головного вікна системи statistica
- •Розділ 2 Робота з даними
- •2.1 Створення, відкриття та збереження файлу даних
- •2.2 Додавання та видалення змінних та випадків
- •2.3 Встановлення специфікацій змінної
- •Розділ 3 Модуль Basic Statistics/Tables – Основні статистики/Таблиці
- •3.1 Обчислення описових статистик
- •3.2 Перевірка статистичної однорідності вибіркових сукупностей
- •3.2.1 Перевірка статистичної однорідності незалежних вибірок
- •3.2.2 Перевірка статистичної однорідності залежних вибірок
- •3.2.3 Побудова графіків типу “ящик з вусами”
- •Розділ 4 Модуль Nonparametric/Distribution – Непараметричні статистики/Розподіли
- •4.1 Перевірка гіпотез про закони розподілу випадкових величин
- •4.2 Побудова гістограми розподілу
- •Розділ 5 Модуль Multiple Regression – Множинна регресія
- •5.1 Розрахунок коефіцієнтів лінійної множинної регресії
- •5.2 Побудова та розрахунок коефіцієнтів нелінійних регресійних залежностей
- •5.3 Оцінка якості регресійних залежностей
- •5.3.1 Оцінка значущості рівняння та факторів регресії
- •5.3.2 Аналіз залишків
- •5.3.3 Розрахунок кореляційної матриці
- •5.4 Швидка побудова графіків парної регресії та їх інтерактивний аналіз за допомогою засобу “пензель”
- •Література
5.3.2 Аналіз залишків
Аналіз залишків проводиться з метою перевірки якості підгонки рівняння регресії. Залишки представляють собою різницю між фактичними значеннями залежної змінної та значеннями залежної змінної, обчисленими за отриманим рівнянням регресії для відповідних значень рядків незалежних змінних. Якщо регресійна модель підігнана добре, ряд залишків має нормальний розподіл.
Для перевірки нормальності розподілу залишків слід побудувати гістограму залишків чи графік залишків на нормальному імовірнісному папері. Побудова гістограми розподілу залишків та графіку залишків на нормальному імовірнісному папері виконується наступним чином:
1)
у вікні результатів розрахунків Multiple
Regression Results
– Результати множинної регресії (рис.
5.3) натиснути кнопку![]() –Аналіз залишків, після чого на
екрані з’являється діалогове вікноResidual Analysis(рис. 5.14).
–Аналіз залишків, після чого на
екрані з’являється діалогове вікноResidual Analysis(рис. 5.14).
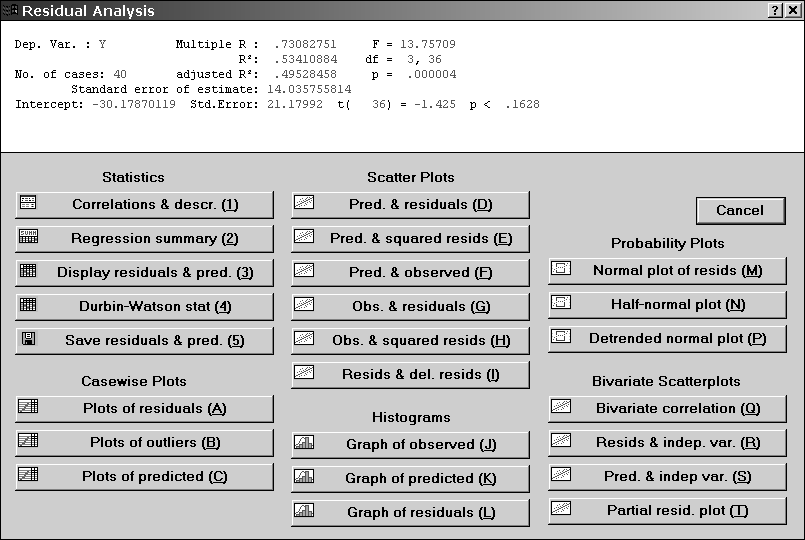
Рисунок 5.14 – Діалогове вікно аналізу залишків
2)
для побудови графіку залишків на
нормальному логарифмічному папері слід
натиснути кнопку
![]() – Графік залишків на нормальному
імовірнісному папері. Такий графік
для розглянутого прикладу лінійної
множинної регресії показаний на рис.
5.15.
– Графік залишків на нормальному
імовірнісному папері. Такий графік
для розглянутого прикладу лінійної
множинної регресії показаний на рис.
5.15.

Рисунок 5.15 – Графік залишків регресії на нормальному імовірнісному папері
Якщо залишки мають нормальний розподіл, точки залишків повинні досить добре “лягати” на пряму нормального розподілу графіка.
3) для
побудови гістограми розподілу залишків
слід натиснути кнопку
![]() –
Гістограма залишків,
після чого у діалоговому вікні Select
residual
for
casewise
plot
– Вибір типу залишків для побудови
графіка активізувати
опцію Raw
residuals
– Залишки рядків
(рис. 5.16) та натиснути кнопку ОК.
–
Гістограма залишків,
після чого у діалоговому вікні Select
residual
for
casewise
plot
– Вибір типу залишків для побудови
графіка активізувати
опцію Raw
residuals
– Залишки рядків
(рис. 5.16) та натиснути кнопку ОК.
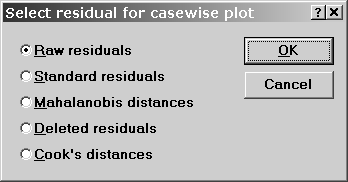
Рисунок 5.16 – Вибір типу залишків
На екрані з’явиться гістограма розподілу залишків з накладеною на неї кривою нормального розподілу (рис. 5.17), що дає можливість візуально оцінити близькість розподілу залишків до нормального.
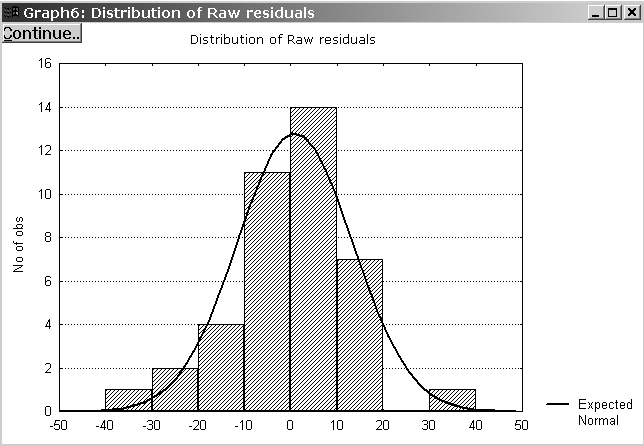
Рисунок 5.17 – Гістограма залишків рядків
5.3.3 Розрахунок кореляційної матриці
Розрахунок кореляційної матриці дає можливість виявити так звані мультиколінеарні фактори, тобто пари факторів, між якими існує значущий кореляційний зв’язок (один фактор залежить від другого та навпаки). Кореляційна матриця є квадратною та містить стільки рядків та стовпчиків, скільки незалежних змінних у рівнянні регресії.
Для
побудови кореляційної матриці слід
натиснути у вікні Multiple
Regression
Results
– Результати множинної регресії (рис.
5.3) кнопку
![]() –
Кореляційні та описові статистики,
після чого на екрані з’явиться діалогове
вікно Review
Descriptive
Statistic
– Перегляд описових статистик (рис.
5.18).
–
Кореляційні та описові статистики,
після чого на екрані з’явиться діалогове
вікно Review
Descriptive
Statistic
– Перегляд описових статистик (рис.
5.18).
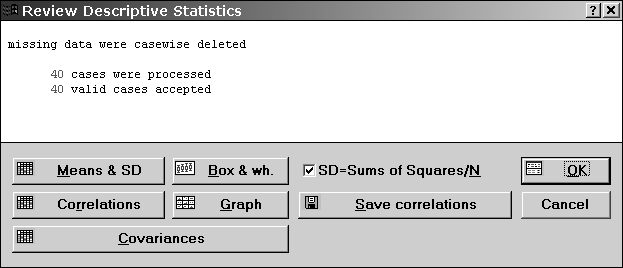
Рисунок 5.18 – Діалогове вікно описових статистик
Надалі
в цьому вікні слід натиснути кнопку
![]() –
Кореляція.
Вікно результатів розрахунку кореляційної
матриці для вихідних даних нашого
прикладу наведене на рис. 5.19.
–
Кореляція.
Вікно результатів розрахунку кореляційної
матриці для вихідних даних нашого
прикладу наведене на рис. 5.19.
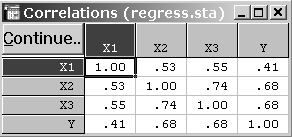
Рисунок 5.19 – Кореляційна
матриця
5.4 Швидка побудова графіків парної регресії та їх інтерактивний аналіз за допомогою засобу “пензель”
За допомогою графічної підсистеми STATISTICA можна швидко визначити рівняння однофакторних (парних) регресій, тобто регресій, у яких на залежну змінну впливає лише один незалежний фактор
![]() (5.8)
(5.8)
Вид аналітичної функції у цьому випадку може бути різноманітний. У системі STATISTICA передбачений розрахунок рівнянь парних регресій, показаних у таблиці 5.1.
Таблиця 5.1 – Математичні моделі парної регресії
|
Модель парної регресії |
Функція регресії |
|
Linear – Лінійна |
|
|
Logarithmic – Логарифмічна |
|
|
Exponential – Експоненціальна |
|
|
Spline– Сплайн-апроксимація |
– |
|
Polynomial– Поліноміальна |
|
|
LeastSquares– Зважених найменших квадратів |
– |
|
ExponentialSmoothing–Експоненціального згладжування |
– |
Засіб “пензель” є інструментом для інтерактивного графічного аналізу даних, за допомогою якого можна легко встановити відповідність між точками на графіку та їх числовими значеннями. Можна виділити необхідні точки на графіку та потім виконати одну з наступних дій: помітити їх маркером, тимчасово виключити їх з аналізу, вивести для них помітки, перейти до режиму перегляду координат цих точок.
Розглянемо побудову лінійної регресії та інтерактивний аналіз даних на прикладі залежності між терміном експлуатації вантажного автомобіля (YEAR) та витратами на запасні частини (ZATR_ZAP). Дані про витрати на запасні частини згідно з роками експлуатації автомобіля введені у робочий файл STATISTICA (рис. 5.20).
|
|
|
Рисунок 5.20 – Вихідні дані для аналізу |
відкрити файл даних у будь-якому модулі STATISTICA, тобто ця функція є доступною у всіх статистичних модулях системи;
вибрати у головному меню системи пункт Graphs – Графіки, з підпунктами Stats 2D Graphs – Статистичні двомірні графіки та Scatterplots – Точковий графік (рис. 5.21);

Рисунок 5.21 – Виклик діалогового вікна побудови
точкового графіка
3) на
екрані з’являється діалогове вікно 2D
Scatterplots
– Двомірний точковий графік
(рис. 5.21). За допомогою кнопки ![]() вибрати
залежну змінну (Y)
та
незалежну змінну (Х).
вибрати
залежну змінну (Y)
та
незалежну змінну (Х).
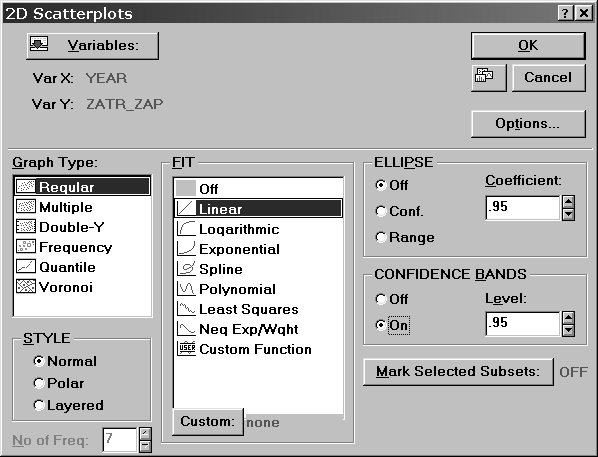
Рисунок 5.22 – Діалогове вікно побудови двомірного
точкового графіка
4) у списку Fit – Підгонка вибрати необхідну вид модель регресії (табл. 5.1). Для нашого прикладу обираємо лінійну (Linear) модель регресії;
5) у групі опцій STYLE – Стиль за необхідності можна вибрати прямокутну декартову (Normal) чи полярну (Polar) систему координат для побудови графіка;
6) у групі опцій CONFIDENCE BANDS – Довірчі границі можна вказати, виводити (On) чи не виводити на графіку довірчі границі (Off), та якщо виводити, то для якого рівня надійності (Level);
7) кнопка
![]() викликає появу на екрані діалогового
вікна додаткових опцій графіка (рис.
5.23)
викликає появу на екрані діалогового
вікна додаткових опцій графіка (рис.
5.23)
У цьому діалоговому вікні можна:
– змінити орієнтацію звичайної системи координат (Standard – Стандартна) на обернену (Reverse – Обернена) у групі опцій X-Y AXIS ORIENTATION – Орієнтація осей системи координат;
– вказати найвищу степінь полінома при побудові поліноміальної моделі регресії у групі опцій POLYNOMIAL FIT – Поліноміальна підгонка, яка може змінюватися від 2 до 5;
– вибрати десятинну (10) чи натуральну (е) основу логарифму при побудові логарифмічної моделі регресії у групі опцій LOGARITHMIC FIT – Логарифмічна підгонка.
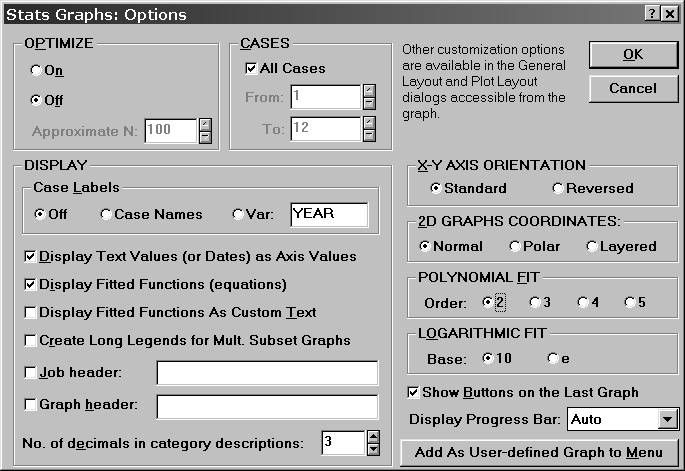
Рисунок 5.23 – Діалогове вікно додаткових опцій графіка
8) після встановлення необхідних параметрів та опцій графіка слід натиснути кнопку ОК діалогового вікна 2D Scatterplots – Двомірні точкові графіки (рис. 5.22). Не екрані з’явиться графік регресії з нанесеними на нього точками – полем регресії (рис. 5.24).

Рисунок 5.24 – Точковий графік лінійної регресії
У верхній частині графіка вказане рівняння регресії, таким чином, шукана лінійна залежність має вигляд
![]() (5.9)
(5.9)
Довірчі границі для рівня надійності 0.95 нанесені обабіч лінії регресії пунктирними лініями.
Аналізуючи графік бачимо, що точки досить добре лягають на пряму регресію, однак дві точки виходять за границі довірчого інтервалу. Проведемо за допомогою засобу “пензель” інтерактивний аналіз графіку з метою відповісти на наступні запитання:
– яким рядкам таблиці відповідають ці точки ?
– як зміниться рівняння регресії, якщо ці дві точки виключити з аналізу ?
Засіб “пензель”
викликається у режимі перегляду графіка
за допомогою кнопки
![]() Brushing tool
– Засіб “пензель”, яка розташована
на панелі інструментів під головним
меню системи. Після натиснення цієї
кнопки на екрані з’являється діалогове
вікноBrushing – Дії з
пензлем операцій з пензлем (рис. 5.25).
Одночасно курсор миші приймає форму
“прицілу”, за допомогою якого можна
виділяти необхідні точки на графіку.
Brushing tool
– Засіб “пензель”, яка розташована
на панелі інструментів під головним
меню системи. Після натиснення цієї
кнопки на екрані з’являється діалогове
вікноBrushing – Дії з
пензлем операцій з пензлем (рис. 5.25).
Одночасно курсор миші приймає форму
“прицілу”, за допомогою якого можна
виділяти необхідні точки на графіку.
Подальші операції з пензлем над точками на графіку проводяться за наступною загальною схемою:
– спочатку точки виділяються за допомогою миші (можливі різні способи виділення точок: кожну точку окремо чи групу точок одночасно);
– обирається тип операції, яку необхідно провести над виділеними точками;
– для відбиття результату операції на графіку натискається кнопка Update – Обновити з діалогового вікна пензля.
Для виділення точок пензель може мати один з наступних виглядів, що встановлюються у групі опцій Brush – Пензель діалогового вікна пензля:
– Point – Точказабезпечує виділення окремих точок за допомогою “прицілу”;
– Rectangle – Прямокутник забезпечує виділення всіх точок заданої прямокутної області графіка;
– Lasso – Ласо забезпечує виділення всіх точок, яки потрапили до заданого регіону будь-якої довільної форми.
Над виділеними одним з вищеописаних способів точками можна виконати наступні дії, вибір яких здійснюється за допомогою групи опцій Action – Дія діалогового вікна пензля:
– Mark – Помітити, при цьому виділені точки будуть відображені за допомогою іншого типу маркеру, чим інші;
– Label – Показати мітки, при цьому виділені точки будуть виведені з їх мітками, (іменами випадків, координатами);
|
|
|
Рисунок 5.25 – дії з пензлем |
– De-select – Відмінити виділення, при цьому відміняється остання дія над точками графіка.
Кнопка Reverse – Обернути заміняє всі дії над точками на протилежні. Вони стануть відповідноUn-Mark – Не маркувати,Un-Label – Не показувати мітки,Turn ON – Включити точки.
Включена опція Auto Update – Автоматичне обновлення приводить до негайного відображення вибраної дії на графіку без необхідності натиснення кнопкиUpdate – Обновити.
Для відповіді на питання, яким рядкам даних відповідають точки, що виходять за межі границь надійності, використаємо спосіб виділення точок Point – Точката за допомогою миші підведемо до них перехрестя ”прицілу” та натиснемо на ліву кнопку миші. Вибрані точки змінять свій колір. Тепер виберемо операцію, яку необхідно виконати над виділеними точками. Вибираємо у діалоговому вікні “пензля” у групі опційAction – Дія тип операціїLabel – Показати мітки. Натиснемо на кнопкуUpdate – Обновити. Графік буде перерисований та прийме наступний вигляд (рис. 5.26)

Рисунок 5.26 – Відображення міток точок на графіку
Таким чином, дві точки, що виходять за межі границь надійності, відповідають випадкам 10 та 12. Виключимо ці точки з аналізу та з’ясуємо, як це вплине не рівняння регресії. Виділяємо ці дві точки за допомогою “прицілу” та вибираємо у групі опцій Action – Дія тип операціїTurn OFF–Виключити, після чого натиснемо кнопкуUpdate – Обновити. Перерисований графік матиме вигляд (рис. 5.27).
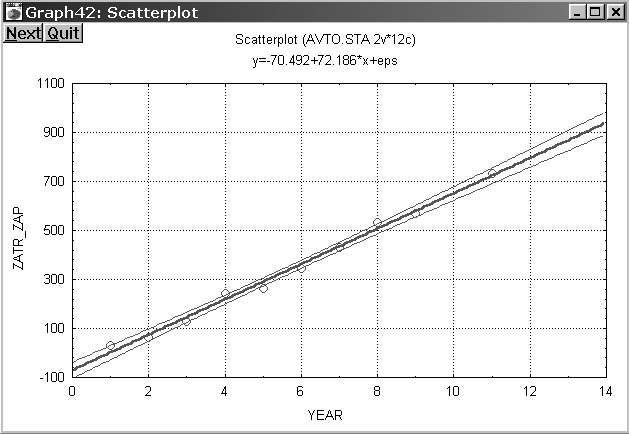
Рисунок 5.27 – Підгонка лінії регресії без виключених точок
Аналізуючи графік бачимо, що тепер всі точки попадають у границі надійності, а рівняння лінійної регресій має вигляд
![]() (5.10)
(5.10)


