
- •Робота з електронними таблицями Excel
- •7.080203 Системний аналіз і управління
- •Лабораторна робота № 1
- •1.1 Теоретичні відомості
- •1.2 Розрахунки в таблицях
- •1.3 Контрольні питання
- •1.4 Індивідуальні завдання
- •Лабораторна робота № 2
- •2.1 Вимоги до списків
- •2.2 Сортування даних
- •2.3 Формування підсумків в списках
- •2.4 Робота з функціями бази даних
- •Бсчёт (база_даних ; поле ; критерій)
- •Бдсумм (база_даних ; поле ; критерій)
- •2.5Контрольні питання
- •2.6Індивідуальні завдання
- •Лабораторна робота №3
- •3.1 Використання Автофільтру
- •3.2 Розширений фільтр
- •3.3 Контрольні питання
- •3.4Індивідуальні завдання
- •Лабораторна робота №4
- •4.1 Створення діаграми
- •4.2 Коригування діаграми
- •4.3 Побудова лінії тренду
- •4.4 Побудова графіків функцій
- •4.3 Контрольні питання
- •4.4 Індивідуальні завдання
- •Лабораторна робота №5
- •5.1 Створення зведених таблиць
- •5.2 Контрольні питання
- •5.3 Індивідуальні завдання
- •Лабораторна робота № 6
- •6.1 Консолідація даних
- •6.2 Індивідуальні завдання
- •Лабораторна робота №7
- •7.1 Функції для роботи з масивами
- •Мопред (масив)
- •Мумнож (массив1 ; масив2)
- •Мобр (масив)
- •7.2 Індивідуальні завдання
- •Література
4.4 Побудова графіків функцій
Для побудови графіку функції
![]() насамперед треба створити
таблицю значень аргументу та функції.Важливо, щоб значення аргументу
були упорядковані. Потім треба викликатиМайстра діаграмі вибрати тип
діаграмиТочечная.
насамперед треба створити
таблицю значень аргументу та функції.Важливо, щоб значення аргументу
були упорядковані. Потім треба викликатиМайстра діаграмі вибрати тип
діаграмиТочечная.
Побудова графіка параметрично заданої функції здійснюється аналогічно. Спочатку будуємо таблицю значень параметра t та відповідних значень функційx(t)таy(t).Далі виділяємо діапазон клітин, де розташовані значення функційx(t)таy(t), викликаємоМайстра діаграмі вибираємо тип діаграмиТочечная.
Приклад. Побудувати графік параметрично заданої функції
![]() де
де![]()
На Листі Excel запишемо заголовки t, x та y (див рис. 4.3). Створимо таблицю значень аргументу t. В клітинку А2 запишемо перше значення t, тобто 0, і зробимо цю клітинку активною. Далі вибираємо команди Правка, Заполнить, Прогрессия. В діалоговому вікні, що відкриється, встановимо значення всіх параметрів такими як на рисунку (див. рис. 4.4). Натискаємо ОК, в діапазоні A2 : A33 запишуться потрібні значення аргументу t від 0 до 6,2 з кроком 0,2.

Рисунок 4.3 – Фрагмент даних для діаграми

Рисунок 4.4 – Створення арифметичної прогресії
Тепер запишемо в клітинку В2 формулу для обчислення функції x(t), тобто =5*COS(A2)^5, а в клітинку С2 – формулу для обчислення функції y(t), а саме =2*SIN(A2)^5. Скопіюємо обидві формули вниз на діапазон B2 : C33 так, щоб знайти x(t) та y(t) для всіх значень t.

Рисунок 4.5 – Графік параметрично заданої функції
Для побудови графіку використовуємо тільки значення x(t) та y(t). Виділимо діапазон B1 : C33, де вони знаходяться, та викличемо Майстра діаграм.
На першому етапі виберемо тип діаграми – Точечная, без маркерів. На другому – встановимо перемикач Ряды в столбцах. Далі введемо підписи для осей, можна задати заголовок діаграми. Легенда тут недоречна. Готовий графік можна дещо змінити так, щоб він прийняв вигляд як на рис. 4.5.
Excel
дозволяє будувати і тривимірові поверхні.
Розглянемо побудову поверхні на
прикладі функції
![]() ,
де
,
де![]() .
.
Нехай аргументи змінюються з кроком 0,2. Запишемо їх заголовки x1, x2, …x11 та y1, y2, …y11 на Листі Excel (див. рис. 4.6). В діапазон клітин С2 : М2 введемо послідовність –1, –0.8, ..., 1 для змінної х, а в діапазон В3 : В13 – послідовність –1,–0.8, ... ,1 для змінної y.
В клітину С3 введемо формулу =2*C$2^2+3*$B3^2. Для змінної х номер рядка 2 має абсолютну адресу, для змінної y абсолютним повинна бути назва стовпчика В. Скопіюємо формулу з клітинки С3 на весь діапазон С3 : М13 і отримаємо таблицю значень функції Z для побудови поверхні (див. рис. 4.6).
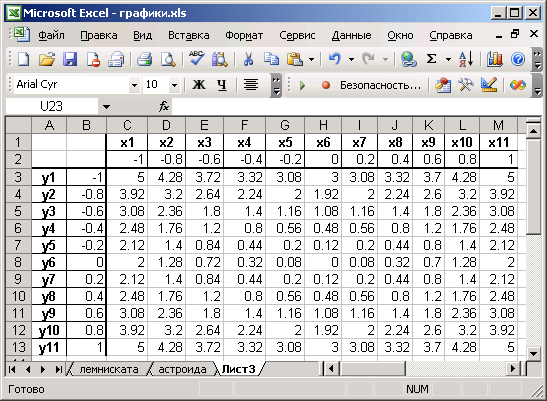
Рисунок 4.6 – Дані для побудови поверхні
Виділимо діапазон В2 : М13 і викличемо Майстра діаграм.
На першому етапі вибираємо Тип: поверхность. На другому етапі можна перевірити адреси діапазонів вхідних даних і встановити Подписи оси Х =$C$1 : $M$1. Далі можна ввести заголовок діаграми та підписи осей. Результат побудови поверхні див. на рис. 4.7.

Рисунок 4.7 –Графік поверхні
4.3 Контрольні питання
Які етапи побудови діаграм Ви знаєте?
З яких елементів складається діаграма?
Які особливості має побудова графіків на відміну від побудови інших видів діаграм?
Як виділити діаграму або якийсь конкретний елемент?
Як змінити тип готової діаграми, підписи осі Ох, колір елементу?
Що таке лінія тренду та як її побудувати?
