
- •Міністерство освіти і науки україни
- •Запуск Microsoft Access 2000
- •Створення бази даних без допомоги "Майстра"
- •Елементи додатка і вікна бази даних
- •Режими роботиВ Access розрізняються наступні основні режими роботи:
- •Створення і видалення таблиць
- •Заповнення і редагування таблиць у режимі "Таблицы"
- •Створення форми
- •Завершення роботи
- •Завдання 1
- •Технологія роботи
- •Завдання 2.
- •Технологія роботи
- •Завдання 3
- •Технологія роботи
- •Самостійна робота
Створення і видалення таблиць
Щоб включити в базу даних нові відомості, її варто розширити. В одних випадках досить додати запис чи поле в існуючу таблицю, в інших необхідно створити нову таблицю. У Access існує кілька способів створення таблиць. Можна виконати кроки 'Майстра', скористатися'Конструктором'чи внести назви полів у порожній бланк таблиці.
Для створення таблиці за допомогою "Мастера таблиц" треба:
клацнути на пункті 'Таблицы'у списку об'єктів;
клацнути двічі на рядку 'Создание таблицы с помощью мастера'у списку режимів створення таблиць; чи
виділити рядок 'Создание таблицы с помощью мастера'і клацнути на кнопці'Создать'на панелі інструментів у вікні бази даних;
вибрати рядок 'Мастер таблиц'у списку створення таблиць і клацнути на кнопці'ОК'у діалоговому вікні'Нова таблиця';
вибрати категорію таблиці, установивши
один з перемикачів:
![]() Деловые,
Деловые,![]() Личные
в діалоговому вікні'Создание таблиц';
Личные
в діалоговому вікні'Создание таблиц';
вибрати зразок таблиці в списку зразків;
створити список полів нової таблиці у вікні Поля нової таблиці:, використовуючи один з наступних способів:
клацнути двічі на поле, що підходить для нової таблиці в списку Зразки полів:;
виділити поле і клацнути на кнопці
 -
поле відобразиться у вікні Поля новой
таблицы:;
-
поле відобразиться у вікні Поля новой
таблицы:;клацнути на кнопці
 -
усі поля відобразяться у вікні Поля
новой таблицы:;
-
усі поля відобразяться у вікні Поля
новой таблицы:;
виділити поле, яке варто перейменувати, у списку Поля новой таблицы: і клацнути кнопку 'Переименовать поле...'; увести нову назву в діалоговому вікні'Переименование поля'і натиснути Enter;
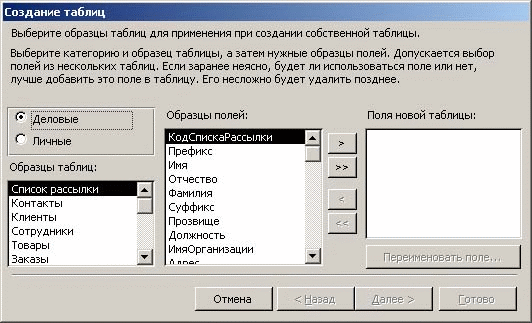
клацнути на кнопці 'Далее >';
ввести в поле Задайте імя для новой таблицы: ім'я нової таблиці чи прийняти запропонований варіант у другому вікні'Мастера таблиц';
вибрати один з варіантів визначення ключа:
 Microsoft Access автоматично визначає ключ
Microsoft Access автоматично визначає ключ Користувач визначає ключ самостійно
і клацнути на кнопці'Далее >';
Користувач визначає ключ самостійно
і клацнути на кнопці'Далее >';установити зв'язки з наявними таблицями:
вибрати таблицю в списку раніше створених таблиць і клацнути на кнопці 'Связи...';
задати вид зв'язку в діалоговому вікні 'Связи'і клацнути на кнопці'ОК';
вибрати один з варіантів дій після створення таблиці:
 Змінити структуру таблиці - таблиця
буде відкрита в режимі'Конструктора';
Змінити структуру таблиці - таблиця
буде відкрита в режимі'Конструктора'; Увести дані безпосередньо в таблицю
- таблиця буде відкрита в режимі'Таблица';
Увести дані безпосередньо в таблицю
- таблиця буде відкрита в режимі'Таблица'; Увести дані в таблицю за допомогою
форми, створюваної майстром - буде
активізований режим створення форми
за допомогою майстра;
Увести дані в таблицю за допомогою
форми, створюваної майстром - буде
активізований режим створення форми
за допомогою майстра;
клацнути на кнопці 'Готово'.
Нова таблиця відкриється в заданому режимі. Вона буде містити всі обрані поля й автоматично додане поле лічильника (якщо був обраний варіант автоматичного визначення ключа). Зв'язок між таблицями можна установити під час створення таблиці і пізніше.
Щоб відкрити таблицю в підрежимі "Просмотр" треба:
клацнути на пункті 'Таблицы'у списку об'єктів у вікні бази даних;
клацнути двічі таблицю у вікні бази даних - таблиця буде відкрита в режимі 'Таблицы'(кнопка'Вид'на панелі інструментів буде мати наступний вид -
 ).
).
Для зміни режиму відображення таблиці треба:
відкрити таблицю в одному з режимів;
клацнути на кнопці 'Вид'на панелі інструментів'База данных'і вибрати зі списку'Режим таблицы'чи'Конструктор';

чи вибрати одну з команд: Конструктор, Режим таблиці в меню Вид.
Для видалення таблиць треба:
клацнути на пункті 'Таблицы'на панелі об'єктів - у вікні бази даних відобразяться всі таблиці;
виділити ім'я таблиці, яку потрібно видалити;
видалити таблицю, використовуючи один з наступних способів: натиснути клавішу Delete; клацнути на кнопці 'Удалить';
підтвердити видалення таблиці, клацнувши на кнопці 'Да'.
