
Metod_Excel_Kuzmina_Kopnyak_9_09
.pdf2. Модифікація зовнішнього вигляду діаграм 2.1. Виділення частини діаграми
Діаграма сама по собі складається з декількох незалежних один від одного елементів. Перш ніж змінити будь-яку частину діаграми, необхідно спочатку її виділити. Для цього просто потрібно натиснути лівою кнопкою миші на частині, що цікавить, або вибрати її зі списку Элементы диаграммы на панелі інструментів Диаграммы. Вибраний елемент діаграми обмежується прямокутником з розташованими на ньому маркерами переміщення (чорні квадратики). Виділену частину діаграми можна перемістити на нове місце за допомогою мишки або змінити її розміри, використовуючи відповідні маркери.
2.2. Модифікація типу діаграми
Щоб змінити тип діаграми, потрібно спочатку виділити за допомогою мишки всю діаграму (а не її окремий елемент) та скористатись командою Тип диаграммы з контекстного меню. У діалоговому вікні, що з’явиться, буде запропонований список типів діаграм.
Ті ж дії можна здійснити і за допомогою кнопки Тип диаграммы на панелі інструментів Диаграмма, або виконати команду Диаграмма – Тип диаграммы з головного меню.
2.3. Додавання легенди і заголовків
Можна додати до діаграми заголовки, щоб описати дані, наведені в ній. Заголовок діаграми розміщується над нею. Також можна відобразити заголовки осей діаграми і додати до неї легенду. Для цього треба:
1)Виділити діаграму мишкою.
2)Викликати контекстне меню діаграми та обрати команду Параметры диаграммы. З’явиться відповідне діалогове вікно.
3)Перейти на вкладку Заголовки, якщо необхідно додати заголовки діаграми та осей, і ввести їх у відповідні поля.
4)Якщо потрібно додати легенду, слід перейти на вкладку Легенда і встановити прапорець опції Добавить легенду, а після цього вказати розташування легенди на аркуші.
5)Виконавши всі необхідні установки, натиснути на кнопку ОК.
71
2.4. Форматування текстових і числових даних
Будь-який текст, розміщений на діаграмі, заноситься у власне прямокутне поле. Щоб змінити формат тексту, розташованого на діаграмі, або числа, на основі яких вона побудована, треба виконати такі дії.
1.Двічі клацнути на тексті, що необхідно відформатувати.
2.У діалоговому вікні, що з’явилося, обрати закладку Шрифт. Вона містить опції, за допомогою яких змінюються параметри шрифту.
3.Щоб змінити розташування тексту всередині прямокутного поля, потрібно натиснути на вкладку Выравнивание. При необхідності можна відобразити текст на аркуші і під кутом.
4.Щоб змінити формат чисел, потрібно натиснути на вкладку Число. У списку Числовые форматы вибрати бажаний.
5.Змінивши формат, потрібно натиснути ОК або Enter.
2.5. Модифікація елементів діаграми
Щоб покращити зовнішній вигляд діаграми, можна додати рамку навколо неї, змінити фон області, на якій розташована діаграма, колір рядів, заливку області побудови діаграми і т.п. Для цього слід:
1.Двічі клацнути мишкою на потрібному елементі діаграми або виконати команду Формат... з контекстного меню відповідного елемента.
2.Скористатись діалоговим вікном Формат..., задавши усі необхідні установки.
3.Додаткові засоби форматування діаграм
3.1. Модифікація сітки
За замовчуванням на діаграмах зображаються тільки горизонтальні лінії сітки. Можна встановити і вертикальні лінії. Орієнтуючись по основних лініях сітки, можна дізнатися приблизні значення даних, виведених на діаграму. Проміжні лінії дадуть можливість більш точно оцінити їх значення. Вони розміщуються між основними. Потрібні настройки задаються на вкладці Линии сетки вікна Параметры диаграммы.
3.2. Модифікація шкали значень
Можна змінити початкове і кінцеве значення шкали осі значень
72
(звичайно це y-вісь), а також відстань між сусідніми лініями сітки. Для цього потрібно:
1. Двічі клацнути на потрібній осі. З’явиться діалогове вікно
Формат оси.
2. Вибрати вкладку Шкала.
3. Вказати у відповідних полях максимальне і мінімальне значення даних, що виводяться.
4.Вказати інтервал між сусідніми лініями сітки у полі Цена основных делений.
5.Можна встановити точку, в якій вісь х буде перетинатися з віссю у. Для цього слід ввести відповідне значення в поле ось х пересекается в значении __.
6.Щоб вивести діаграму з логарифмічною шкалою, потрібно встановити прапорець опції Логарифмическая шкала. Якщо на діаграмі відображаються і від’ємні значення, то опцією Логарифмическая шкала користуватися не можна.
7. Щоб змінити напрямок вісі значень на протилежний, потрібно вибрати зворотний порядок значень.
8.Після вибору всіх установок натиснути на кнопку ОК.
3.3. Модифікація тривимірних діаграм
На відміну від двовимірних діаграм, тривимірні дають об’ємне подання. Щоб відобразити на екрані такі діаграми більш вдало, треба змінювати кут їх нахилу або обертати їх. Для цього можна скористатись командою Объемный вид з контекстного меню діаграми.
ІІ. ПРАКТИЧНА ЧАСТИНА Хід роботи
1.Опрацювати теоретичні відомості.
2.Відкрити робочу книгу Прізвище_Excel, яка містить лист Лаб3-4 з
таблицею Аналіз зросту і ваги юнаків групи.
3.Проаналізувати дані таблиці за допомогою плоскої гістограми. При побудові діаграми слід скористатися наступними рекомендаціями:
3.1.Виділити дані (ряди і підписи категорій), які будуть відображені на діаграмі. У нашому випадку це комірки В5:D14. Оскільки таблиця
73

містить об’єднані комірки, то заголовки стовпців не виділяються.
3.2.Викликати майстра побудови діаграм, натиснувши відповідну кнопку
 на стандартній панелі інструментів (або іншим способом).
на стандартній панелі інструментів (або іншим способом).
3.3.На першому кроці роботи майстра обрати тип діаграми. Наприклад,
Стандартная, Гистограмма, Вид 1. Натиснути Далее.
3.4.На другому кроці роботи майстра на закладці Диапазон данных обрати, яким чином розташовані дані у виділеному діапазоні (в рядках чи стовпцях) та переглянути попередній результат (рис. 5.3).
Рис. 5.3. Другий крок побудови діаграми за допомогою майстра
3.5.Перейти на закладку Ряд цього ж самого діалогового вікна та задати (відкоригувати) дані:
-імена рядів (будуть відображатись у легенді діаграми);
-значення рядів (якщо не всі дані попередньо були виділені);
-підписи по осі Х (якщо не були виділені завчасно);
-додати (видалити) нові (зайві) ряди.
У нашому випадку слід задати імена рядів (замість Ряд1, Ряд2 встановити Зріст, см та Вага, кг), записавши їх з клавіатури у полі Имя:, по черзі виділяючи кожний ряд, або вказавши мишкою на комірки
74
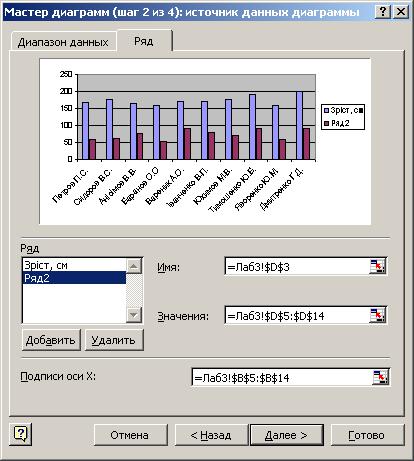
таблиці, що містять ці підписи (див. рис. 5.4). Внесені зміни одразу відображаються у вікні роботи майстра.
Рис. 5.4. Встановлення параметрів для рядів даних
Натиснути кнопку Далее.
3.6.На третьому кроці роботи майстра діаграм потрібно задати основні параметри діаграми, що будується:
-назву діаграми;
-заголовки осей;
-місце розташування легенди;
-наявність основних та проміжних ліній сітки;
-встановлення підписів даних тощо.
Для нашої діаграми потрібно задати (рис. 5.5):
-заголовок: Аналіз зросту та ваги юнаків групи;
-підпис осі Х (категорій): Прізвища студентів;
-місце розташування легенди: справа;
-лінії сітки по осі Y: основные линии.
75

Рис. 5.5. Додавання заголовків у діаграмі
3.7.Натиснувши кнопку Далее, переходимо до останнього кроку побудови діаграми. Залишилось вказати, де буде розташована наша діаграма, розмістивши діаграму на цьому ж листі (рис. 5.6).
Рис. 5.6. Останній крок побудови діаграми за допомогою майстра
3.8.Залишилось натиснути кнопку Готово і переглянути отриманий результат (рис. 5.7). При необхідності можна змінити місце розташування деяких елементів діаграми, а також розмір шрифту, яким зроблені підписи.
3.9.Провести аналіз даних за допомогою діаграми (визначити студента з найбільшим та найменшим зростом, найбільшою та найменшою вагою).
76

|
Аналіз зросту та ваги юнаків групи |
|
250 |
|
|
|
|
|
200 |
|
|
150 |
|
|
100 |
|
|
50 |
|
Вага, кг |
|
|
|
|
|
Зріст, см |
0 |
|
|
|
|
|
. |
. |
. |
.С |
.С |
.В |
П |
В |
В |
Петров Сидоров Анісімов Баранов |
||
. |
|
|
. |
. |
|
|
. |
|
|
|
. |
. |
.О |
|
|
О |
.П |
|
В |
|
|
Б |
.М |
||
|
|
. |
|
|
. |
|
||||||
|
. |
В |
М |
|
|
|
Ю |
|
|
|||
О |
|
А |
|
|
|
|
|
|
Ю |
|||
|
Іванченко |
Юхимов |
|
|
ЯворенкоДмитренко |
|||||||
Вареник |
|
|
|
|
|
|
|
|
|
|||
|
|
|
|
|
Тимошенко |
|
|
|
|
|||
. .Д Г
Прізвища студентів
Рис. 5.7. Приклад побудованої плоскої гістограми
4.Скопіювати отриману діаграму на лист Лаб5 та змінити її вигляд на
об’ємну гістограму (вид 4).
Для копіювання діаграми потрібно виділити її та скористатись командами Правка – Копировать / Правка – Вставить. Для зміни типу діаграми можна скористатись контекстним меню діаграми, з якого обрати
команду Тип диаграммы (див. рис. 5.8).
Відповідає І кроку роботи майстра. Дозволяє змінити тип діаграми
Відповідає ІІ кроку роботи майстра. Дозволяє внести правки в назви рядів, значення по осям, змінити діапазон даних тощо
Відповідає ІІІ кроку побудови. Дає можливість змінити заголовки і т.п.
Відповідає ІV кроку побудови. Дає можливість змінити розташування діаграми
Рис. 5.8. Контекстне меню діаграми
5. Внести корективи у зовнішній вигляд об’ємної гістограми за допомогою команди Объемный вид з контекстного меню діаграми
(рис. 5.9).
77

Рис. 5.9. Вікно форматування тривимірної діаграми
Отримана діаграма матиме вигляд (рис. 5.10):
|
Аналіз зросту та ваги юнаків групи |
|
200 |
|
180 |
|
160 |
|
140 |
|
120 |
|
100 |
Вага, кг |
80 |
Зріст, см |
60 |
|
40 |
|
20 |
|
0 |
. |
|
|
. |
. |
. |
. |
|
|
. |
. |
|
. |
. |
. |
.С |
|
С |
.В |
.О |
.О |
|
П |
.В |
|
.Б |
.М |
.Д |
||
П |
. |
|
. |
|
|
Ю |
Г |
|||||||
В |
|
|
В |
О |
А |
В |
|
|
М |
|
Ю |
|||
Петров |
|
|
|
|
|
|
|
|
|
|
ЯворенкоДмитренко |
|
||
Сидоров АнісімовБаранов ВареникІванченко Юхимов |
|
|
|
|
||||||||||
|
|
|
|
|
|
|
|
|
|
Тимошенко |
|
|
|
|
|
|
|
|
|
Прізвища студентів |
|
|
|
|
|||||
Рис. 5.10. Об’ємна гістограма після модифікації
6. Зробити копію побудованої діаграми на листі Лаб5. Оскільки дані, що відображені на діаграмі, є різними характеристиками одного і того ж самого об’єкта, а також мають різні одиниці вимірювання, зручно використовувати діаграми з двома шкалами значень. Для цього потрібно змінити тип діаграми на змішану "График | гистограмма 2", як показано на рис. 5.11. Задати підписи по першій і другій осі Y (кг та см), у зв’язку з чим змінити назви рядів на Вага і Зріст (див. рис. 5.11).
78

|
Аналіз зросту та ваги юнаків групи |
|
кг |
100 |
|
90 |
||
|
||
|
80 |
|
|
70 |
|
|
60 |
|
|
50 |
|
|
40 |
|
|
30 |
|
|
20 |
|
|
10 |
|
|
0 |
|
. |
|
|
. |
|
. |
. |
|
|
. |
. |
|
|
|
. |
|
|
|
. |
. |
. |
|
.С |
|
С |
|
.В |
.О |
|
|
О |
.П |
|
|
В |
|
|
Б |
.М |
.Д |
|||
|
|
|
|
|
|
. |
|
|
. |
|
|||||||||||
|
П |
. |
|
|
В |
|
. |
В |
|
М |
|
|
|
Ю |
|
|
Г |
||||
|
В |
|
|
|
О |
|
А |
|
|
|
|
|
|
|
Ю |
||||||
|
|
|
|
|
|
|
|
|
|
|
|
|
|||||||||
Сидоров |
Анісімов |
|
Вареник |
|
|
Юхимов |
|
|
|
ЯворенкоДмитренко |
|
||||||||||
|
|
|
Баранов |
|
Іванченко |
|
|
|
|
|
|
|
|
|
|
|
|||||
Петров |
|
|
|
|
|
|
|
|
|
|
|
Тимошенко |
|
|
|
|
|
||||
|
|
|
|
|
|
|
|
|
|
|
|
|
|
|
|
|
|||||
250 |
см |
|
|
200 |
|
150 |
|
100 |
|
50 |
Вага |
|
|
|
Зріст |
0 |
|
Прізвища студентів |
|
Рис. 5.11. Змішана діаграма до форматування
7. Провести форматування елементів діаграми (фону, шрифтів, вирівнювання, візерунків, виду заливки тощо), як показано на рис. 5.12.
|
|
Аналіз зросту та ваги юнаків групи |
|
|
кг |
100 |
|
250 |
см |
90 |
|
|
|
|
|
|
|
|
|
|
80 |
|
200 |
|
|
70 |
|
|
|
|
60 |
54 |
150 |
|
|
50 |
|
|
|
|
40 |
|
100 |
|
|
30 |
|
|
|
|
20 |
|
50 |
Вага |
|
10 |
|
|
Зріст |
|
0 |
|
0 |
|
|
. |
|
|
. |
|
. |
|
. |
|
. |
|
. |
|
|
. |
|
|
|
. |
. |
. |
|
.С |
|
С |
|
.В |
|
|
|
О |
.П |
|
В |
|
|
Б |
.М |
.Д |
||||
|
|
|
|
|
|
. |
|
|
. |
|
|||||||||||
|
П |
. |
|
|
В |
.О . |
В |
|
М |
|
|
|
Ю |
|
|
Г |
|||||
|
В |
|
|
|
О |
|
А |
|
|
|
|
|
|
|
Ю |
||||||
Сидоров |
Анісімов |
|
Вареник |
|
|
Юхимов |
|
|
|
ЯворенкоДмитренко |
|
||||||||||
|
|
|
Баранов |
|
Іванченко |
|
|
|
|
|
|
|
|
|
|
|
|||||
Петров |
|
|
|
|
|
|
|
|
|
|
|
Тимошенко |
|
|
|
|
|
||||
|
|
|
|
|
|
|
|
|
|
|
|
|
|
|
|
|
|||||
Прізвища студентів
Рис. 5.12. Змішана діаграма після форматування
8. Відмітити на діаграмі студента, який має найменший зріст (або найменшу вагу), виділивши іншим кольором його дані та підписавши значення (див. рис. 5.12). Для цього слід скористатись контекстним
79
меню точки даних, попередньо виділивши її послідовним повільним натисканням лівої кнопки миші.
9.Підготувати звіт про виконання лабораторної роботи.
10.Ознайомитися з питаннями для самоконтролю та тестами.
11.Захистити лабораторну роботу викладачу.
ІІІ. ПИТАННЯ ДЛЯ САМОКОНТРОЛЮ
1.Які стандартні типи діаграм існують в Excel?
2.Опишіть структуру діаграми.
3.Який вигляд має гістограма?
4.Чим визначається число стовпців у групах в гістограмі?
5.Де може розміщуватися легенда в гістограмі?
6.Що вказує легенда в діаграмі?
7.Що позначають мітки легенди?
8.Опишіть роботу з панеллю інструментів Диаграммы.
9.Охарактеризуйте етапи створення діаграм за допомогою Мастера диаграмм.
10.Вкажіть способи виклику Мастера диаграмм.
11.За допомогою якої функціональної клавіші можна побудувати діаграму без виклику майстра? Діаграма якого типу буде побудована в цьому випадку?
12.Які діаграми належать до стандартних?
13.Які типи діаграм відносяться до нестандартних?
14.Охарактеризуйте найпоширеніші типи стандартних діаграм та їх різновиди.
15.Чим відрізняється тип діаграми График від Точечная?
16.Які діаграми належать до категорії Дополнительные?
17.Опишіть порядок вибору даних для побудови діаграми.
18.Опишіть процедуру встановлення параметрів діаграми.
19.Які існують варіанти розміщення діаграми?
20.Опишіть порядок форматування областей діаграми?
21.Яка вкладка дає змогу встановити діапазон зміни значень даних?
22.Якою командою користуються для зміни товщини, кольору і типу ліній при побудові діаграми?
23.Як змінити розміри діаграми?
24.Яким чином можна змінити орієнтацію об’ємних діаграм?
25.Яким чином можна вивести діаграму на друк?
ІV. ПЕРЕВІРОЧНІ ТЕСТИ
1)Як відображається зміна даних таблиці Excel на відповідній діаграмі?
a)У діаграмі змін немає
b)Діаграма автоматично змінюється
c)Залежить від задачі
d)За бажанням користувача
80
