
Metod_Excel_Kuzmina_Kopnyak_9_09
.pdfзначення, отримане на основі даних зі списку.
2.Алгоритм створення зведеної таблиці
1.Виділіть у списку будь-яку комірку.
2.У меню Данные виберіть команду Сводная таблица.
3.З’явиться перше діалогове вікно майстра зведених таблиць, в якому слід задати, на основі яких даних буде створена зведена таблиця. Вхідні дані можуть братись зі списку чи діапазону Excel, зовнішньої бази даних, декількох діапазонів консолідації чи іншої зведеної таблиці. Джерелом даних за замовчуванням приймається список або база даних Microsoft Excel. Натисніть на кнопці Далее.
4.У другому вікні майстра зведених таблиць відображається діапазон комірок, що містить вхідні дані. Excel автоматично виділяє весь список,
вякому знаходилася активна комірка перед запуском майстра. При потребі можна виділити діапазон вручну та натиснути Далее.
5.У третьому вікні майстра потрібно обрати місце розташування зведеної таблиці, що будується. Можна помістити її або на новий лист в активній робочій книзі, або на вже існуючий лист. Якщо вибрати перемикач существующий лист, у полі введення з’являється курсор, де треба вказати комірку, з якої буде починатися зведена таблиця. Можна також задати розташування зведеної таблиці в іншій робочій книзі.
6.На цьому ж кроці можна будувати і макет зведеної таблиці, натиснувши кнопку Макет у лівому нижньому куті діалогового вікна. Праворуч у діалоговому вікні розташовані кнопки з назвами полів, що являють собою заголовки стовпців списку (рис. 7.1). Ці поля можна перетягувати мишею в одну з чотирьох областей зведеної таблиці:
Рядок. В області Строка розміщують поле (називається поле
рядків), дані якого утворять позиції по рядках зведеної таблиці. Стовпець. В області Столбец розміщують поле (називається поле
стовпців), дані якого утворять позиції по стовпцях зведеної таблиці.
Дані. В області Данные розміщують поле (називається полем даних), значення якого будуть підсумовуватися (обчислюватися) у зведеній таблиці.
Сторінка. В область Страница розміщують поле (називається
101
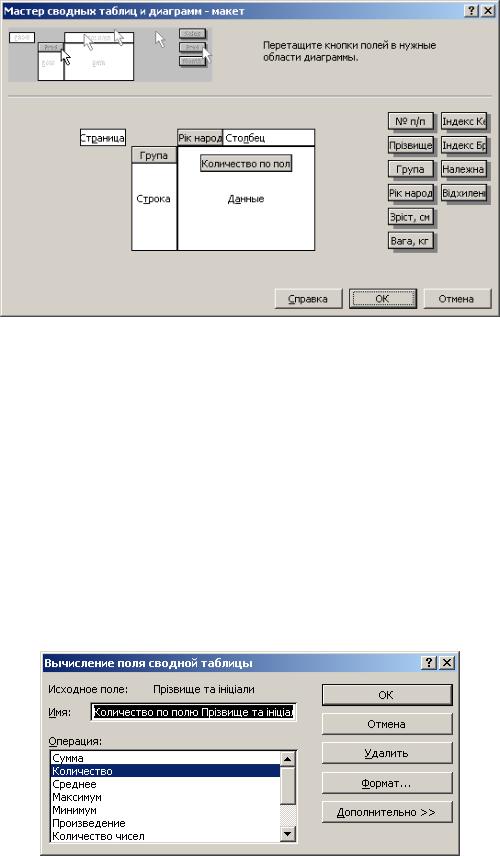
полем сторінки), що використовується для фільтрації даних у зведеній таблиці.
Рис. 7.1. Макет зведеної таблиці
Щоб помістити поле в ту чи іншу область макету зведеної таблиці, відповідне ім’я поля перетягують мишею в цю область. На рис. 7.1 зображений макет зведеної таблиці, яка буде рахувати кількість студентів по групам в залежності від року народження.
Щоб змінити (обрати) функцію, яка буде використовуватись для підведення підсумків у зведеній таблиці, на цьому ж кроці потрібно двічі натиснути мишкою на назві поля, що знаходиться в області даних. Після появи вікна, що показане на рис. 7.2, у списку слід обрати відповідну операцію та натиснути ОК. За допомогою цього діалогового вікна можна змінювати числовий формат результатів обчислень, а також здійснювати додаткові обчислення, натиснувши кнопку Дополнительно >>.
Рис. 7.2. Вибір функції для обчислень у зведеній таблиці
7. Закінчивши роботу над макетом зведеної таблиці, натисніть ОК.
102
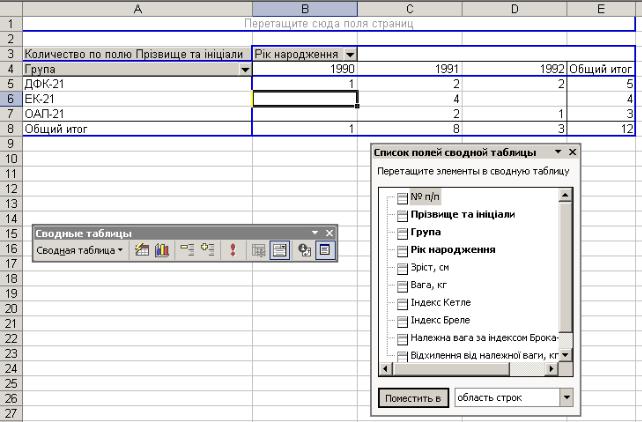
8.Натисніть на кнопці Готово, щоб завершити роботу майстра. На екрані з’явиться зведена таблиця разом із панеллю інструментів Сводные таблицы та списком полів (рис. 7.3).
Рис. 7.3. Приклад зведеної таблиці Зауваження! Зведену таблицю можна макетувати прямо на листі,
перетягуючи мишкою поля зі списку в різні області зведеної таблиці.
У простих зведених таблицях часто заповнюються тільки поле рядків (текстові дані) та поле даних (числові дані, що ставляться у відповідність та підбиваються). Поле стовпців та поле сторінки можуть залишатися порожніми.
3. Форматування побудованої зведеної таблиці
Щоб змінити формат чисел, виберіть комірки в області даних зведеної таблиці та натисніть кнопку  Поле сводной таблицы на панелі інструментів зведеної таблиці. Відкриється діалогове вікно, зображене на рис. 7.2. Натисніть на кнопці Формат та встановіть потрібний формат чисел для даних таблиці.
Поле сводной таблицы на панелі інструментів зведеної таблиці. Відкриється діалогове вікно, зображене на рис. 7.2. Натисніть на кнопці Формат та встановіть потрібний формат чисел для даних таблиці.
У цьому ж вікні можна змінити вид обчислень, здійснюваних над даними у зведеній таблиці. Для цього виберіть функцію зі списку
103
Операция або натисніть кнопку Дополнительно>>, щоб задати додаткові обчислення. Натисніть кнопку ОК. Зведена таблиця буде перетворена.
Щоб видалити поле і замінити його іншим, спочатку виберіть комірку в зведеній таблиці, а потім виконайте таку послідовність дій.
1.На панелі інструментів Сводные таблицы виберіть зі списку Сводная таблица, що розкривається, пункт  Мастер.
Мастер.
2.Відкриється третє діалогове вікно майстра зведених таблиць.
3.Натисніть кнопку Макет у лівому нижньому куті вікна.
4.Перемістіть мишею непотрібне поле за межу області в макеті зведеної таблиці, а на його місце перетягніть ім’я необхідного поля.
5.Натисніть на кнопці Готово, щоб внести зміни у зведену таблицю.
4. Оновлення зведеної таблиці
Коли дані в списку змінюються, зведена таблиця, створена на його основі, не буде оновлюватися автоматично. Щоб змінити зведену таблицю, скористайтеся командою Данные – Обновить данные або кнопкою  на панелі інструментів Сводные таблицы. Якщо ви додали рядки або стовпці всередину списку, то нові дані будуть відтворені у зведеній таблиці.
на панелі інструментів Сводные таблицы. Якщо ви додали рядки або стовпці всередину списку, то нові дані будуть відтворені у зведеній таблиці.
5. Використання поля сторінки у зведених таблицях
Поле сторінки зведеної таблиці можна використовувати для відтворення даних одного елемента поля незалежно від інших. Поля сторінок являють собою фільтри зведених таблиць і особливо корисні, коли в списку є велика кількість даних. За замовчуванням у зведеній таблиці відображаються всі елементи. Ви можете вибрати елемент поля сторінки, натиснувши на кнопці зі стрілкою.
За допомогою полів сторінки можна не тільки відфільтрувати дані зведеної таблиці, але й зберегти результати на окремих листах книги. Це корисно в тому випадку, якщо потрібно створити і надрукувати звіт по кожному елементу поля сторінки або використати відфільтровані дані для побудови діаграм.
Відображення сторінок зведеної таблиці на окремих листах:
1. Виділіть комірку у зведеній таблиці.
104
2.На панелі інструментів Сводные таблицы оберіть пункт 
Отобразить страницы, який знаходиться у списку Сводная таблица.
Відкриється діалогове вікно відтворення сторінок.
3.Натисніть ОК. Якщо є кілька полів сторінки, спочатку виберіть поле сторінки, для елементів якого потрібно сформувати окремі листи, а потім натисніть ОК.
Урезультаті автоматично перед листом зведеної таблиці будуть вставлені листи сторінок зведеної таблиці по кожному елементу з вибраного поля сторінок. Початкова зведена таблиця залишається незмінною.
6. Використання надбудови "Подбор параметра"
Подбор параметра – це інструмент, призначений для обчислення вхідного значення (параметра) деякої формули для того, щоб формула повертала потрібний результат.
Як правило, засіб Подбор параметра використовується для вирішення обернених задач. Відомо, який результат повинна повертати формула, але не відомо, при якому значення вхідного параметра цей результат можна отримати. Процедуру Подбор параметра використовують, якщо потрібно отримати конкретне значення в певній комірці, змінюючи лише один параметр. При цьому, вихідне дане – відоме і визначається обов’язково за формулою, а вхідне дане – невідоме. Таким чином, прогнозується поведінка вхідного значення.
Алгоритм застосування засобу Подбор параметра
1)Виділити комірку, в якій знаходиться формула для обчислень результату, та виконати команду Сервис – Подбор параметра.
2)Адреса виділеної комірки буде записана у полі Установить в ячейке діалогового вікна Подбор параметра.
3)У полі Значение вказуємо бажане значення результату обчислень за формулою.
4)У полі Изменяя значение ячейки потрібно вказати адресу аргументу, поведінку якого вивчаємо, а саме за рахунок якого необхідно підібрати таке значення, як у полі Значение.
5)Результат виводиться у вікні Результат подбора параметра, в якому зазначається адреса комірки з формулою, її бажане значення
105
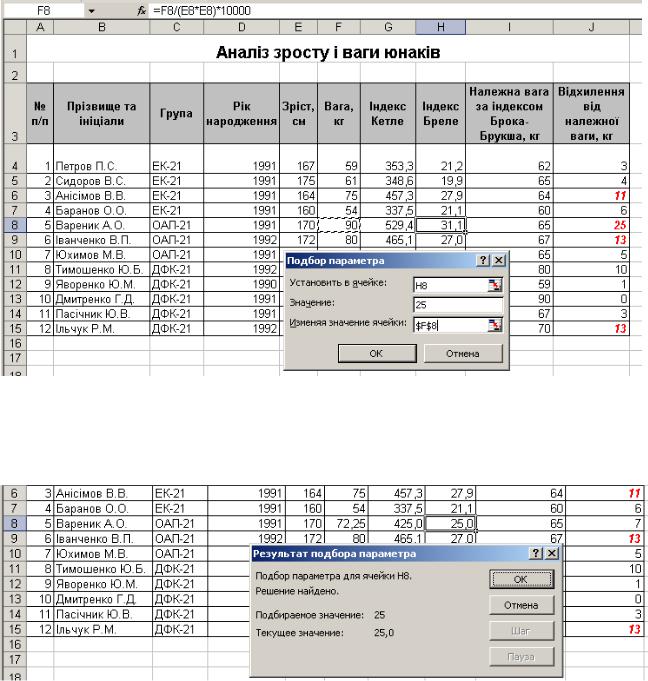
(Подбираемое значение) та результат, що вказується у мітці Текущее значение.
6) При натисканні ОК підібране значення аргументу відтвориться у відповідній комірці.
Наприклад, для нашої задачі визначимо, якою має бути вага студента Вареника А.О., щоб Індекс Бреле становив верхню границю норми (тобто 25). Для цього скористаємось надбудовою Подбор параметра. Виділимо комірку Н8, виконаємо команду Сервис – Подбор параметра та задамо значення, як показано на рис. 7.4.
Рис. 7.4. Діалогове вікно надбудови Подбор параметра
Натиснувши ОК, маємо результат підбору параметра для вказаної комірки (рис. 7.5). Ще раз натиснувши ОК, фіксуємо результат у таблиці, з’ясувавши, що вага студента має становити 72,25 кг.
Рис. 7.5. Результат роботи надбудови Подбор параметра
106
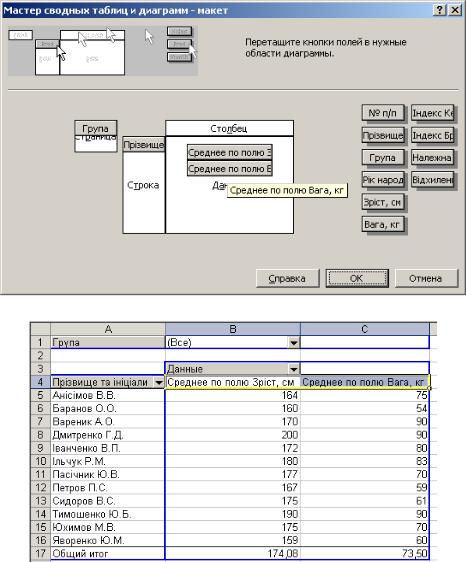
ІІ. ПРАКТИЧНА ЧАСТИНА
1.Опрацювати теоретичні відомості.
2.Відкрити робочу книгу Прізвище_Excel, яка містить таблицю Аналіз ваги і зросту юнаків.
3.Додати новий робочий лист у книгу. Перейменувати його на Лаб7.
4.Скопіювати таблицю з листа Лаб6 на лист Лаб7.
5.Відмінити проміжні підсумки (або автофільтр), якщо вони є в таблиці.
6.Створити зведену таблицю, яка підрахує кількість студентів по групам в залежності від року народження (рис. 7.3), алгоритм побудови якої описаний у теоретичних відомостях.
7.Побудувати зведену таблицю, яка буде відображати зріст та вагу кожного студента, з підрахунком середнього показника по вказаних параметрах. Передбачити фільтрацію по групах (див. макет на рис. 7.6 та результат на рис. 7.7).
Рис. 7.6. Макет зведеної таблиці, яка задовольняє умовам
Рис. 7.7. Зведена таблиця, яка відображає зріст та вагу кожного студента
107
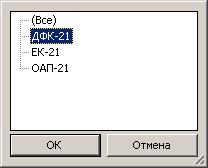
8.Провести фільтрацію зведеної таблиці по групах, використовуючи список, що розкривається в області сторінки (рис. 7.8).
Рис. 7.8. Список значень для фільтрації даних зведеної таблиці
9.Відобразити дані зведеної таблиці по групах на окремих листах робочої книги (див. п. 5 с. 104).
10.Виконати підбір ваги студента Іванченка В.П. таким чином, щоб показник Індекс Бреле для нього становив верхню границю норми (див. теоретичні відомості на с.106).
11.Оновити дані зведеної таблиці з урахуванням внесених змін у вхідну
таблицю за допомогою кнопки  на панелі інструментів.
на панелі інструментів.
12.Підготувати звіт про виконання лабораторної роботи.
13.Ознайомитися з питаннями для самоконтролю та тестами.
14.Захистити лабораторну роботу викладачу.
ІІІ. ПИТАННЯ ДЛЯ САМОКОНТРОЛЮ
1.Що таке зведена таблиця?
2.Що необхідно враховувати при створенні зведеної таблиці?
3.Наведіть алгоритм створення зведеної таблиці.
4.З яких елементів складається зведена таблиця? Їх призначення?
5.Як вивести на екран панель інструментів Сводная таблица?
6.Поясніть призначення кнопок панелі інструментів Сводная таблица.
7.Як здійснюється групування даних у зведеній таблиці?
8.Як можна оновити дані у зведеній таблиці?
9.Як здійснюються обчислення у зведеній таблиці?
10.Які функції використовуються для виконання обчислень у зведених таблицях? 11.Як виділити частину зведеної таблиці?
12.Чи можна вносити зміни у числові дані зведеної таблиці? 13.Як створити діаграму на основі зведеної таблиці?
14.Для чого призначена надбудова Подбор параметра?
15.Яка послідовність застосування засобу Подбор параметра?
16.Що таке цільова комірка?
17.Які дані обов’язково має містити цільова комірка? 18.Який параметр вводиться у поле Значение?
108
ІV. ПЕРЕВІРОЧНІ ТЕСТИ
1)Скільки кроків включає в себе робота майстра зведених таблиць у табличному процесорі Microsoft Excel 2000, 2002, 2003?
a)Від одного до трьох кроків за бажанням користувача
b)Необхідно обов'язково виконати три кроки для побудови зведеної таблиці
c)Всього два кроки: визначення діапазону вхідних даних і розмітка таблиці
d)Чотири кроки, як і робота майстра побудови діаграм
2)Що визначається на першому кроці побудови зведеної таблиці?
a)Визначається джерело даних
b)Визначається діапазон даних
c)Визначається номер рядка звідки братимуться параметри для розмітки
d)Визначається місце розташування зведеної таблиці
3)Чи можна зробити зведену таблицю на базі іншої зведеної таблиці?
a)Можна
b)Не можна
c)Можна, тільки якщо вона знаходиться в цій самій робочій книзі
d)Можна, якщо встановлена спеціальна надбудова
4)На якій сторінці можна побудувати зведену таблицю?
a)На будь-якій за бажанням користувача
b)Тільки на тій же сторінці, на якій знаходиться вхідна таблиця
c)На іншій сторінці, яка не містить вхідної таблиці
d)Зведена таблиця завжди створюється на новому листі
5)Що відбудеться зі зведеною таблицею, якщо у вхідній змінити дані?
a)У зведеній таблиці жодних змін не відбудеться
b)У зведеній таблиці відбудуться відповідні зміни
c)Система перейде на зведену таблицю і видасть повідомлення про зміни у вхідній таблиці
d)Система видасть повідомлення, в якому спитає, чи потрібно оновлювати дані зв’язаної зведеної таблиці
6)Що відбудеться з вхідною таблицею, якщо ввести зміни в числові дані зведеної таблиці?
a)Система не дозволить нам вводити зміни в числові дані зведеної таблиці
b)У вхідній таблиці відбудуться відповідні зміни
c)У вхідній таблиці жодних змін не буде
7)Яка панель інструментів зображена на рисунку
 ?
?
a)Сводные таблицы
b)Формы
c)Диаграммы
d)Рисование
109
8)Для чого призначена кнопка  панелі інструментів Сводные таблицы?
панелі інструментів Сводные таблицы?
a)Для виклику майстра зведених таблиць
b)Для оновлення даних зведеної таблиці
c)Для виведення списку полів зведеної таблиці
d)Для виведення вікна властивостей поля зведеної таблиці
9)Для чого призначена кнопка  панелі інструментів Сводные таблицы?
панелі інструментів Сводные таблицы?
a)Для виклику майстра зведених таблиць
b)Для оновлення даних зведеної таблиці
c)Для виведення списку полів зведеної таблиці
d)Для виведення вікна властивостей зведеної таблиці
10)Для чого призначена кнопка  панелі інструментів Сводные таблицы?
панелі інструментів Сводные таблицы?
a)Для виклику майстра зведених таблиць
b)Для оновлення даних зведеної таблиці
c)Для виведення списку полів зведеної таблиці
d)Для виведення вікна властивостей поля зведеної таблиці
11)Для чого призначена кнопка  панелі інструментів Сводные таблицы?
панелі інструментів Сводные таблицы?
a)Для виклику майстра зведених таблиць
b)Для відображення сторінок зведеної таблиці на різних листах робочої книги
c)Для виведення списку полів зведеної таблиці
d)Для виведення вікна властивостей поля зведеної таблиці
12)Для чого призначена кнопка  панелі інструментів Сводные таблицы?
панелі інструментів Сводные таблицы?
a)Для виклику майстра зведених таблиць
b)Для оновлення даних зведеної таблиці
c)Для виведення списку полів зведеної таблиці
d)Для виведення вікна властивостей поля зведеної таблиці
13)Яка область макету зведеної таблиці призначена для фільтрації даних?
a)Область сторінки
b)Область стовпця
c)Область рядка
d)Область даних
14)Яка область зведеної таблиці призначена для виконання обчислень?
a)Область сторінки
b)Область стовпця
c)Область рядка
d)Область даних
15)Чи можна на основі зведеної таблиці побудувати діаграму?
a)Так
b)Ні
110
