
Metod_Excel_Kuzmina_Kopnyak_9_09
.pdfc)Можна, якщо зведена таблиця розташована на тому самому листку, що і вхідна таблиця
d)Можна, якщо встановлена спеціальна надбудова
16)Як не можна змінити функцію, за допомогою якої виконуються обчислення у зведеній таблиці?
a)За допомогою кнопки  на панелі інструментів Сводная таблица
на панелі інструментів Сводная таблица
b)За допомогою команди Параметры поля контекстного меню зведеної таблиці
c)За допомогою команди Сводная таблица – Формулы – Вычисляемое поле панелі інструментів Сводная таблица
d)За допомогою майстра зведених таблиць, двічі натиснувши мишкою на відповідному полі в області даних макету зведеної таблиці
17)Що можна виконати за допомогою команди Сервис – Доступ к книге…?
a)Задати пароль на відкриття робочої книги
b)Зробити доступ тільки в режимі перегляду
c)Дозволити спільний доступ до книги по мережі
d)Зв’язати дану робочу книгу Excel з іншими
18)За допомогою команди Данные головного меню можна викликати наступні засоби аналізу даних:
a)Сценарії, Таблиця підстановки, Консолідація, Сортування
b)Фільтр, Підбір параметра, Сценарії, Консолідація, Підсумки
c)Підбір параметру, Сценарії, Пошук розв’язку
d)Фільтр, Підсумки, Таблиця підстановки, Консолідація, Зведена таблиця
19)Вказати засіб Excel, який призначений для вирішення обернених задач:
a)Підбір параметра
b)Пошук розв’язку
c)Обидва засоби дозволяють це робити
d)Немає вірної відповіді
20)Який засіб дає змогу за значеннями отриманого в комірках результату обчислень знаходити оптимальне рішення?
a)Пошук розв’язку
b)Підбір параметра
c)Консолідація
d)Таблиця підстановки
21)За допомогою команди Сервис головного меню можна викликати наступні засоби аналізу даних:
a)Сценарії, Пошук розв’язку, Таблиця підстановки
b)Фільтр, Підбір параметра, Сценарії, Консолідація
c)Підбір параметра, Сценарії, Пошук розв’язку
d)Немає вірної відповіді
111
ІНДИВІДУАЛЬНО-ПРАКТИЧНЕ ЗАВДАННЯ №2
Мета. Закріпити навички, засвоєні у процесі виконання лабораторних робіт №6-7, та застосувати їх для розв’язування ситуаційних фахових задач.
Порядок виконання
1.Відкрити робочу книгу Прізвище_Excel.
2.Після листа Лаб7 створити новий робочий лист з назвою СР2.
3.Відповідно до варіанту, визначеного викладачем, розв’язати задачу з додатку Б, для якої:
3.1.Сформувати таблицю за зразком, наведеному в додатку Б, використовуючи засоби форматування та дотримуючись базових правил створення списків у Excel.
3.2.Заповнити таблицю даними відповідно до предметної області (не менше 12 записів). У разі потреби застосувати формули для розрахунків.
3.3.Внести ще 3 записи в таблицю з використанням форми даних.
3.4.Відсортувати записи таблиці за зростанням (спаданням) певного параметру.
3.5.На підставі даних таблиці отримати вибірки за допомогою автофільтру, які задовольняють заданим умовам (див. додаток Б). Результати застосування фільтру скопіювати на окремий лист з назвою
СР2-результати та підписати.
3.6.На основі даних таблиці отримати вибірки за допомогою розширеного фільтру, які задовольняють заданим умовам (див. додаток Б). Сформувати область умов під таблицею. Результати відбору даних розмістити під відповідною областю умов.
3.7.За допомогою функцій баз даних провести розрахунки за вказаними умовами (див. додаток Б).
3.8.Здійснити сортування, групування та підведення підсумків по групах записів (або побудувати зведену таблицю, яка здійснює аналіз даних списку) (див. додаток Б).
4.Оформити звіт про виконання індивідуально-практичного завдання
відповідно до вимог, наведених у додатках В і Г.
5.Захистити виконане завдання викладачу.
112
ЛАБОРАТОРНА РОБОТА №8
Тема. Створення презентації за допомогою програми MS PowerPoint.
Мета.
1)Оволодіти методами аналізу первинних даних для планування та створення презентації.
2)Ознайомитись зі структурою слайду та основними операціями додавання, вилучення, переміщення слайдів.
3)Набути навичок використання графічних об’єктів у презентації.
4)Навчитись налагоджувати анімаційні та мультимедійні ефекти презентації засобами PowerPoint.
І. КОРОТКІ ТЕОРЕТИЧНІ ВІДОМОСТІ 1. Коротка характеристика програми
Програма PowerPoint – це потужний інструмент для створення і демонстрації графічних презентацій. Презентація – це демонстраційні матеріали для майже будь-якого публічного виступу – від наукової доповіді до рекламної акції. Презентації можуть включати анімацію, звук та відеокліпи. Вони можуть демонструватися в локальній та глобальній мережі. PowerPoint має багато переваг у порівнянні з традиційними проекторами слайдів.
Перша версія програми PowerPoint 1.0 вийшла у 1987 році для Apple Macintosh. У 1990 році вийшла версія для Windows і PowerPoint став стандартом у пакеті програм Microsoft Office. У 2002 році вийшла версія PowerPoint, яка не тільки була включена в пакет Microsoft Office XP, але також розповсюджувалася як окремий продукт. PowerPoint 2003 не сильно відрізнялася від попередника, збільшивши ефективність роботи в групі і отримавши можливість створення "Пакету для CD". У поточній версії PowerPoint 2007 додані зміни в інтерфейс і збільшені графічні можливості.
2. Способи створення презентації
Презентацію в PowerPoint можна створити декількома способами:
-скористатися майстром автозмісту, який на основі отриманих відповідей створює презентацію необхідного змісту і дизайну;
113

Рис. 8.1. Один з кроків роботи майстра автозмісту
- створити на основі шаблону, що визначає зміст презентації;
Рис. 8.2. Створення презентації з використанням шаблону змісту
- створити на основі шаблону, що визначає дизайн презентації;
Рис. 8.3. Створення презентації з використанням шаблону оформлення
114

-можна імпортувати структуру презентації з іншого файлу;
-або створити презентацію вручну, розпочавши з порожньої презентації, що не має ні змісту, ні дизайну.
3. Структура робочого вікна PowerPoint
Щоб розпочати роботу з презентацією потрібно виконати команду:
Пуск – Программы – Microsoft Office – Microsoft PowerPoint.
Після запуску програми відкривається вікно з порожнім слайдом, який за замовчуванням має макет титульного слайду (див. рис. 8.4).
Режим Структура |
Режим Слайди |
Рядок меню |
Панель інструментів |
Кнопки переходу |
Область |
Область |
Область |
Область |
між режимами |
Структура/Слайд |
приміток |
слайду |
задач |
Рис. 8.4. Робоче вікно програми PowerPoint
4. Режими роботи з презентацією
У PowerPoint для зручності роботи над презентаціями існують різні
115

режими: звичайний режим, режим структури, режим слайду, режим сортувальника слайдів і режим показу. Для швидкого переходу між режимами служать кнопки в лівому нижньому куту вікна PowerPoint (рис. 8.5), або відповідні команди з меню Вид. При створенні окремих слайдів використовуються перші три режими. При роботі з усією презентацією в цілому (при налагодженні ефектів появи окремих слайдів, зміни послідовності їх проходження, тривалості показу кожного слайду і т.д.) використовується режим сортувальника слайдів. Крім того, у будь-який момент можна запустити показ слайдів і проглянути презентацію, використовуючи режим Показ слайдов.
Рис. 8.5. Кнопки переходу між режимами презентації: 1 – звичайний режим, 2 – режим сортувальника слайдів, 3 – показ слайдів (з поточного слайду)
Узвичайному режимі відображаються три області: область структури, область слайду і область заміток. Ці області дозволяють одночасно працювати над усіма аспектами презентації. Розміри областей можна змінювати, перетягуючи їх межі.
Область структури служить для організації і розгортання вмісту презентації. У ній можна вводити текст презентації та впорядковувати пункти списку, абзаци і слайди.
Область слайду відображає текст кожного слайду з урахуванням форматування. На окремі слайди можна додавати малюнки, фільми, звуки, анімацію і гіперпосилання.
Область заміток служить для додавання заміток доповідача або відомостей для аудиторії.
Урежимі структури презентація зображається в скороченому вигляді: тільки заголовки слайдів і текст, що міститься в слайдах. Робота в режимі структури є найкращим варіантом організації презентації і внесення змін в неї, оскільки в процесі роботи на екрані відображаються всі заголовки та основний текст. Можна поміняти місцями пункти на слайді, перемістити слайд з однієї позиції в іншу і змінити заголовки та основний текст.
116
Режим слайду дозволяє відобразити поточний слайд у великомасштабному вигляді для того, щоб можна було додавати в нього текст, вставляти малюнки, таблиці, організаційні діаграми, графічні об’єкти, надписи, фільми, звукові ефекти, гіперпосилання та анімацію.
Режим сортувальника слайдів – єдиний режим, що дозволяє проглядати слайди у вигляді ескізів. Після закінчення створення і редагування презентації сортувальник слайдів дає закінчену картину всієї презентації, спрощуючи її реорганізацію, додавання або видалення слайдів, попередній перегляд ефектів анімації та зміни послідовності слайдів.
Режим перегляду слайдів здійснюється в повноекранному режимі, як і реальний показ слайдів. У цьому режимі презентація демонструється в тому вигляді, як вона з’явиться перед аудиторією. Можна проглянути, як під час реальної демонстрації виглядатимуть графічні об’єкти, фільми, анімовані елементи, ефекти зміни слайдів, а також проконтролювати час демонстрації.
4. Шаблони оформлення
Шаблон оформлення в Microsoft PowerPoint – це файл, що містить стилі презентації (наприклад, розміри маркерів і шрифтів, розміри і положення рамок, параметри оформлення фону, кольорові схеми, зразок слайдів і заголовків), які можуть застосовуватися в презентації, щоб надати їй закінченого, професійного вигляду.
Шаблон оформлення може застосовуватися до всіх слайдів або тільки до окремих з них. Крім того, при оформленні однієї і тієї ж презентації можуть використовуватися декілька типів шаблонів.
Для створення презентації з використанням шаблону оформлення в списку Создать меню Файл виберіть пункт Из шаблона оформления.
Для застосування або зміни шаблонів оформлення до окремих (усіх) слайдів, необхідно виділити ескізи цих слайдів (в області Слайды), виконати команду Формат – Оформление слайда і вказати потрібний шаблон оформлення, вибравши його в області задач Дизайн слайда та активувавши зі списку, що відкривається, команду Применить ко всем слайдам або Применить к выделенным слайдам (рис. 8.6).
117
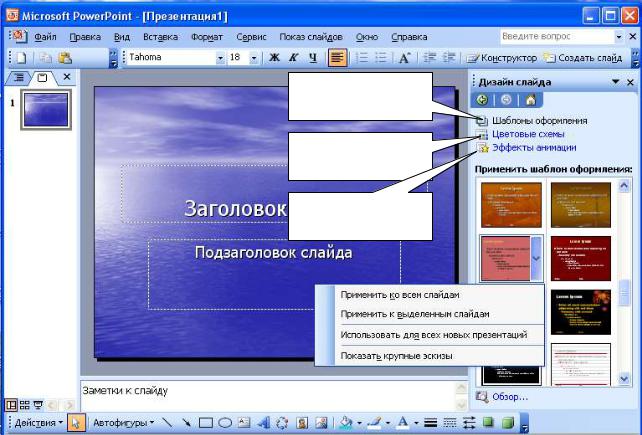
Вибір/зміна дизайну слайду
Вибір/зміна кольорових схем
Вибір/зміна ефектів анімації
Рис. 8.6. Вибір (зміна) дизайну слайду
5. Макети слайдів
Термін «макет» стосується розташування об’єктів на слайді. У макетах містяться рамки, тобто поля з межами. У ці рамки розміщують заголовки, основний текст або такі об’єкти, як діаграми, таблиці і малюнки. Кожного разу при додаванні нового слайду можна вибрати для нього макет в області Разметка слайда. Ця область містить великий набір макетів, у тому числі і порожній макет.
У Microsoft PowerPoint проводиться автоматична зміна макету при вставці об’єктів, що не вписуються в початковий макет. Наприклад, при використанні макету тільки з однією рамкою після розміщення таблиці або вставки малюнка макет змінюється, в нього додається ще одна рамка графічного об’єкту.
Змінити макет слайду можна за допомогою команди Формат – Разметка слайда (рис. 8.7).
118

Рис. 8.7. Зміна структури слайду
6. Кольорові схеми
Кольорова схема складається з восьми кольорів, що використовуються при оформленні слайду для кольорового виділення фону, тексту або окремих рядків, тіней, тексту заголовка, заливок, акцентів і гіперпосилань. Кольорова схема презентації задається у застосованому шаблоні оформлення. Її можна застосовувати до одного слайду, декількох слайдів або до всіх слайдів за допомогою команди
Формат – Шаблон оформления – та обрати пункт Цветовая схема в
області задач Дизайн слайда (рис. 8.6).
Кольорову схему можна змінити за допомогою команди Изменить цветовые схемы в області задач Дизайн слайда. Можна змінити колір будь-якого елементу даного слайду або всіх елементів. При зміні кольорової схеми створюється нова схема. Вона стає частиною файлу
119

презентації, що полегшує її подальше застосування.
7. Створення нового слайду
Створення (додавання) нового слайду у презентацію здійснюється:
-за допомогою команди Вставка – Создать слайд;
-за допомогою комбінації клавіш Ctrl + M;
-за допомогою кнопки Создать слайд стандартної панелі
інструментів.
У результаті чого в області задач відкривається діалогове вікно Макет слайду для вибору потрібної розмітки.
8. Додавання тексту на слайд
Найбільш простим і використовуваним способом вставки тексту на слайд є введення його прямо в порожню рамку на слайді. Щоб додати
текст поза порожньою рамкою, можна скористатися кнопкою |
Надпись |
на панелі інструментів Рисование. Текст також можна |
ввести в |
автофігуру або оформити художній текст, додавши об’єкт WordArt  .
.
9. Вставка графічних об’єктів та рисунків
У презентацію PowerPoint можна додати картинку з колекції кліпів, або малюнок чи фотографію з іншого файлу.
Існує два основні типи малюнків, які можуть використовуватися для оформлення презентацій Microsoft PowerPoint: графічні об’єкти і рисунки.
Графічними об’єктами називаються автофігури, криві, лінії, організаційні діаграми та об’єкти WordArt. Для їх редагування використовується панель Рисование. При потребі, об’єкти групуються в один за допомогою команди Действия – Группировать.
Рисунками називаються готові зображення, створені в інших додатках, та збережені у загальноприйнятих форматах. Для їх редагування використовується панель Настройка изображения і деякі команди з панелі Рисование.
Додати рисунок чи графічний об’єкт у слайд можна за допомогою команди Вставка – Рисунок… або з використанням буферу обміну, попередньо помістивши у нього графічне зображення.
120
