
Лабараторные Windows (1-12)
.pdf32.На диску С: знайдіть файл command.com.
33.Командою "Пуск" | "Выполнить" запустіть вказану програму на виконання.
34.Послідовно встановіть повноекранний і віконний (Alt+Enter) режими роботи програми-додатка.
35.Закрийте вікно програми-додатка.
Контрольні запитання
1.Що може бути об'єктом пошуку у Windows? Як здійснюється пошук об'єктів?
2.Якими є стандартні умови пошуку?
3.Які додаткові можливості пошуку забезпечує Windows?
4.Які об'єкти пізнаються такими шаблонами: *.*; *.txt; a*.xls; m*a.doc?
5.Як відкрити вікна "Файлы и папки" і "Запуск программы"? Як із цих вікон запустити програму на виконання?
Урок 9. Робота з програмою Проводник в операційній системі Windows98. Навігація у Провіднику
Провідник - це програма зі складу операційної оболонки Windows для роботи з файлами, папками і пристроями, яка дозволяє не тільки відшукати те, що потрібно, але і запускати програми, відкривати документи, копіювати файли чи папки (або переміщувати їх) з пристрою на пристрій (диск), з папки у папку
та з папки на пристрій (з пристрою у папку).
Ті, хто працював у MS-DOS, знають, як важко обходитися без звичайного файл-менеджера, наприклад, програми Norton Commander. У системі Windows її функції перебирає на себе Провідник.
За аналогією з файл-менеджером Norton Commander вікно Провідника двопанельне. Це означає, що з допомогою однієї панелі (лівої) можна подорожувати по пристроям та папкам комп'ютера, а з допомогою іншої панелі (правої) переглядати їх зміст. При цьому структура пристроїв та папок у лівій панелі представляється у вигляді значків, «з'єднаних» у дерево, що досить зручно: можна одночасно бачити усе, що є на пристрої або у папці.
Папки з файлами прикріплюються до центрального стовбура дерева у вигляді «гілок». Якщо папка має вкладені папки, то у вузлі, до якого кріпиться «гілка», стоїть знак +.
Відкриття Провідника
Відкривається Провідник декількома способами:
•За допомогою Головного меню: Пуск/Програми/Провідник.
•За допомогою правого кліку миші по кнопці Пуск чи по значку Мій комп'ютер і вибору в контекстному меню рядка Провідник.
Ліва панель Провідника
У лівій панелі Провідника відображається повне «дерево» усього, що є на комп'ютері. Переглянути все «дерево» можна за допомогою смужки прокручування праворуч. Для побудови повного дерева використовуються вузли, помічені знаком +. Лівий клік миші по цьому знаком розгортає з папки нову гілку і замінює знак + на знак -. Лівий клік миші по знаку - згортає гілку назад у папку.
Повністю згорнуте дерево дає уявлення про пристрої та так звані системні папки, з якими працює Windows. Їх список відображається у правій панелі Провідника.
Права панель Провідника
Коли у лівій панелі Провідника відкрита якась папка (а яка-небудь відкрита завжди), то у правій панелі відображуються значки файлів, які у ній знаходяться. Що можна з ними зробити?
1.Запустити програмний файл на виконання чи відкрити якийсь файл (для цього достатньо клацнути по ньому двічі (швидко) лівим кликом миші).
2.Видалити файл, відправивши в Корзину (перетягуванням його значка лівою кнопкою миші або натискаючи клавішу Delete).
3.Відправити (перемістити) файл у іншу папку (перетягуванням його значка на ліву панель Провідника у відповідну папку).
4.Перейменувати файл чи папку (для цього можна клацнути по ньому правим кликом миші і у контекстному меню, яке відкриється, вибрати команду Переименовать і далі у полі імені файлу вписати нове ім'я і завершити процедуру натисканням клавіші Enter).
5.Скопіювати файл з однієї папки чи пристрою у іншу папку чи пристрій. Для копіювання використовуються декілька способів.
Один з традиційних способів полягає у використанні правої кнопки миші і зводиться до наступної послідовності дій:
1)спочатку відкривають папку, де міститься файл чи папка, який (яку) потрібно скопіювати;
2)правий клік миші по потрібному файлу чи папці відкриває контекстне меню, у якому вибирається команда
Копировать;
3)далі відкривається папка, у яку потрібно скопіювати об'єкт, і правим кликом миші «по чистому її полю» знову викликається контекстне меню, з якого вибирається команда Вставить;
4)команда Вставить може повторюватися в усіх відкритих папках, де потрібно мати копію виділеного файлу
31
чи папки.
Традиційний спосіб копіювання може здійснюватися за допомогою командних кнопок панелі інструментів чи відповідних команд з розділу Правка віконного меню. При цьому послідовність дій користувача зводиться до таких кроків:
1) спочатку відкривають папку, де міститься файл чи папка, який (яку) потрібно скопіювати, і лівим кліком миші виділяють об'єкт; 2) лівим кліком миші вибирають кнопку Копировать на панелі інструментів чи аналогічну команду
у розділі Правка віконного меню;
3)потім відкривається папка, у яку потрібно скопіювати об'єкт і лівим кліком миші вибирається кнопка Вставить на панелі інструментів чи аналогічна команда у розділі Правка віконного меню;
4)команда Вставить може повторюватися в усіх відкритих папках, де потрібно мати копію виділеного файлу чи папки.
Не важко зрозуміти, що при копіюванні може застосовуватися комбінація варіантів традиційного копіювання об'єктів.
Нетрадиційний спосіб копіювання виконується ще простіше: при натиснутій клавіатурній клавіші Ctrl виконується звичайне перетягування об'єкта покажчиком миші при натиснутій лівій клавіші миші. (Якщо клавіша Ctrl не натиснута, а перетягування відбувається, то замість копіювання буде здійснено переміщення об'єкта).
Завдання для виконання роботи
1. Запустити на виконання програму Проводник з Головного меню (Пуск|Программы|Проводник) або за допомогою контекстного меню кнопки Пуск.
2.Знайти наступні елементи вікна програми Проводник: - звичайні кнопки панелі інструментів; - адресний рядок; - панель папок; - панель вмісту; - рядок стану.
Якщо звичайні кнопки панелі інструментів, адресний рядок або рядок стану відсутні, то вивести їх за допомогою команди Вид.
3.Визначити, вміст якої папки відображається в даний момент у панелі вмісту Проводника. Закрити програму
Проводник.
4.Запустити на виконання програму Проводник з контекстного меню папки Мой компьютер.
5.Визначити, вміст якої папки відображається в даний момент у панелі вмісту Проводника. Закрити програму Проводник.
6.Запустити на виконання програму Проводник з командного рядка «Запуск программы»:
-виконати команду Пуск|Выполнить;
-у командному рядку вікна, що з'явилося (поле введення Открыть), увести команду: explorer /e
-вікно програми Проводник відкриється в стандартному вигляді.
7. Визначити, вміст якої папки відображається в даний момент у панелі вмісту Проводника.
Згортання/розгортання, відкриття/закриття папок
8.На панелі папок Проводника знайти розгорнуту папку Мой компьютер і згорнути її, виконавши щиглик по знаку «-», що знаходиться біля значка папки Мой компьютер. Знак «-» буде замінений на знак «+» і структура папки Мой компьютер виявиться схованою.
9.Розгорнути згорнуту папку Мой компьютер, викопавши щиглик по знаку «+». Знак «+» буде замінений на знак «-» і структура папки Мой компьютер знову буде представлена на панелі папок.
Біля деяких папок на панелі папок немає ні знака «-», ні знака «+». Це означає, що в такій папці немає підпапок, а значить над ними не можуть бути виконані операції згортання та розгортання відповідно.
10.На панелі папок Проводника в кореневому каталозі диска С: знайти папку Мои документи і відкрити її, виділивши щигликом по значку папки. При цьому на панелі вмісту відобразиться вміст папки Мои документи.
Закрити відкриту папку можна тільки шляхом відкриття іншої папки.
11.Відкрити довільну папку. Папка Мои документи автоматично закриється.
Робота з об'єктами
12.Згорнути папку Мой компьютер.
13.Відкрити папку Робочий стіл.
14.Створити в папці Рабочий стол папки Папка_1 і Папка_2 (за допомогою контекстного меню панелі вмісту).
15.Перемістити Папку_2 у Папку_1:
- виділити Папку_2 на правій панелі Проводника; |
|
|
- |
перемістити Папку_2 у Буфер обмена, скориставшись |
інструментом Вырезать, на панелі інструментів |
вікна Проводника; |
|
|
- |
відкрити Папку_1; |
|
- |
скопіювати в неї вміст Буфера обмена за допомогою |
інструмента Вставить. |
16. У папці Рабочий стол створити два текстових документи і за допомогою миші скопіювати їх у Папку_2.
32

Папка_2 повинна бути видна в цей момент на лівій панелі Проводника. Операцію копіювання треба виконувати акуратно. Щоб «улучення» при перетаскуванні було точним, потрібно стежити за кольором напису папки- приймача Паика_2. При точному наведенні напис змінює колір - у цей момент можна відпускати кнопку миші.
17.Перевірити вміст Папки_2.
18.Видалити усі створені в ході роботи папки і документи.
19.Закінчити роботу з Проводником.
Контрольні запитання
1.Перелічите способи запуску Проводника.
2.Які інструменти використовуються в панелі інструментів Проводника?
3. Для чого призначені панель папок і панель вмісту вікна програми Проводник?
4.Для чого призначена команда Правка у рядку меню вікна Проводника?
5.Що буде відображатися в панелі вмісту Проводника, якщо Проводник запустити на виконання з контекстного меню Корзины?
Урок 10-11. Графічний редактор Paint
Мета: навчитися створювати рисунки в графічномуредакторі Paint.
Основні відомості
Графічний редактор Paint (англ. - малювати фарбами) дозволяє створювати, змінювати і проглядати малюнки. Малюнок, створений у Paint можна вставити в інший документ або використати як фоновий малюнок робочого стола. Файл із малюнком має розширення *.bmp (англ. bitmap - побітове зображення або карта зі шматочків). Paint дозволяє проглядати і змінювати малюнки, зняті сканером і збережені в підтримуваному форматі.
Графічний редактор Paint запускається командою "Пуск" | "Программы" | "Стандартные" | "Paint". Відкривається вікно. Більшу частину вікна програми Paint займає область рисунка. Під титульним рядком розміщений рядок меню: "Файл", "Правка", "Вид", "Рисунок", "Палитра", "Справка". Ліворуч від області рисунка розміщена панель інструментів. Під панеллю інструментів бачимо панель настроювання, яка при виділенні різних інструментів має різний вигляд.
Під областю рисунка розміщена палітра кольорів, що показує, які кольори використовуються для малювання на даний момент, і дозволяє змінити ці кольори. У нижній частині вікна лежить рядок стану, в якому виводиться контекстна довідка про рядок меню або інструмент, на який націлений покажчик мишки. При націлюванні покажчика мишки на інструмент коротка контекстна довідка виникає і поруч з інструментом. Контекстну довідку до всіх інструментів подано на рис. 2.11.5.
На панелі інструментів є дві кнопки виділення. Одна виділяє довільний фрагмент рисунка, обведений покажчиком мишки з натиснутою лівою клавішею, друга - прямокутник з діагоналлю, що сполучає точку, де клавіша була натиснута, і точку, де клавіша була відпущена. Виділений довільний або прямокутний фрагмент рисунка можна методом Drag-and-Drop перенести або скопіювати на інше місце робочої області рисунка або в буфер обміну. Якщо
33
виділений верхній елемент панелі настроювання, то фон затуляється перенесеним фрагментом, якщо виділений нижній елемент - фон проглядає крізь перенесений фрагмент. Так само і при нанесенні тексту на рисунок: якщо виділений верхній елемент панелі настроювання - текст з'являється на підкладці, яка затуляє собою фон, якщо виділений нижній елемент - фон проглядає крізь текст.
На відміну від текстового документа, в якому вставлення з буфера обміну здійснюється в місце розміщення курсору, у вікні програми Paint перенесений виділений фрагмент з'являється в лівому верхньому куті видимої області рисунка. Залишається перетягти його в потрібне місце.
Для очищення невеликих фрагментів зображення користуються інструментом "Ластик". Щоб видалити великий фрагмент зображення, цей фрагмент виділяється, а потім видаляється командою "Правка" | "Очистить выделение" або клавішею Delete. Якщо жоден фрагмент не виділений, то команда "Рисунок" | "Очистить" повністю видаляє зображення.
Програма підтримує набір фіксованих масштабів зображення, допускаючи збільшення до восьмиразового. Змінити масштаб зображення можна командою "Вид" | "Масштаб" і подальшим вибором бажаного масштабу з меню. "Крупный" масштаб відповідає чотирьохразовому збільшенню. Пункт "Другой" відкриває вікно "Масштаб", де можна обрати потрібний масштаб. Масштаб можна змінити також, скориставшись кнопкою "Масштаб" панелі інструментів. Клацнувши цю кнопку, вибираємо бажаний масштаб на панелі настроювання. Коли ж ми хочемо мати чотириразове збільшення, якого панель настроювання не пропонує, то слід перевести покажчик мишки на робочу область. Покажчик мишки набуває вигляду лупи, що тягне разом з собою прямокутник, який обмежує область, що відображатиметься при чотириразовому збільшенні. Навівши прямокутник на потрібну ділянку рисунка, клацаємо мишкою.
Форма пензля дозволяє створювати лінії різної товщини в напрямі руху покажчика мишки із натиснутою клавішею. Ефект дії розпорошувача залежить не лише від розмірів плями і траєкторії руху мишки, а ще й від швидкості руху.
Щоб провести пряму лінію, слід клацнути кнопку інструмента "Линия" і перетягти покажчик мишки від початкової до кінцевої точки відрізка. Для зображення гладенької кривої використовується інструмент "Кривая". Спочатку протягуємо покажчик мишки від початкової до кінцевої точок бажаної кривої. Виникає відрізок прямої, що сполучає ці точки. Тепер що пряму можна двічі перегнути перетягуванням мишкою, причому форма кривої залежить лише від точки, в якій натиснута клавіша мишки вивільнюється. Координати початкового положення покажчика мишки, відраховані від лівого верхнього кута робочої області рисунка, а також координати кінцевого положення покажчика митців, відраховані від початкового положення покажчика, відображаються в рядку стану.
Стандартні фігури зображуються за допомогою інструментів "Эллипс", "Прямоугольник", "Скругленный прямоугольник" перетягуванням покажчика мишки від однієї вершини уявного прямокутника, що охоплює об'єкт, до протилежної. Сторони уявного прямокутника, а отже, й осі еліпса, паралельні межам вікна. У рядку стану можна бачити координати точки, з якої почато побудову, і координати курсору, відраховані від цієї точки. Якщо перетягувати покажчик мишки при натиснутій клавіші Shift, зображуватиметься, відповідно, коло, квадрат і закруглений квадрат.
Інструмент "Многоугольник" дозволяє побудувати замкнуту ламану. Перша сторона будується методом протягування, далі слід послідовно клацнути мишкою в усіх вершинах. Ламана замикається подвійним клацанням мишкою.
Програма Paint завжди має два поточних кольори, які зображуються на лівому краю палітри кольорів у вигляді квадратиків, що перетинаються. Колір у верхньому квадратику вважається основним, у нижньому - фоновим. При рисуванні лівою клавішею мишки використовується основний колір, при рисуванні правою клавішею мишки - фоновий.
Поточний колір можна змінити, вибравши необхідний із палітри кольорів. Клацання кольорового квадратика лівою клавішею мишки робить обраний колір основним, клацання правою клавішею - фоновим. Основний і фоновий кольори можуть і збігатися.
Палітра включає 28 кольорів. Розширити палітру неможливо, але можна замінити якийсь колір на інший. Для цього слід подвійно клацнути квадратик палітри, колір якого ви хочете змінити, або скористатися командою "Палитра" | "Изменить палитру" (у цьому випадку змінюватиметься колір, який використовувався останнім).
Якщо в розширеній палітрі потрібний колір є, виділяємо його і клацаємо кнопку "ОК". Інакше клацаємо кнопку "Определить цвет". Діалогове вікно "Изменение палитры" розширюється. У вікні з'являється матриця визначення кольору.
Щоб отримати довідку про вибір кольору, клацніть кнопку "Справка" в титульному рядку вікна "Изменение палитры", а потім область матриці. З'являється вікно контекстної довідки. Замість того, щоб скористатися матрицею визначення кольорів, можна ввести чисельні параметри в рядки редагування "Оттенок", "Контраст", "Яркость", "Красный", "Зеленый", "Синий". Вибравши потрібний колір, його можна зберегти в розширеній палітрі клацанням кнопки "Добавить в набор" або відразу використати, для чого слід клацнути кнопку "ОК".
Основний та фоновий колір можна змінити на один із кольорів, що вже є на рисунку. Для цього треба клацнути лівою клавішею мишки інструмент "Выбор цветов", а потім лівою (для зміни основного кольору) або правою (для зміни фонового кольору) клавішею мишки - по області, забарвленій у потрібний колір.
Растрове зображення складається з окремих кольорових точок, розміщених рівними рядами, як на екрані монітора. Формування растрового зображення вимагає інформації про колір кожної окремої точки. Розмір растрового зображення задається кількістю кольорових точок (пікселів) по горизонталі й по вертикалі.
34
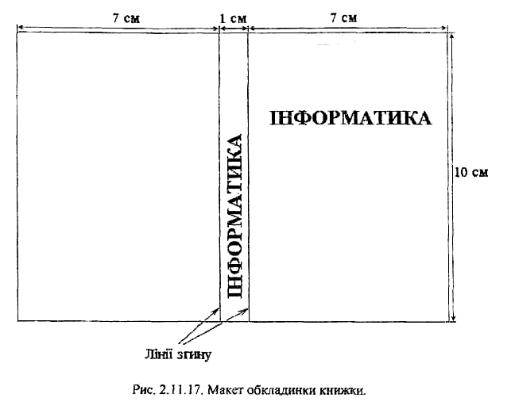
Зазвичай на 1 см екрана монітора припадає 30-40 пікселів. Наприклад, екранні значки мають розмір 32x32 пікселі. Розміри поля рисунка можна змінити командою "Рисунок" | "Атрибуты..". У діалоговому вікні "Атрибуты" можна задати одиниці вимірювання: "Дюймы" (1 дюйм = 2,54 см), "См", "Точки" (піксели). Можна також вказати, чи повинен рисунок бути кольоровим. Якщо клацнути кнопку "По умолчанию", обрані значення параметрів за замовчуванням використовуватимуться для всіх створюваних у дальшому рисунків.
Текст додається до рисунка інструментом "Надпись", який активізується лише у звичайному масштабі. Клацнувши кнопку "Надпись", виділяємо протягуванням прямокутну область, у яку вміщуватиметься текст. У виділеній області виникає текстовий курсор, а поруч із вікном редактора Paint з'являється панель "Шрифты" (якщо встановлений прапорець Вид" | "Панель атрибутов текста"). Панель "Шрифты" схожа на панель форматування вікна WordPad. Якщо текст, що вводиться з клавіатури, не вміщується в рядку виділеної області, він автоматично переноситься по словах на наступний рядок.
Якщо висоти виділеної області не вистачає, ця область автоматично розширюється. Щоб закінчити введення тексту, слід клацнути по полю вікна за межами виділеної області або обрати інший інструмент. Після цього повернутися до редагування набраного тексту вже неможливо. Фрагмент тексту можна також перенести через буфер обміну з якогось текстового документа. Командою "Рисунок" | "Отразить/повернуть..." відкривається діалогове вікно "Отражение и поворот", яке дозволяє віддзеркалити виділений фрагмент (або весь рисунок, якщо фрагмент не виділений) відносно вертикальної або горизонтальної осі, а також обернути на кут, кратний прямому. Командою "Рисунок" | "Растянуть/наклонить..." відкривається вікно "Растяжение и наклон", яке дозволяє збільшити або зменшити рисунок (фрагмент), а також зсунути один край відносно іншого. При перетворенні всього рисунка ця остання операція змінює його розмір. Команда "Рисунок" | "Обратить цвета" перетворює зображення на негативне.
Команда "Файл" | "Предварительный просмотр" дозволяє проглянути, якими будуть реальні розміри рисунка на надрукованому аркуші. Команда "Файл" | "Макет страницы" дозволяє обрати розміри й орієнтацію аркуша, на якому проглядатиметься рисунок у режимі попереднього перегляду.
Командою "Файл" | "Сохранить как... "відкривається вікно "Сохранить как". Програма Paint операційної системи Windows 98, на відміну від аналогічної програми Windows 95, дозволяє зберігати графічні файли не лише у форматі BMP, а ще й у форматах GIF і JPEG, які забезпечують значне стиснення інформації і завдяки цьому активно застосовується в Інтернеті. І BMP, і GIF, і JPEG можуть працювати в чотирьох режимах: 24- бітовому (більш ніж 16 мільйонів кольорів), 8-бітовому (256 кольорів), 4-бітовому (16 кольорів) та 1-бітовому (монохромний рисунок).
Завдання до лабораторної роботи
1.Запустіть на виконання текстовий редактор Paint, виконавши команду "Пуск" | "Программы" | "Стандартные" | "Paint".
2.На „ Рабочем столе” створіть папку Book. Для цього командою "Файл" | "Сохранить как..." викличте вікно "Сохранить как". Кнопкою "На один уровень вверх" перейдіть до папки "Рабочий стол", кнопкою
"Создание новой папки" створіть папку і дайте їй назву Book.
3.Подвійно клацнувши по піктограмі папки Book, перейдіть до цієї папки.
4.В активному рядку "Имя файла" наберіть із клавіатури ім'я новостворюваного файла обкладинка.bmp.
5.Клацнувши лівою клавішею мишки по чорній фарбі, виберіть основний колір, клацнувши правою клавішею
35
по жовтій фарбі, виберіть фоновий колір.
6.У робочому полі графічного редактора Paint створіть показаний на рис. 2.11.17 макет обкладинки книги. Область рисування формується в такий спосіб:
•виконайте команду "Рисунок" | "Атрибуты...";
•у діалоговому вікні "Атрибуты" виберіть одиницю вимірювання "См", задайте ширину рисунка 7 см і висоту 10 см;
•виберіть інструмент "Линия" і проведіть уздовж правої межі області вертикальну лінію, що зображуватиме лінію згину;
•знову викличте вікно "Атрибуты" і змініть ширину рисунка на 8 см;
•проведіть ще одну вертикальну лінію по правому краю;
•встановіть остаточну ширину рисунка 15 см.
7.У меню "Вид" установіть прапорець "Панель атрибутов текста".
8.У меню "Справка" виберіть пункт "Вызов справки". Прогляньте довідку "Содержание" |
"Размещение текста на рисунках" | "Ввод и форматирование текста".
9.Командою "Справка" | "Вызов справки" | "Работа с цветом" | "Создание нестандартных цветов"
викличте довідку про створення кольорів, відсутніх у палітрі, і вивчіть її.
10.На палітрі, клацнувши мишкою, виберіть колір напису - синій.
11.Виберіть інструмент "Надпись". Для створення рамки напису перетягніть покажчик мишки з натиснутою лівою клавішею по діагоналі до потрібного розміру.
12.Через кілька секунд у лівому верхньому куті рамки напису з'являється курсор, а біля верхньої межі екрана виникає меню "Шрифты". Наберіть із клавіатури текст напису й за допомогою меню "Шрифты" встановіть напівжирний шрифт Times New Roman (Кириллица) розміром 20 пт.
13.Виберіть інструмент "Выделение", виділіть напис, перетягши покажчик мишки з натиснутою лівою клавішею по діагоналі з лівого верхнього краю напису до правого нижнього. Встановіть покажчик мишки у виділеній області і, утримуючи ліву клавішу мишки натиснутою, перетягніть напис у потрібне місце (метод
Drag-and-Drop).
14.Скориставшись інструментом "Выделение", виділіть напис і при натиснутій клавіші Ctrl методом
Drag-and-Drop скопіюйте напис на ліву частину рисунка.
15.Не знімаючи виділення, виконайте команду "Рисунок" | "Отразить/повернуть..." | "Повернуть на угол
270°" | "ОК".
16.Не знімаючи виділення, методом Drag-and-Drop перенесіть обернутий напис на корінець палітурки.
17.Збережіть рисунок командою "Файл" | "Сохранить".
18.Відкрийте папку Мой компьютер командою "Файл" | "Открыть..." | "На один уровень вверх". Виділіть напис "Мой компьютер" і клацніть кнопку "Открыть".
19.Сполученням клавіш Alt+PrintScreen збережіть зображення вікна "Открыть" у буфері обміну.
20.Закрийте вікно "Открыть".
21.У графічному редакторі виконайте команду "Файл" | "Создать".
22.Сполученням клавіш Shift+Insert вставте вміст буфера обміну в робоче поле графічного редактора Paint.
23.За допомогою інструмента "Масштаб" прогляньте збільшене зображення якого-небудь значка вікна "Мой компьютер". Виділіть цей значок за допомогою інструмента "Выделение" і вставте його в буфер обміну командою "Правка" | "Копировать".
24.Командою "Правка" | "Выделить все" | Delete очистіть поле рисунка.
25.Командою "Правка" | "Вставить" вставте вміст буфера обміну в робоче поле графічного редактора Paint.
26.Скориставшись командою "Файл" | "Сохранить как...", збережіть рисунок значка в папці Book під ім'ям
„значок.bmp”.
27.Перевірте правильність виконання операції, видаливши вікно графічного редактора Paint, а потім клацнувши по значку папки Book на „ Рабочем столе”.
28.Закрийте всі папки. Видаліть папку Book із Рабочего стола.
Контрольні запитання
1. Як створити на Робочому столі ярлик для виклику графічного редактора Paint?
2.Яке розширення отримують файли, створені за допомогою графічного редактора Paint?
3.Які види перетворення зображення передбачені в графічному редакторі Paint?
4.Як вибираються основний і фоновий кольори в графічному редакторі Paint?
5.Як отримати колір, відсутній у палітрі?
Урок 12. ФАЙЛ-МЕНЕДЖЕРИ
Файл-менеджери являють собою клас програм, які відносяться до сервісного програмного забезпечення і дозволяють у візуально-спрощеній формі управляти виконанням основних файлових команд (операційної системи MS DOS чи якоїсь іншої), а також основних команд, які оперують каталогами.
Перший файл-менеджер був створений у 80-ті роки Пітером Нортоном для розповсюджуваних персональних комп'ютерів" і отримав назву Norton Commander (NC). Його ще й досі можна бачити у вжитку на тих комп'ютерах, які працюють з програмами, створеними для роботі в DOS-середовищі.
З появою операційної оболонки Windows, яка мала спеціальний вбудований програмний компонент для виконання усіх операцій з файлами і каталогами — Провідник, здалося, що для Norton Commander і його різних DOS-модифікацій настають не кращі часи і вони незабаром вийдуть з ужитку.
Але користувацькі переваги виявилися стійкими в традиціях вибору і, навіть уже маючи встановлену на комп'ютерах
36
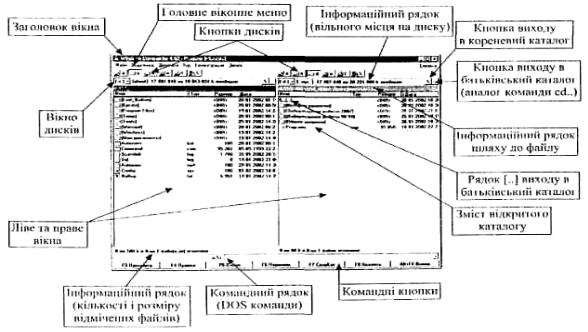
Windows 95, користувачі продовжували досить активно застосовувати файл-менеджер Norton Commander. Останній на цей час вже мав дещо розширений «сервіс» і різномовні клони (наприклад, російський Volkov Commander).
Зважаючи на стійке небажання користувачів відмовлятися від звичного Norton Commander'ського інтерфейсу розробники-ентузіасти стали пропонувати власні реалізації ідеї Пітера Нортона у вигляді 32-розрядних прикладних програм, орієнтованих на роботу у середовищі Windows (і нездатних працювати в операційній системі DOS).
В числі подібних з'явилися і поступово стали розповсюджуватися такі файл-менеджери, як FAR (розробник Євген Рошаль), Windows Commander (розробник Крастіан Гіслер), WinNavigator (розробник Ігop Кокарєв), а також багато інших.
Windows Commander
У 1993 році під назвою Windows Commander з'явився файл-менеджер для систем сімейства Windows 9x, який разом з наслідуваними ідеями Пітера Нортона містив багато вбудованих корисних функцій, орієнтованих на розширення сфери його застосування.
Windows Commander розроблявся як суто 32-розрядна прикладна програма, яка відповідала усім тогочасним вимогам до Windows-програм. Так, наприклад, на відмінність від FAR, цей файл-менеджер має властивість довільної зміни розміру вікна (з допомогою миші чи клавіатури), довільної позиції його розташування і т.п.
На рис. 1 нижче показано основні елементи програмного вікна Windows Commander'a.
Вікно файл-менеджера розділено на дві частини - файлові вікна: ліве та праве. В кожному з них відображаються списки файлів та каталогів, які містяться в тому чи іншому каталозі (включаючи кореневий каталог).
Ліворуч від імені кожного каталогу знаходиться значок (іконка) закритої папки (звичайно жовтого кольору). Додатково для каталогів в стовпчику «Размер» виставляється помітка <DIR>. Ліворуч від імен файлів також
розміщуються значки (іконки), але для різних типів файлів вони можуть біти різними чи взагалі оригінальними.
Тип кожного файлу вказується у стовпчику «Тип», за яким у стовпчику «Размер» дається розмір файлу у байтах (наприклад, 95202). У файловому вікні звичайно відображаються також дата (і час) створення файлу чи каталогу, а також його атрибути (а - архівний, r - тільки для читання, h - прихований, s -системний).
В нижній частині файлового вікна (і лівого, і правою) відображається рядок, який містить інформацію про кількість файлів у каталогу і займане ними місце на диску, та про сукупний розмір відмічених (вибраних) файлів. Вибір файлів здійснюється або кліком правої Кнопки миші по рядкам з іменами файлів (і каталогів також), або натискання клавіші Ins.
У верхній частині кожного файлового вікна знаходиться лінійка активності, яка здатна змінювати колір в залежності від стану вікна: якщо вікно активізоване (активне), то лінійка має темний колір - такий же, як і у заголовка вікна файл- менеджера; якщо вікно пасивне, то колір лінійки стає блідим (див. рис. 3).
Активізація файлового вікна означає, що зміст відображуваного у ньому каталогу (кажуть: відкритого каталогу) може виступати джерелом файлових операцій, а каталог, відкритий у іншому файловому вікні, буде виступати приймачем (результатів) файлових операцій.
У лінійці активності файлового вікна звичайно відображається шлях до відкритого у вікні каталогу. Перехід від одного файлового вікна до іншого здійснюється циклічним натисканням клавіші Tab.
Унизу вікна Windows Commander'a розташована панель командних кнопок (рис. 3.) с пояснювальними написами. З допомогою цих кнопок, миші або «швидких» клавіш можна виконувати основні операції з файлами і каталогами з активного файлового вікна.
37
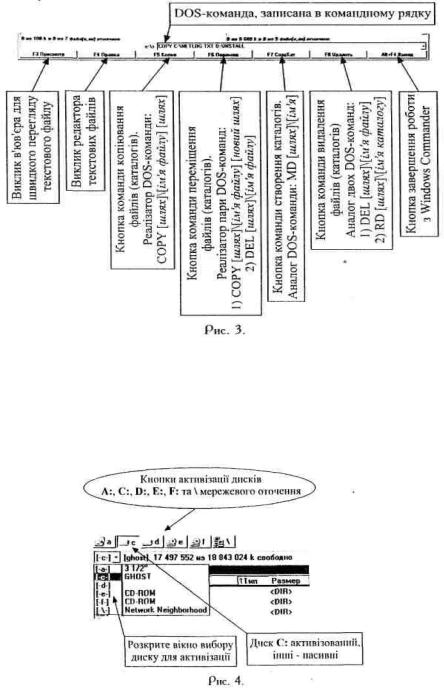
Вище панелі командних кнопок відображається командний рядок, який слугує для запису (вручну, з клавіатури) DOS- команд, призначених для виконання операційною системою. Командний рядок звичайно зберігає історію команд. Лівий клік мишею по кнопці зі значком , яка знаходиться в правій частині командного рядка (рис. 3), дозволяє розкрити список останніх використовуваних DOS-команд і вибрати з нього підходящу.
Важливим компонентом файл-менеджера є також панель кнопок вибору дисків та вікно вибору дисків (рис. 4). Кількість кнопок вибору дисків визначається файл-менеджером автоматично і залежить від наявності використовуваних в обчислювальній системі логічних пристроїв довгочасного збереження інформації, тобто логічних дисків. Останньою в ряду цих кнопок звичайно йде кнопка активізації мережевого оточення (якщо комп'ютер є робочим місцем у локальній комп'ютерній мережі).
Вікно вибору дисків фактично є аналогом панелі кнопок вибору дисків. Це вікно відображається в лівій верхній частині кожного файлового вікна завжди на відміну від панелі кнопок вибору дисків: її можна взагалі відключити і не показувати у вікні. Тоді вибір дисків можна здійснювати через відповідне віконце.
Вікно файл-менеджера (як і вікно будь якої Windows-програми) має у верхній частині Головне меню, яке складається з декількох розділів: Файл, Выделение, Действие, Вид, Конфигурация, Запуск. Підкреслені букви в назвах розділів вказують на те, що розділи можуть бути відкриті не тільки лівим кліком миші по їх назвам, а й з допомогою «швидких» клавіш: Alt+Ф, Alt+B,
Alt+Д, Alt+и, Alt+K, Alt+З.
В кожному з розділів представлено список певних команд чи опцій, віднесених до однієї категорії. Наприклад, розділ Вид містить набір опцій, яківизначають варіанти деталізації списків файлів, відображуваних у вікні (Краткий, Подробный...), вибору типів файлів для відображення (Все файлы, Программы...), способу впорядкування (сортування) відображуваних файлів (По имени, По типу, ...), а також зміни «напрямку» впорядкування (В обратном порядке) і оновлення змісту активного вікна (Обновить окно).
Наприклад, вибір опції Дерево з цього розділу дозволяє побудувати у пасивному файловому вікні дерево каталогів активного файлового вікна. В цьому випадку вигляд файлових вікон стає дуже схожим на вид Провідника Windows. Правий клік миші по будь-якому елементу дерева (каталогу) призводить до його відкриття у активному вікні.
Крім того, файли з активного вікна можна копіювати чи переміщувати в будь-які каталоги дерева довільним доступним способом, включаючи навіть перетаскування мишею (режим Drag&Drop). Вочевидь, це саме можна робити і з допомогою «швидких» клавіш. Windows Commander дозволяє виконувати і не системні (додаткові) операції з файлами. Серед них,
зокрема: |
|
архівація (упаковка) файлів (чи каталогів з файлами) з допомогою |
|
найбільш вживанихпрограм-архіваторів(ZIP, RAR, ARJ, АСЕ); розархівація (розпаковка) |
архівів, створених з допомогою тих |
же програм-архіваторів; встановлення асоціативних зв'язків між файлами певних |
типів і прикладними програмами, які |
можуть з цими файлами працювати. Для виконання файлових і інших операцій (команд, опцій) Windows Commander передбачає застосування віконних клавіш і миші чи застосування «швидких» клавіш клавіатури. В деяких випадках можлива комбінація першого і другого варіантів. Нижче у таблиці подано список «швидких» клавіш для найбільш характерних операцій:
38
Клавіша |
Виконувана операція |
Клавіша |
Виконувана операція |
||||
F1 |
Довідка |
|
|
ALT+F1 |
Змінити дисковод для лівого |
||
F2 |
Перечитати вихідне вікно |
ALT+F2 |
Змінити дисковод для правого |
||||
F3 |
Переглянути файл |
|
ALT+F3 |
Використати альтернативний |
|||
F4 |
Редагувати файл |
|
ALT+F4 |
Вихід |
|
|
|
F5 |
Копіювати файли |
|
ALT+F5 |
Упакувати (заархівувати) |
|||
F6 |
Перейменувати чи |
|
ALT+SHIF |
Розпакувати (розархівувати) |
|||
F7 |
Створити каталог |
|
ALT+F7 |
Знайти |
|
|
|
F8 |
Видалити файли |
|
ALT+F8 |
Відкрити історію |
|
||
F9 |
Показати тимчасово меню |
ALT+F9 |
Розархівувати визначені |
||||
|
вище активного вікна |
|
|
файли |
|
|
|
F10 |
Показати ліве меню чи |
|
ALT+F10 |
Відкрити вікно діалогу з |
|||
|
відключити його |
|
|
деревом поточного каталогу |
|||
Клавіша |
Виконувана операція |
|
Клавіша |
Виконувана операція |
|||
|
|
|
|
|
|
|
|
SHIFT+ES |
Мінімізувати |
(згорнути) |
ALT+уліво |
Перейти |
до |
|
|
C |
Windows Commander у |
|
/вправо |
попереднього/наступного |
|||
SHIFT+F2 |
Порівняти списки файлів |
ALT+ униз |
Відкрити |
хронологічний |
|||
|
|
|
|
|
список перегляду каталогів |
||
SHIFT+F4 |
Запустити редактор для |
NUM + |
Розширений вибір |
||||
|
створення нового текстового |
|
|
|
|
||
SHIFT+F5 |
Копіювати файли в |
тім |
NUM - |
Скорочений вибір |
|
||
|
же самому каталозі |
|
|
|
|
|
|
SHIFT+F6 |
Перейменувати файли в тім |
NUM * |
Інвертувати вибір |
|
|||
|
же самому каталозі |
|
|
|
|
|
|
SHIFT+F1 |
Показати контекстне меню |
CTRL+NU |
Вибрати всі (файли у вікні) |
||||
0 |
|
|
|
M + |
|
|
|
CTRL+F1 |
Відобразити |
файли |
в |
CTRL+NU |
Скасувати вибір усіх (файлів |
||
|
«короткому» форматі (тільки |
M - |
у вікні) |
|
|
||
CTRL+F2 |
Відображати файли в |
|
ALT+NUM |
Вибирати |
усі |
файли з |
|
|
докладній формі (з усіма |
+ |
однаковим розширенням |
||||
CTRL+F3 |
Сортувати файли за іменем |
CTRL+Page |
Вийти в батьківський каталог |
||||
|
|
|
|
Up або |
(CD ..) |
|
|
CTRL+F4 |
Сортувати файли за |
|
CTRL+ < |
Перейти у кореневий каталог |
|||
|
розширенням |
|
|
(європейський стандарт |
|||
CTRL+F5 |
Сортувати файли за |
|
CTRL+ \ |
Перейти |
у |
кореневий |
|
|
датою/часом |
|
|
|
каталог (американський |
||
CTRL+F6 |
Сортувати файли за |
|
CTRL+Page |
Відкрити каталог/архів (у |
|||
|
розміром |
|
|
Dn |
тому числі ЕХЕ архів, що |
||
CTRL+F7 |
Не сортувати файли |
|
TAB |
Переключитися між лівим І |
|||
|
|
|
|
|
правим вікном |
|
|
CTRL+F8 |
Показати дерево каталогів |
INSERT |
Вибрати файл чи каталог |
||||
|
|
|
|
|
|||
CTRL+F9 |
Надрукувати |
зміст файлу, |
SPACE |
Вибрати файл чи каталог (як і |
|||
|
відміченого курсором, |
|
|
INSERT). |
|
|
|
CTRL+F10 |
Показувати усі файли |
|
ENTER |
Змінити |
каталог/ виконати |
||
|
|
|
|
|
програму/ виконати зв'язану |
||
CTRL+F11 |
Показувати тільки програми |
ALT+ENTE |
Показати властивості. |
||||
|
|
|
|
R |
|
|
|
CTRL+F12 |
Показувати визначені |
|
CTRL+B |
Показати зміст поточного |
|||
|
користувачем файли |
|
|
каталогу і всіх підкаталогів в |
|||
CTRL+D |
Відкрити каталог із закладки |
CTRL+F |
З'єднатися з FTP-сервером |
||||
|
|
|
|
|
|||
CTRL+U |
Змінити каталог |
|
CTRL+SHI |
Відключитися віл FTР- |
|||
|
|
|
|
FT+F |
сервера |
|
|
CTRL+R |
Перечитати каталог-джерело |
CTRL+P |
Копіювати |
поточний шлях |
|||
|
|
|
|
|
у командний |
|
|
CTRL+L |
Обчислити |
місце, |
|
CTRL+T |
Мультиперейменування |
||
|
займане обраними файлами |
|
|
|
|
||
Виконання основних файлових операцій (як і операцій з каталогами) передбачає застосування користувачем (в певному розумінні) послідовності стандартних дій. Зокрема, для копіювання окремою файлу можна користуватися наступною процедурою.
ПРОЦЕДУРА КОПІЮВАННЯ ОКРЕМОГО ФАЙЛУ
1.В лівому (правому) файловому вікні відкрити каталог-приймач (той каталог, куди буде копіюватися файл).
2.В правому (лівому) файловому вікні відкрити каталог-джерело (той каталог, де знаходиться файл, який треба копіювати).
3.У каталозі-джерелі вибрати (наприклад, з допомогою правого кліку миші) файл, який буде копіюватися.
4.Натиснути клавішу F5 (чи лівим кліком миші натиснути відповідну кнопку F5 КОПИЯ на панелі командних кнопок вікна).
5.У вікні повідомлення (що з'явиться після натискання клавіші F5) натиснути кнопку ОК і копіювання завершиться.
6.У разі, коли у вікні повідомлення помічено, що помилково обрано каталог-приймач (його назва затемняється на фоні світлого окремого віконця), або помилково обрано не той файл (назва копійованого файлу пишеться у верхній частині вікна повідомлення), натиснути кнопку Отмена і перервати процедуру копіювання.
39
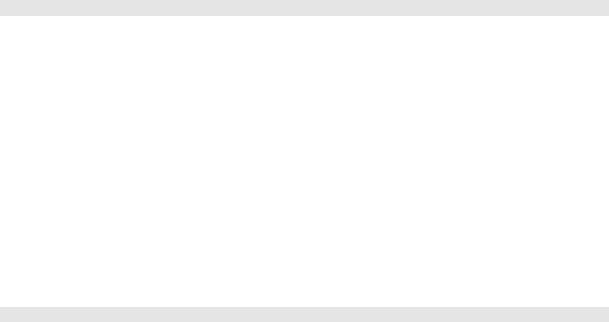
Аналогічно цій процедурі можуть біти описані й інші процедури, з допомогою яких можуть бути виконані типові операції з файлами і каталогами у Windows Commander.
Контрольні завдання
1.У каталозі D:\Work створити каталоги Finance, Audit та Managmnt.
2.У створений каталог Finance скопіювати з каталогу D:\Wincmd файли Keyboard.txt та History.txt.
3.У створений каталог Audit скопіювати з каталогу D:\Wincmd файли Register.wri та Wincmd.hlp.
4.У створений каталог Managmnt скопіювати з каталогу D:\Wincmd\Lanquage файли Wcmd_rus.lng,
Wcmd_rus.mnu та Wcmd_rus.txt.
5.Файл Register.wri, який міститься у каталозі D:\Work\Audit, перейменувати у Newname.wri.
6.Файл Keyboard.txt перемістити з каталогу D:\Work\Finance у каталог D:\Work\Audit.
7.Файл Wcmd_rus.mnu видалити з каталогу D:\Work\Managmnt.
8.Каталог D:\Work\Managmnt перемістити разом з усіма файлами, які знаходяться у ньому в каталог
D:\Work\Finance.
9.Файлу D:\Work\Audit\Keyboard.txt дати атрибут «Только для чтения», а файлу D:\Work\Finance\History.txt – атрибут «Схований».
10.У каталозі D:\Student_n створити каталог, ім’я якого складається із 8 перших латинських символів Вашого прізвища (Наприклад, Sidorenk).
11.У цьому каталозі створити новий каталог Labor.
12.У каталог D:\Student_n\Labor перемістити (з усім їх вмістом) каталоги Finance та Audit, які знаходяться у каталозі D:\Work.
13.Результат роботи продемонструвати викладачу.
Контрольні питання
1.Назвати основні компоненти головного вікна звичайного файл-менеджера і показати їх розташування.
2.Пояснити призначення кожної командної кнопки у Windows Commander.
3.Пояснити призначення вікон вибору дисків та кнопок вибору дисків. Від чого залежить їх кількість?
4.Пояснити, де відображається шлях до файлу в кожному з вікон.
5.Пояснити смисл кожної команди (опції) розділів [Выделение] та [Вид] Головного меню.
6.Вказати «швидкі» клавіші вибору розділів Головного меню.
40,1
2,39
-
38,3
4,37
-
36,5
6,35
-
34,7
8,33
-
32,9
10,31
-
30,11
12,29
-
28,13
14,27
-
26,15
16,25
-
24,17
18,23
-
22,19
20,21
40
