
Лабараторные Windows (1-12)
.pdfВиділення об'єктів
4.Виділіть довільний об'єкт папки Папkа_ 1 . Для цього клацніть мишкою по піктограмі об'єкта. Скасуйте виділення. Для цього клацніть мишкою по вільному полю вікна або ж, клацнувши правою клавішею мишки по вільному полю вікна, викличте його контекстне меню і виберіть опцію "Обновить".
5.Виділіть три об'єкти папки Папка_1, розміщені послідовно. Для цього клацніть мишкою по першому об'єкту, потім при натиснутій клавіші Shift клацніть по останньому об'єкту. Скасуйте виділення.
6.Виділіть три об'єкти папки Папка_1, розміщені послідовно. Для цього поставте покажчик мишки в який- небудь кут уявного прямокутника, що оточує ці об'єкти, і натисніть ліву клавішу мишки. Потім переведіть покажчик мишки в протилежний по діагоналі кут уявного прямокутника й відпустіть ліву клавішу мишки. Скасуйте виділення.
7.Виділіть три об'єкти папки Папка_ 1 , розміщені в довільному порядку. Для цього клацніть мишкою по першому об'єкту. Потім клацніть по другому та третьому об'єктах, тримаючи натиснутою клавішу Ctrl. Інвертуйте виділення. Для цього в рядку меню вікна папки виберіть меню "Правка" і в цьому меню пункт
"Обратить выделение". Скасуйте виділення.
8.Виділіть усі об'єкти папки Папка_1 командою "Правка" | "Выделить все". Скасуйте виділення.
9.Виділіть усі об'єкти папки Папка_1 за допомогою сполучення клавіш Ctrl+A (латинське). Інвертуйте виділення. Для цього комбінацією клавіш Alt+П викличте меню "Правка". Потім клавішами курсора перейдіть на опцію "Обратить выделение" і натисніть клавішу Enter, скасувавши тим самим виділення.
Переміщення й копіювання об'єктів 10. На робочому столі створіть папку Папка_2 і відкрийте її. Розмістіть відкриті папки Папка_ 1 і Папка_2 на
робочому столі поруч зліва направо. Для цього викличте контекстне меню "Панели задач" і клацніть по пункту "Окна слева направо".
1 спосіб: метод Drag-and-Drop
11.Скопіюйте документи TEKCT.txt і ЛИСТ.ХLS папки Папка_1 у папку Папка_2. Для цього виділіть вказані документи, наведіть покажчик мишки на один із виділених документів, натисніть ліву клавішу мишки і при натиснутій клавіші Ctrl "перетягніть" виділену групу об'єктів до папки Папка_2. Тепер відпустіть ліву клавішу мишки, а потім і клавішу Ctrl.
12.Закрийте папку Папка_2. Перемістіть усі документи папки Папка_1 у закриту папку Папка_2. Для цього виділіть усі ці документи й "перетягніть" виділену групу файлів до піктограми папки Папка_2 на робочому столі, не утримуючи цього разу клавіші Ctrl. Відкрийте папку Папка_2, щоб перевірити результат виконання операції переміщення. Закрийте всі вікна.
2 спосіб: із використанням "Проводника "
13.Відкрийте Проводник командою "Пуск" | "Программы" | "Проводник" або у контекстному меню нопки «Пуск».
14.На панелі "Папки" вікна "Обзор" згорніть папку Мой компьютер, якщо вона розгорнута. Для цього треба
клацнути по значку "-" (мінус) поряд з піктограмою Мой компьютер. Виділіть папку Рабочий стол, клацнувши мишкою по піктограмі цієї папки. З'ясуйте назви системних папок робочого стола.
15. Визначте дату й час створення папок Папка_1 і Папка_2. Для цього, клацнувши по піктограмі потрібної папки правою клавішею мишки, викличте контекстне меню цієї папки. Виберіть пункт
"Свойства".
16.Виділіть папку Папка_2 на лівій панелі вікна "Обзор" і прогляньте зміст папки Папка_2 на правій панелі цього вікна.
17.Перемістіть файли документ.doc і рисунок.bmр з папки Папка_2 до папки Папка_1. Для цього виділіть вказану групу об'єктів, а потім "перетягніть" її методом Drag-and-Drop. Перевірте результат виконання операції переміщення, почергово виділяючи на лівій панелі папки Папка_1 і Папка_2.
18.Клацніть по кнопці (Развернуть) у титульному рядку вікна "Обзор", щоб розгорнути це вікно на весь екран. 19. Виділіть папку Рабочий стол на лівій панелі, клацнувши мишкою по піктограмі папки. Натисненням клавіші "*" на цифровій клавіатурі (праворуч скраю) розгорніть повну структуру папок, вкладених у папку Рабочий стол. Коли з'явиться повідомлення "Нет доступа к А:\", клацніть по клавіші "Отмена". Так само реагуйте й на інші подібні повідомлення. Ознайомтеся з деревом каталогів на лівій панелі.
21.Перейдіть до папки Мой компьютер, клацнувши мишкою по піктограмі папки на лівій панелі. З'ясуйте назви системних папок папки Мой компьютер.
22.На лівій панелі перенесіть виділення на папку Рабочий стол. Клацніть правою клавішею мишки по піктограмі папки Корзина на правій панелі і в контекстному меню папки Корзина виберіть пункт "Свойства". Відкриється вікно "Свойства: Корзина". На вкладці (С:) зніміть прапорець "Уничтожать файлы сразу после удаления, не помещая их в корзину". Клацніть мишкою по клавіші "OK".
23.Згорніть зміст папки Мой компьютер на лівій панелі, клацнувши по значку "-" (мінус) біля піктограми папки. Клацнувши по піктограмі папки Корзина на лівій панелі, виведіть її зміст на праву панель. Прогляньте вміст папки Корзина на правій панелі. Виділіть якийсь файл, з'ясуйте, де він розміщався, перш ніж його перенесли до папки Корзина, а також його тип і розмір. Щоб отримати вказану інформацію, слід вивести на екран вікно "Свойства", подвійно клацнувши мишкою по піктограмі файла.
21
24.Видаліть розглянутий файл із папки Корзина. Для цього, клацнувши правою клавішею мишки по піктограмі файла, викличте його контекстне меню, а потім виберіть опцію "Удалить".
25.Прогляньте на правій панелі вміст папки Папка_1. Створіть у ній папку Папка_З. Для цього в рядку меню вікна "Обзор" виберіть "Файл" \ "Создать" \ "Папку".
26.Методом Drag-and-Drop "перетягніть" новостворену папку Папка_3 до папки Папка_2. Перевірте виконання операції перенесення, почергово проглядаючи зміст папок Папка_1 і Папка_2.
27: Скасуйте тільки-но виконане переміщення папки Папка_3 з папки Папка 1 до папки Папка_2. Для цього в рядку меню вікна "Обзор" виберіть "Правка" | "Отменить перемещение".
28.Клацнувши мишкою по піктограмі папки Папка_ 1 на лівій панелі, розкрийте зміст цієї папки на правій панелі. Методом Drag-and-Drop "перетягніть" папку Папка_3 з папки Папка_ 2 до папки Корзина.
29.Закрийте Проводник, клацнувши мишкою в титульному рядку вікна "Обзор" по кнопці "Закрыть".
3 спосіб: із використанням Буфера обміну
30.Відкрийте папки Папка_1 і Папка_2 і розмістіть їх зверху вниз. Для цього викличте контекстне меню
"Панели задач" і виберіть опцію "Окна сверху вниз".
31.У папці Папка_1 викличте контекстне меню файла рисунок.bmр і виконайте команду "Вырезать". Файл рисунок.bmр буде перенесений у буфер обміну.
32.У папці Папка_2 викличте контекстне меню цієї папки й виконайте команду "Вставить". Переконайтеся, що відбулося переміщення файла рисунок.bmр з папки Папка_ 1 до папки Папка_2.
33.З використанням буфера обміну виконайте копіювання файла рисунок.bmр з папки Папка_2 до папки Папка_1. Замість команди "Вырезать" застосуйте команду "Копировать".
34.Перемістіть файл документ.doc із папки Папка_1 до папки Папка_2, скориставшись віконними меню. Для цього виділіть значок файла рисунок.bmр у вікні Папка_ 1 і виконайте команду меню вікна "Правка" | "Вырезать" Активізуйте вікно Папка_2, клацнувши мишкою по його титульному рядку. Виконайте команду меню вікна "Правка" \ "Вставить".
35.Скопіюйте файл лист.хls із папки Папка_2 до папку Папка_ 1 , скориставшись віконними меню. Замість команди "Вырезать" застосуйте команду "Копировать".
Контрольні запитання
1.Який об'єкт вважається виділеним? Як виділити об'єкт (групу об'єктів)?
2.Яким є призначення програми "Проводник"? Як викликати цю програму на екран?
3.Що являє собою буфер обміну?
4.Як вирізати і як скопіювати об'єкт у буфер обміну?
5.Як вставити об'єкт з буфера обміну в папку-адресат?
6.Як скасувати помилково виконану операцію копіювання або переміщення?
7.Що в операційній системі Windows розуміють під терміном "Корзина"?
Урок 6. Текстовий редактор Блокнот
Мета: навчитися створювати, зберігати, відкривати й редагувати документи в текстовому редакторі Блокнот.
Основні відомості
Стандартна програма Блокнот призначена для створення й редагування текстових файлів із розширенням *.txt, що не потребують форматування й не перевищують за розмірами 64 Кбайт (це десь біля 25 сторінок тексту), таких самих, які створюються редактором EDIT в MS DOS. Текстовий редактор Блокнот використовує лише символи ASCII (абревіатура слів "American standard code for information interchange" - американський стандартний код для обміну інформацією, код включає латинські літери, цифри, розділові знаки, дужки, спеціальні символи \ пропуск). У кодовій таблиці Windows, фрагмент якої показано на рис. 2.9.1, ці символи розміщені в рядках з першого по сьомий. У локалізованому варіанті Windows кодова таблиця доповнена буквами кирилиці (починаючи з рядка А і закінчуючи рядком F).
Відсутність форматування та обмеження, накладені на розмір документів і використання символів, знижують можливості текстового редактора Блокнот. Якщо файл вимагає форматування тексту або перевищує за розміром 64 Кбайт, слід використовувати текстовий процесор WordPad або Microsoft Word. Програма Блокнот використовує мінімальний набір абсолютно необхідних засобів. Завдяки цьому вона дуже швидко завантажується, що робить її надзвичайно зручною для підготовки коротких документів і перегляду текстових файлів, зокрема довідкових документів, прикладених до операційної системи Windows та більшості її додатків. Стандартна програма Блокнот запускається командою "Пуск" \ "Программы" \ "Стандартные" \ "Блокнот" (нагадаємо, що до меню "Пуск" можна перейти натисненням клавіші Windows або комбінації клавіш Ctrl+Esc). Положення та розміри вікна "Блокнот" можна змінити або мишкою, використовуючи метод "Drag-and-Drop", або командами системного меню і, яке викликається натисненням комбінації клавіш Alt+Space. Системне меню містить також команди згортання вікна в кнопку на панелі задач "Свернуть", розгортання вікна на весь екран "Развернуть", переходу до багатовіконного режиму "Восстановить окно" й закриття вікна "Закрыть".
Рядок меню містить такі підменю: "Файл","Правка","Формат","Поиск","Справка". Д О рядка меню переходимо, натиснувши клавішу Alt.
Відразу після виклику текстового редактора Блокнот у титульному рядку стоїть назва "Безымянный- Блокнот". Командою "Файл" | "Открыть." відкриваємо діалогове вікно "Открытие файла". У полі вікна
22
відображаються лише папки й текстові файли (*.txt). Знаходимо потрібний файл і клацаємо кнопку "Открыть". Діалогове вікно "Открытие файла" зникає, а потрібний документ з'являється у вікні текстового редактора. Назва документа з'являється в титульному рядку вікна.
Місце, в яке вміщуватиметься текстовий символ при натисненні відповідної клавіші, відмічає курсор - вертикальна риска, що блимає. Положення курсора можна змінити, клацнувши мишкою по потрібному місцю тексту - курсор переноситься на це місце. Якщо потрібне місце лежить за межами робочої області, слід скористатися лінійками прокручування. Курсор можна переміщувати також із клавіатури.
•<- або -> - на один символ ліворуч або праворуч;
•Page Hp або Page Down - на одну сторінку (або на величину робочої області) вгору або вниз;
•Home або End - на початок або в кінець поточного рядка (рядка, де міститься курсор);
•Ctrl+<- або Ctrl+-> па початок попереднього або наступного слова;
•Ctrl+Home або Ctrl+End - на початок або в кінець документа.
Для видалення невеликої кількості символів у місці розміщення курсора використовують клавіші Delete (видаляється символ праворуч від курсора) і Backspace (видаляється символ ліворуч від курсора). При натисненні клавіші Enter курсор переходить на новий рядок. Клавіша Shift використовується для зміни регістра символів. Натиснення літерних клавіш при натиснутій клавіші Shift призводить до введення великих літер або символів, зображених у верхній частині клавіші. Якщо треба ввести значний об'єм тексту тільки великими літерами, використовують клавішу Caps Lock. Про те, що клавіатура перебуває в режимі Caps Lock, свідчить світіння індикатора Caps. Для введення маленьких літер у режимі Caps Lock використовують клавішу Shift. Режим Caps Lock впливає лише на клавіші літер.
Клавіша Tab використовується для створення відступів від лівого краю документа, а також таблиць. Створений текстовий документ треба зберегти, одночасно присвоївши йому якесь ім'я. Цс робиться командою "Файл" | "Сохранить как...". Відкривається діалогове вікно "Сохранение". Тепер знаходимо папку, в яку слід вмістити створений текстовий файл, і вводимо в поле "Имя файла." обране ім'я. Файл, створений у текстовому редакторі Блокнот автоматично отримує розширення *.txt
За замовчуванням програма Блокнот відображає потік символів як один рядок, аж поки не буде натиснута клавіша Enter. Такий рядок може виходити за праву межу вікна, що змушує використовувати горизонтальну лінійку прокручування. Якщо ж встановити прапорець "Формат" | "Перенос по словам"
то при досягненні правої межі вікна текст переноситиметься на наступний рядок без розриву слів. Читати такий текст набагато зручніше, проте слід відзначити, що зміна розмірів вікна призводитиме до зміни зовнішнього вигляду тексту.
Фрагмент тексту можна виділити методом протягування: покажчик мишки встановлюється на початок фрагмента і при натиснутій лівій клавіші протягується в кінець фрагмента. Виділений фрагмент стає інвертованим, тобто маємо білі символи на темному фоні. При переміщенні покажчика мишки за межі робочої області вікна вгору або вниз відбувається прокручування вмісту робочої області у відповідному напрямі. При виділенні великого фрагмента об'ємом у кілька екранів зручніше діяти дещо інакше. Установіть курсор на початок фрагмента, за допомогою лінійки прокручування виведіть на екран область кінця фрагмента і клацніть мишкою кінець фрагмента при натиснутій клавіші Shift.
Невеликий фрагмент тексту зручніше виділяти з клавіатури. Тут достатньо пам'ятати просте правило: будь-яка команда переміщення курсора (див. вище) при натиснутій клавіші Shift виділяє фрагмент тексту між його початковим і кінцевим положенням. Так, комбінація клавіш Shift+Ctrl+Home виділяє фрагмент тексту від поточного положення курсора до початку тексту. Більш того, після виділення фрагмента ці ж клавіатурні комбінації дозволяють змінити межі виділеного фрагмента. Увесь документ можна виділити командою "Правка" | "Выделить все". Зняти виділення можна, клацнувши мишкою по полю вікна або зсунувши курсор.
Виділений фрагмент можна видалити або клавішею Delete, або клавішею Backspace, або командою "Правка" | "Удалить". Видалення, як і будь-яку іншу дію, можна скасувати командою "Правка" | "Отменить". Виділений фрагмент можна вирізати з текстового документа і вмістити в буфер обміну командою "Правка" \ "Вырезать". Виділений фрагмент можна скопіювати в буфер обміну командою "Правка" І "Копировать". Із буфера обміну фрагмент тексту можна вставити в місце, де знаходиться курсор, командою "Правка" \ "Вставить".
На робочому столі можна одночасно відкрити кілька текстових документів, і тоді через буфер обміну можна переносити або копіювати інформацію з одного документа в інший. Нагадаємо, що перехід між вікнами здійснюється комбінацією клавіш Alt+Tab.
Щоб вставити в те місце, де знаходиться курсор, поточну дату й час у вигляді "18:59 17.03.02", слід виконати команду "Правка" | "Время и дата" або натиснути клавішу F5. Якщо ж на самому початку текстового документа, з першої позиції ввести чотири символи ".LOG", то при кожному відкритті даного файла в кінці його автоматично приписуватиметься поточна дата й час, після чого можна вносити будь-яку текстову інформацію. Таким чином, цей текстовий файл працюватиме в режимі щоденника.
Меню "Поиск" дозволяє розшукувати в документі вказаний фрагмент тексту. Команда "Правка" | "Найти..." викликає вікно
"Найти". У поле "Что:" слід увести з клавіатури комбінацію символів, що її треба розшукати в документі, і клацнути кнопку Найти далее". При встановленій радіокнопці "Вверх" пошук відбуватиметься в частині тексту, що передує курсору. При встановленій радіокнопці "Вниз" пошук відбуватиметься в частині тексту, що лежить після курсора. Зразок для пошуку, введений у поле "Что:" зберігається й після закриття вікна "Найти". Завдяки цьому через якийсь час пошук можна продовжувати командою "Поиск" \ "Найти далее" або натисненням клавіші F3.
23
Довідка текстового редактора Блокнот викликається командою "Справка" | "Вызов справки". Діалогове вікно "Справка: Блокнот" так само, як і
вікно довідки Windows, розділене на дві вертикальні області. У залежності від обраної вкладки "Содержание", "Указатель" чи "Поиск", у лівій області відображається зміст довідки, предметний покажчик або результати пошуку. В області праворуч відображається розділ довідки або результати пошуку, відповідно до виділеного зліва заголовка. Між вкладками вікна "Справка: Блокнот" можна переходити за допомогою комбінації клавіш Ctrl+Tab. Вийти з вікна "Справка: Блокнот" можна за допомогою системного меню вікна, яке викликається комбінації клавіш Alt+Space.
Текст довідки можна скопіювати в якийсь документ. Для цього треба виконати наступні дії:
•на правій панелі вікна довідки виділити фрагмент, що його треба скопіювати (увесь розділ виділяється командою "Выделить все" контекстного меню правої панелі);
•виконати команду "Копировать" контекстного меню правої панелі;
•відкрити документ, в який треба скопіювати текст довідки, поставити курсор у те місце, куди треба вмістити копію, і виконати команду "Правка" \ "Вставить".
Команда "Формат" \ "Шрифт..." виводить на екран вікно "Выбор шрифта". Тут можна вибрати потрібний шрифт (Times New Roman, наприклад), різні типи накреслення ("Обычный", "Курсив", "Полужирный", "Полужирный курсив") і різний розмір ( 8 , 9 , 1 0 , 11, 12, 14 пт і т.д.; 1 пт = 1 пункт = 1/72 дюйма = 0,35 мм).
Команда "Файл" \ "Макет страницы..." виводить на екран вікно "Макет страницы". Тут вибирається розмір аркуша, на якому друкуватиметься документ, орієнтація
аркуша (книжкова або альбомна), встановлюються поля й написи у верхньому й нижньому колонтитулах.
Завдання до лабораторної роботи
1.Командою "Пуск" | "Программы" \ "Стандартные" | "Блокнот" запустіть на виконання текстовий редактор Блокнот.
2.У вікні "Безымянный - Блокнот" наберіть текст: "Я вивчаю додаток Microsoft Windows - Блокнот".
Робота з буфером обміну
3.Виділіть слово "Блокнот" разом із пропуском перед ним та з крапкою після нього і скопіюйте його в буфер обміну командою "Правка" \ "Копировать".
4.Установіть курсор після крапки й кілька разів виконайте команду "Правка" | "Вставить". Вміст буфера з'явиться в рядку у вказаному курсором місці. Повторюйте команду "Правка" \ "Вставить" допоки частина тексту перейде на другий рядок або сховається за межами вікна.
5.Щоб отриманий текст розмістився в межах вікна, виконайте команду "Формат" \ "Перенос по словам" (установіть прапорець).
6.Виділіть частину тексту від першої крапки до кінця тексту (клацніть мишкою після крапки, потім у кінці тексту при натиснутій клавіші Shift). Перемістіть виділений фрагмент у буфер обміну командою "Правка" \ "Вырезать". Виділений фрагмент буде видалений із тексту і вміщений у буфер обміну.
7.Виділіть слово "Блокнот" і скопіюйте його в буфер, скориставшись комбінацією клавіш Ctrl+C (ця комбінація вказана в меню "Правка") або Ctrl+Insert.
8.Установіть курсор після крапки і вставте вміст буфера в документ комбінацією клавіш Ctrl+V (ця комбінація вказана в меню "Правка") або Shift+lnsert.
9.Виділіть частину тексту від першої крапки до кінця тексту (клацніть мишкою після крапки, потім у кінці тексту при натиснутій клавіші Shift). Перемістіть виділений фрагмент у буфер обміну комбінацією клавіш Ctrl+X (ця комбінація вказана в меню "Правка") або Shift+Delete.
10.Виконайте операції копіювання в буфер, вставлення з буфера та переміщення в буфер командами контекстного меню вікна.
11.Виділіть увесь текст командою "Правка" | "Выделить все".
12.Використовуючи операції копіювання і вставлення, отримайте у вікні такий текст:
Я вивчаю додаток Microsoft Windows - Блокнот. Я вивчаю додаток Microsoft Windows - Блокнот. Я вивчаю додаток Microsoft Windows - Блокнот. Я вивчаю додаток Microsoft Windows - Блокнот.
13. Переведіть курсор на початок тексту, натисніть клавішу Enter, підніміть курсор на початок першого рядка, виконайте команду "Правка" \ "Время и дата". Текст набуває вигляду:
11:14 22.04.02
Я вивчаю додаток Microsoft Windows - Блокнот. Я вивчаю додаток Microsoft Windows - Блокнот. Я вивчаю додаток Microsoft Windows - Блокнот. Я вивчаю додаток Microsoft Windows - Блокнот.
14. Виконайте команду "Файл" | "Параметры страницы...". Змініть орієнтацію на альбомну. Встановіть такі поля: ліве - 50 мм, праве - 50 мм, верхнє - 20 мм, нижнє - 20 мм. Клацніть по кнопці "ОК". Вікно "Параметры страницы" закриється. На принтер документ буде виведений в установленому вигляді.
Збереження й відкриття документа. Використання програми Блокнот для ведення щоденника
15.Збережіть отриманий документ на робочому столі під ім'ям f.txt, де f - Ваше прізвище. Це досягається командою "Файл" \ "Сохранить как...". Зверніть увагу на зміни, що відбулися на робочому столі і в титульному рядку вікна "Блокнот".
16.Змініть текст у вікні "Блокнот", додавши на його початку рядок із командою .LOG. Текст набуває вигляду:
.LOG
11:14 22.04.02
24
Я вивчаю додаток Microsoft Windows - Блокнот. Я вивчаю додаток Microsoft Windows - Блокнот. Я вивчаю додаток Microsoft Windows - Блокнот. Я вивчаю додаток Microsoft Windows - Блокнот Виконайте команду "Файл" | "Сохранить".
17.Виконайте команду "Файл" | "Открыть", увівши в поле „ Имя файла:" ім'я файла f.txt.
18.Документ у вікні набуває вигляду:
LOG
11:14 22.04.02
Я вивчаю додаток Microsoft Windows - Блокнот. Я вивчаю додаток Microsoft Windows - Блокнот. Я вивчаю додаток Microsoft Windows - Блокнот. Я вивчаю додаток Microsoft Windows - Блокнот. 12:09 22.04.02 У кінці документа додалися поточний час і дата.
Обмін інформацією з вікном сеансу MS DOS
19.Виконайте команду "Файл" | "Создать". З'являється вікно "Безымянный -Блокнот".
20.Командою "Пуск" | "Найти" | "Файлы и папки..." відкрийте діалогове вікно "Результаты поиска".
21.Командою "Пуск" \ "Программы" | "Стандартные" \ "Командная строка" викличте операційну систему MS-
DOS.
22.Якщо програма запустилася в повноекранному режимі, комбінацією клавіш Alt+Enter перейдіть у віконний режим.
23.У системному меню вікна (Alt+Space) клацніть по клавіші "Изменить - "Пометить".. У лівому верхньому куті вікна з'явиться спеціальний курсор для виділення прямокутної області.
24.Виділіть довільну область вікна і скопіюйте її в буфер обміну за допомогою системного меню вікна ("Изменить" - "Копировать"). Командою EXIT вийдіть із MS DOS.
25.Вставте дані з буфера обміну у вікно "Блокнот".
26.Знайдіть усі входження літери "а" в поточний документ додатка Блокнот. Це досягається командою "Правка" - "Найти...". Відкривається вікно "Найти". В активний рядок "Что" внесіть із клавіатури розшукуваний фрагмент тексту "а", поставте курсор у потрібне місце тексту, вкажіть напрям пошуку відносно курсора ("Вверх" або "Вниз") і клацніть по кнопці "Найти далее".
27.Закрийте додаток Блокнот, клацнувши по кнопці "Закрыть" у титульному рядку вікна і відповівши "Нет" на пропозицію "Сохранить изменения?".
28.Видаліть із робочого стола документ f.txt.
Контрольні запитання
1.Якими є недоліки й переваги додатка Блокнот порівняно з іншими текстовими редакторами?
2.Поясніть дію команд "Правка" | "Вырезать" і "Правка" \ "Удалить".
3.Яким є призначення команди "Формат" \ "Перенос по словам"
4.Перелічіть способи виділення фрагментів у додатку Блокнот.
5.Для чого використовується команда "Правка" | "Время и дата"
6.Яким є призначення команди .LOG?
7.Що таке 12 пт? Скільки це буде в міліметрах?
Урок 7. Текстовий процесор WordPad
Мета: навчитися створювати, зберігати, відкривати, редагувати і форматувати документи в текстовому процесорі WordPad.
Основні відомості
На відміну від текстового редактора Блокнот, текстовий процесор WordPad, крім редагування змісту тексту, дозволяє проводити операції форматування, тобто оформляти зовнішній вигляд документа, надавати йому саме того вигляду, в якому документ друкуватиметься принтером. Текстовий процесор WordPad дозволяє застосовувати різні за накресленням та розмірами шрифти, використовувати кольорове оформлення, вставляти в текст об'єкти інших додатків: малюнки, креслення, діаграми тощо. Фрагмент таблиці кодування символів, яка використовується у Windows, наведений на рис. 2.10.1. Крім того, програму WordPad можна використовувати для перегляду й редагування об'ємних текстових документів, шо перевищують можливості програми Блокнот. У відповідь на спробу відкрити такий великий текстовий файл з'являється вікно із пропозицією скористатися програмою WordPad.
Програма WordPad запускається командою "Пуск"|"Программы"| "Стандартные"|"WordPad". Вікно програми WordPad показане на рис. 2.10.3. Як бачимо, порівняно з програмою Блокнот, збільшилася кількість підменю в рядку меню. Додалися підменю "Вид", "Вставка", "Формат". Меню "Поиск" зникло, але його функції включені до підменю "Правка". З'явилися дві панелі інструментів: "Стандартная" і "Форматирование". Нижче панелі інструментів розмішена горизонтальна масштабна лінійка.
Підказку про призначення інструмента можна отримати, навівши покажчик мишки на його піктограму. Більш докладна довідка з'являється в рядку стану, розміщеному в нижній частині вікна. Нагадаємо, що до системного меню можна перейти комбінацією клавіш Alt+Space, до контекстного меню - клавішами Shift+Fl0 і до рядка мею - клавішею Alt або F10. Оскільки всі команди панелі інструментів є опціями різних підменю рядка меню, то до них перехід із клавіатури не передбачений. Але для найважливіших кнопок панелі інструментів існують дублюючі сполучення клавіш, вказані в підменю рядка меню. Так, наприклад, зберегти файл можна сполученням клавіш Ctrl+S.
Виконавши команду "Файл" | "Создать" або клацнувши кнопку "Создать документ" на панелі інструментів "Стандартная", викликаємо діалогове вікно "Новый документ". У списку вибору цього вікна вибираємо тип створюваного документа: "Документ Word 6" (розширення *.doc), "Файл RTF' (від англ. "Rich Text Format" -
"багатий текстовий формат"; розширення *.rtf), "Текстовый документ" (розширення *.txt) або "Документ в формате Unicode" (розширення *.txt). Контекстна довідка списку вибору вікна "Новый документ" дає таку інформацію про можливі типи створюваного документа:
25
Задает формат документа, который следует использовать.
Файл Word:
документ может быть открыт и изменен в Microsoft Word версии 6.0 без предварительного преобразования. Файл RTF:
формат, воспринимаемый большинством текстовых процессоров;
может содержать отформатированный текст. Текст:
неформатированный текст.
Текст Unicode:
может содержать любые международные символы, включая буквы
латинского алфавита, греческого алфавита, кириллицы, а также буквы из китайского и японского (хираганы и катаканы) языков.
Формат Word for Windows 6.0 використовується за замовчуванням, тобто вікно документа в такому форматі відкривається на екрані відразу після виклику програми WordPad. Цей формат застосовується в тих випадках, коли зі створеним файлом планується працювати лише на даному комп'ютері. Формат RTF с загальноприйнятим стандартом для форматованих документів, він розпізнається більшістю текстових процесорів. Якщо документ планується передавати на інший комп'ютер, то краще вибрати саме цей формат. Якщо обраний тип документа з розширенням *.txt, то при спробі збереження створеного файла з'являється вікно з попередженням про втрату форматування. При повторному відкриванні цього файла він відкриватиметься вже в редакторі Блокнот.
Командою "Правка"|"Найти" відкривається вікно "Поиск", таке саме, як і в редакторі Блокнот. Командою "Правка"| "Заменить" відкривається вікно "Замена", яке дозволяє замінити фрагмент, уведений у рядок редагування "Образец:", на фрагмент, уведений у рядок редагування "Заменить на:". Щоб знайти наступне входження фрагмента, слід клацнути кнопку "Найти далее". Знайдений текст буде виділений. Щоб замінити дане входження, клацаємо кнопку "Заменить". Кнопка "Заменить все" дозволяє здійснити заміну по всьому тексту.
Перейдемо тепер до форматування тексту документа. Якщо перед використанням команди форматування був виділений фрагмент тексту, то команда впливає на виділений фрагмент. Команди форматування абзацу діють на всі абзаци, в яких є виділений текст. Якщо виділення відсутнє, то команда форматування діє на абзац, в якому розміщений курсор.
Командою "Формат"|"Шрифт..." відкривається діалогове вікно "Выбор шрифта", яке відрізняється від відповідного вікна редактора Блокнот тим, шо можна вибрати не лише потрібний шрифт (Times New Roman, наприклад), тип накреслення
("Обычный", "Курсив", "Полужирный", "Полужирный курсив") і розмір (8, 9, 10, 11, 12, 14 пт і т.д.; 11 пт = 1 пункт = 1/72
дюйма = 0,35 мм), а ще й колір літер.
Командою "Формат" | "Маркер" встановлюються маркери (•) на початку поточного абзацу або всіх абзаців виділеного фрагмента тексту. Встановлені маркери вилучаються тією самою командою. Якщо після встановлення маркера продовжувати введення тексту, то на початку кожного новостворюваного абзацу з'являтиметься маркер. Для припинення маркування абзаців, слід знову виконати команду "Формат" | "Маркер".
Командою "Формат" | "Абзац" викликається вікно "Абзац". У цьому вікні встановлюються відступи тексту від країв аркуша зліва і справа, а також відступ першого рядка абзацу відносно інших рядків. У списку "Выравнивание" можна вибрати вирівнювання тексту "по левому краю", "по правому краю" або "по центру". Відступи тексту можна встановити також перетягуванням мишкою методом Drag-and-Drop маркерів форматування. Якщо схопити маркер лівого відступу тексту за його нижній прямокутничок, то разом з цим маркером переміщуватиметься й маркер лівого відступу першого рядка абзацу.
Командою "Формат"|"Табуляция..." викликається вікно "Табуляция". Позиції табулювання - це положення, в які переміщується курсор при натисненні клавіші Tab. За замовчуванням позиції табулювання розставлені по всій сторінці через 0,5 дюйма = 1,27 см.
Нові позиції табулювання вводяться в рядок редагування вікна "Табуляция". Після введення кожної позиції слід клацнути кнопку "Установить", щоб перевести її у список, розміщений під рядком редагування. Уже встановлену позицію можна видалити, виділивши її у списку і клацнувши кнопку "Очистить". Щоб видалити всі позиції, клацаємо кнопку "Очистить все". Позиції табулювання можна встановити й за допомогою лінійки. Для цього треба клацнути мишкою по потрібній позиції на лінійці. У цьому місці з'являється маркер позиції табулювання. Цей маркер можна перетягувати мишкою по лінійці. Щоб видалити маркер табулювання, його треба перетягти за межі лінійки.
Проглянути готовий документ у тому вигляді, яким він буде надрукований на папері, можна командою "Файл"|"Предварительный просмотр". У режимі попереднього перегляду можна проглядати документ аркуш за аркушем і міняти масштаб зображення. Щоб повернутися до режиму редагування, слід клацнути кнопку "Закрыть".
26
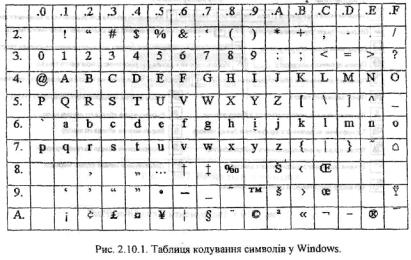
Завдання до лабораторної роботи
1. Командою ''Пуск" | "Программы" | "Стандартные" | "WordPad" запустіть на виконання текстовий редактор
WordPad.
2.Командою "Справка" | "Вызов справки" | "Указатель" | "перетаскивание панелей инструментов" отримайте довідку про переміщення панелей у вікні текстового редактора WordPad.
3.У рядку меню вікна "Документ - WordPad" викличте меню "Вид". Знімаючи, а потім знову встановлюючи прапорці біля пунктів меню "Вид", знайдіть елементи вікна "Панель инструментов", "Панель
форматирования", "Линейка", "Строка состояния".
4. Наберіть довільний текст, що складається не менш, ніж із двох абзаців. У кінці абзацу натискуйте клавішу Enter. Командою "Файл" | "Сохранить как..." збережіть набраний текст на робочому столі у файлі під ім'ям
пpoбa.doc.
5.Закінчіть роботу з текстовим редактором WordPad, клацнувши по кнопці "Закрыть" у титульному рядку вікна.
6.Командою "Пуск" | "Найти" | "Файлы и папки..." відкрийте вікно пошуку і знайдіть на диску С: файл write.exe (файл, що запускає WordPad). Клацнувши правою клавішею мишки по піктограмі файла write.exe, відкрийте його контекстне меню, де виберіть пункт "Свойства". З'ясуйте розмір файла і шлях до нього.
7.У контекстному меню файла write.exe виберіть пункт "Создать ярлык". Погодьтеся з пропозицією розмістити ярлик на робочому столі. Закрийте вікно "Найти".
8.Запустіть на виконання WordPad за допомогою новоствореного ярлика.
9.Командою "Файл" | "Открыть" умістіть файл пpoбa.doc у робочу область текстового редактора WordPad.
Виділення Фрагмента документа
10. Виділіть довільне слово документа якимось одним із трьох способів:
•або протягніть по слову покажчик мишки з натиснутою лівою клавішею;
•або за допомогою клавіш керування курсором при натиснутій клавіші Shift;
•або подвійним клацанням мишкою по слову.
Зніміть виділення, клацнувши мишкою по вільній ділянці робочого поля редактора. 11. Виділіть довільний рядок документа одним із двох способів:
•або за допомогою клавіш керування курсором при натиснутій клавіші Shift;
•або встановіть покажчик мишки на початок рядка так, щоб він змінив свою форму на стрілку, нахилену праворуч, і клацніть мишкою.
12. Виділіть один абзац документа:
•або за допомогою клавіш керування курсором при натиснутій клавіші Shift;
•або потрійним клацанням мишкою по тексту всередині,
•або встановіть покажчик мишки ліворуч від абзацу так, щоб він змінив свою форму на стрілку, нахилену праворуч, і подвійно клацніть мишкою.
13. Виділіть увесь текст у вікні:
•або командою "Правка" | "Выделить все";
•або сполученням клавіш Ctrl+A.
Редагування документа
14. Видаліть увесь текст, не вміщуючи його в буфер обміну. Для цього скористайтеся клавішею
Delete або командою "Правка" | "Очистить".
15.Виконайте команду "Справка" | "Вызов справки". Відкриється вікно "Справка WordPad". У вкладці
"Содержание" клацніть по рядку "Создание нового документа" з розділу "Работа с документами".
16.Клацніть по клавіші "Скрыть" і виділіть статтю довідки сполученням клавіш Ctrl+A.
17. |
Скопіюйте статтю довідки в буфер обміну клавішами Ctrl+C. Закрийте довідкову систему. |
18. |
Вставте вміст буфера обміну в робочу область текстового редактора WordPad. |
|
27 |
19.За допомогою команди "Вид" | "Параметры" з'ясуйте, який документ міститься у вікні (Текст, Файл Write, Файл RTF чи Файл Word). Для цього на відповідних вкладках знімайте прапорець, скажімо, з рядка "Панели Инструментов". Слідкуйте за тим, команда з якої вкладки призведе до зникнення панелі інструментів із вікна редактора WordPad. Поверніть на місце панелі інструментів. Як здійснюється перенос по словам для цього типу файлів? Які панелі виведені у вікно WordPad?
20.Виділіть, а потім відформатуйте перший рядок тексту за допомогою кнопок
панелі інструментів:
•установіть шрифт Times New Roman;
•установіть "Размер" шрифту 14 пт (пунктів; 1 пт = 1/72 дюйма = 0,35 мм);
•усиновіть "Начертание" символів "Полужирный Курсив";
•установіть "Цвет" символів "синий";
•зробіть "Выравнивание" "по центру".
21.Виконайте таке саме форматування для четвертого рядка, але за допомогою команд "Формат" | "Шрифт" і "Формат" | "Абзац".
22.Виділіть другий і третій рядки і встановіть на початку цих рядків маркери або кнопкою "Маркеры" на панелі інструментів, або командою "Формат"|"Маркер".
23.Останній рядок підкресліть і розмістіть "по центру".
24.Виконайте попередній перегляд створеного документа або кнопкою "Предварительный просмотр" на
"Панели инструментов", або командою "Файл" | "Предварительный просмотр". Вийдіть із режиму перегляду.
25.З'ясуйте розміри полів сторінки при виведенні її на друк (команди "Файл" | "Макет страницы").
26.На початку документа командою "Вставка" | "Дата и время..." виставте поточну дату в довільному форматі й час. Текст у вікні повинен набути такого вигляду:
26 декабря 2001 г. |
17:23:10 |
Создание нового документа
•У меню Файл виберіть команду „ Создать”.
•Виберіть тип файла, який треба створити, нажміть кнопку OK, а потім почніть вводити текст.
•Щоб зберегти новий файл, виберіть в меню Файл команду “ Сохранить как” и введіть им’я в поле Имя файла. 27. Збережіть текст, клацнувши на панелі інструментів по кнопці "Сохранить документ".
Форматування абзацу
28.Виконайте команду "Файл" | "Создать". У вікні "Новый документ" виберіть тип "Файл RTF (Rich Text Format - Багатий текстовий формат)" і клацніть по кнопці "ОК".
29.Командою "Вид" | "Параметры" відкрийте вікно "Параметры" і у вкладці "Файл RTF" установіть прапорцями такі "Панели": "Инструментов", "Форматирования", "Линейка", "Строка состояния". Клацніть по кнопці "ОК".
30.Відкрийте довідкову систему WordPad; Скопіюйте в буфер обміну перший абзац статті "Настройка окна
Файл WordPad" | "Вывод на экран или скрытие панели форматирования".
31.Вставте фрагмент з буфера обміну в поточний документ WordPad. У кінці абзацу натисніть на клавішу Enter і повторіть операцію вставлення з буфера. Матимемо текст, що складається із двох однакових абзаців.
32.Виконайте команду "Вид" | "Параметры" | "В границах полей".
33.Відформатуйте перший абзац тексту за допомогою команди "Формат" | "Абзац" у такий спосіб: лівий відступ - 2 cм; правий відступ - 1 см; перший рядок - 1 см. Прослідкуйте за зміною положення повзунів на лінійці.
34. Відформатуйте другий абзац тексту за допомогою повзунів на лінійці у такий спосіб: лівий відступ — 1 см; правий відступ — 2 см; перший рядок — 1. Перемістіть другий абзац на 0,5 см до лівого краю вікна за допомогою відповідного повзуна лінійки.
Створення таблиці
35.Встановіть курсор на початок нового рядка. Виконайте команду "Формат"| "Табуляция...". Відкривається вікно "Табуляция".
36.У полі "Позиции табуляции" введіть значення 5, клацніть по кнопці "Установить". Встановлена перша позиція табулювання - 5 см. У такий саме спосіб задайте значення 9 см і 12 см. Закрийте вікно "Табуляция", клацнувши по кнопці "ОК". На відповідних поділках лінійки з'являться маркери табулювання.
37.Клацніть по клавіші Tab. Курсор зміститься в позицію, помічену першим маркером. Наберіть із клавіатури текст "Стовпчик 1". Ще раз клацніть по клавіші Tab, щоб перемістити курсор у позицію другого маркера табулювання. Наберіть із клавіатури текст "Стовпчик 2". У такий самий спосіб наберіть текст "Стовпчик 3", починаючи з позиції третього маркера. Клацніть по клавіші Enter.
38.Створіть таблицю за наведеним зразком:
Стовпчик 1 |
Стовпчик 2 |
Стовпчик 3 |
1 |
2 |
3 |
1 |
2 |
3 |
1 |
2 |
3 |
1 |
2 |
3 |
28
39. Виділіть рядки з цифрами і змініть положення маркерів на лінійці командою "Формат" | "Табуляция..." або, перетягуючи їх мишкою, щоб отримати дещо акуратнішу таблицю:
Стовпчик 1 |
Стовпчик 2 |
Стовпчик 3 |
1 |
2 |
3 |
1 |
2 |
3 |
1 |
2 |
3 |
1 |
2 |
3 |
40.Перемістіть курсор на початок нового рядка й видаліть маркери з лінійки одним із двох способів:
• командою "Формат" | "Табуляция..." | "Очистить все" | "ОК";
• перетягуючи маркер уздовж лінійки за її межі.
41.Закінчіть роботу текстового редактора WordPad.
42.Покажіть викладачу, а потім видаліть із робочого стола об'єкти, створені в процесі виконання лабораторної роботи.
Контрольні запитання
1.Як викликати текстовий редактор WordPad?
2.Про що сигналізують індикатори клазіатури CAPS і NUM в "Строке состояния" вікна текстового редактора
WordPad?
3.Які режими перенесень по словах можливі в редакторі WordPad? Як вони встановлюються?
4.Як розширити поле тексту у вікні текстового редактора WordPad?
5.Як відформатувати абзац у вікні текстового редактора WordPad?
Урок 8. Пошук об'єктів і запуск програм
Мета: навчитися знаходити документи, запускати програми на виконання, а також настроювати вікно
"Сеанс MS-DOS".
Основні відомості
Для пошуку файла за ім'ям слід виконати команду "Пуск" | "Найти" | "Файлы и папки...". На вкладці "Имя и местоположение", у рядку редагування "Имя:" діалогового вікна "Найти: Все файлы" введіть із клавіатури повне ім'я розшукуваного об'єкта або хоча б частину імені. Вибрати папку, з якої слід починати пошук, допомагає кнопка "Обзор". Відкривається вікно, в якому треба виділити потрібну папку й клацнути кнопку "ОК". У рядок редагування "Имя:" можна вводити також шаблони імен. Нагадаємо, що символ "*" у шаблоні імені означає будь-яке число символів, а символ "?" - один або жодного символу. Якщо при пошуку слід розрізнювати літери за їх регістром (великі чи малі?), треба в меню "Параметры" встановити прапорець "С учетом регистра". Якщо ми не пам'ятаємо імені документа, але знаємо, що він містить певне слово або фразу, слід ввести це слово або фразу в рядок редагування "Искать текст". Щоправда, такий пошук можливий лише для документів у коді ASCII. Командою "Свойства" контекстного меню знайденого документа можна викликати інформацію про його властивості. Зміст знайденого документа можна проглянути, подвійно клацнувши по його піктограмі.
Пошук можна значно звузити та прискорити, давши комп'ютерові додаткову інформацію про розшукуваний документ. На вкладці "Дата" вікна "Найти...", можна вибрати між варіантами пошуку "Все файлы" і "Найти все файлы", "измененные", або "созданные", або "открытые". Далі знову слід зробити вибір між пошуком між певними датами, за останні кілька місяців і останні кілька днів. На вкладці "Дополнительно" вікна "Найти...", можна ввести додаткові критерії пошуку: за типом ("Все файлы и папки" або конкретний тип файла, як наприклад, "Документ Microsoft Word") та за розміром у кілобайтах ("не менее" або "не более").
Після того, як умови пошуку задані, слід клацнути кнопку "Найти". Кнопка "Остановить" дозволяє припинити пошук, а кнопка "Новый поиск" повернутися до стандартних умов пошуку.
Умови пошуку можна зберегти командою "Файл" | "Сохранить условия поиска". Для збереження результатів пошуку треба в меню "Параметры" вікна "Найти" встановити прапорець "Сохранять результаты". Тепер можна відновити стандартні умови пошуку, клацнувши кнопку "Новый поиск" У вікні "Найти...", і навіть закрити це вікно.
Вікно знайденого документа можна відразу відкрити, а знайдений програмний (*.ехe або *.соm) чи командний (*.bat) файл можна відразу запустити на виконання, подвійно клацнувши по його піктограмі в списку розшуканих файлів вікна "Найти...".
Коли ж повний шлях до виконуваного файла відомий, то цей файл можна запустити, виконавши команду "Пуск" | "Выполнить", а потім набравши повне ім'я файла в рядку редагування вікна "Запуск программы" або ж клацнувши кнопку "Обзор. " цього ж вікна і знайшовши шлях до виконуваного файла.
Нагадаємо, що сеанс MS DOS запускається командою "Пуск" | "Программы" | "Сеанс MS DOS". На екрані з'являється вікно "Сеанс MS DOS". Перехід між повноекранним і віконним режимом роботи здійснюється комбінацією клавіш Alt+Enter. Панель інструментів вікна "Сеанс MS-DOS" встановлюється прапорцем "Панель инструментов" системного меню вікна. Нагадаємо, що системне меню викликається клацанням піктограми вікна або сполученням клавіш Alt+Space. Настроювання вікна здійснюється за допомогою панелі інструментів. Зокрема, при клацанні по кнопці if "Свойства" відкривається вікно "Свойства: Сеанс MS-DOS", де можна вибрати потрібний шрифт (вкладка "Шрифт"), встановити прапорець "Закрывать окно по завершении сеанса работы" (вкладка "Программа"), встановити прапорець "Отображать панель инструментов" (вкладка
"Экран").
29
Завдання до лабораторної роботи
Пошук об'єктів
1.Командою "Пуск" | "Справка и поддержка" викличте довідку Windows. У вікні „ Найти” впишіть „ Поиск файлов” і натисніть Enter. Прогляньте теми довідки: "Поиск файла или папки".
2.Командою "Пуск" | "Найти" | "Файлы и папки..." відкрийте діалогове вікно "Результаты поиска".
3.Ознайомтеся зі списком поля "Помошник по поиску".
4.Знайдіть усі файли з розширенням .doc диска С:. Для цього розгортаємо вкладнику „ Дополнительные параметры” і в списку "Тип файла" знайдіть шаблон „ Документ Microsoft Word” і клацніть по ньому мишкою. Переконайтеся, що в полі "Поиск в" стоїть С:\, а прапорець "Просмотреть вложенные папки" встановлений. Тепер клацніть мишкою по кнопці "Найти".
5.Знайдіть усі файли з розширенням .doc кореневої папки диска С:. Для цього зніміть прапорець
"Просмотреть вложенные папки " і проробіть усе, як у попередньому пункті.
6.Знайдіть усі файли з розширенням .doc папки „ Мои документы„ диска С:. Для цього в списку "Тип файла" знайдіть піктограму папки Мои документы і клацніть по ній мишкою. Переконайтеся, що прапорець "Включая вложенные папки" встановлений. Тепер клацніть мишкою по кнопці "Найти".
7.З'ясуйте, за допомогою якого додатка був створений один зі знайдених файлів, знайдіть розмір цього файла й дату його останньої модифікації. Для цього викличте контекстне меню файла, клацнувши по ньому правою клавішею мишки. У контекстному меню виберіть опцію "Свойства". Прогляньте інформацію у вікні, що відкриється.
8.Прогляньте файл на екрані за допомогою додатка, в якому він створювався. Для цього подвійно клацніть мишкою по піктограмі файла. Закрийте вікно додатка.
9.Знайдіть архівні файли (з розширенням .zip, або .rar) диска С:, які були створені або змінювалися в період від 15 січня по 15 березня поточного року. Для цього в полі "Часть имени файла..." введіть із клавіатури рядок: "*.zip, *.rar", а у вкладці "Корда были произведены последние изменения" встановіть відповідні вимоги.
Клацніть мишкою по кнопці "Найти".
10.Знайдіть усі файли типу "Документ Microsoft Word", які містять слово "работа". Для цього в полі "Слово или фраза в файле" введіть із клавіатури слово "работа". У списку "Тип файла" знайдіть рядок "Документ Microsoft Word". Клацніть мишкою по кнопці "Найти".
11.Знайдіть усі ярлики з папки C:\Program Files\Microsoft Office. Для цього із списку „ Поиск в:” виберіть кнопку "Обзор...". Знайдіть на дереві каталогів указану папку, клацніть мишкою по її піктограмі, а потім по кнопці "ОК". У полі "Часть имени файла..." введіть із клавіатури рядок: "*.lnk". Клацніть мишкою по кнопці "Найти". В отриманому списку ярликів з'ясуйте їхні розміри.
12.Знайдіть усі файли і папки кореневої папки диска С: і впорядкуйте їх в отриманому списку папок за іменами. Щоб впорядкувати папки, треба викликати контекстне меню списку, клацнувши по його вільному полю правою клавішею мишки. Виберіть пункт "Упорядочить значки" | "по имени".
13.Знайдіть усі додатки ("приложения") MS DOS на диску С:.
14.Знайдіть усі додатки ("приложения") на диску С: розміром не менше від 2 Мбайт.
Збереження результатів пошуку
15.Виконайте команду "Файл" - "Сохранить условия поиска". Умови й результати пошуку будуть збережені в спеціальній папці на робочому столі.
16.Закрийте вікно "Найти".
18.Знайдіть на робочому столі папку зі збереженими параметрами пошуку. Відновіть збережені умови й результати пошуку, клацнувши мишкою по знайденій папці.
19.Вийдіть із режиму пошуку, закривши вікно "Найти". Видаліть із робочого стола папку зі збереженими параметрами пошуку і результатами пошуку, "перетягши" її до папки Корзина.
Запуск програм на виконання
20.Знайдіть на диску С: програму саlс.ехe, скориставшись низкою команд "Пуск" | "Найти" | "Файлы и папки". Клацнувши мишкою по піктограмі програми, запустіть її на виконання. Закрийте всі вікна.
21.Запустіть на виконання один із додатків Microsoft Office, наприклад, Microsoft Word. Це досягається командою "Пуск" | "Выполнить..." і викликом виконуваного файла winword.exe.
Закрийте вікно додатка.
"Сеанс MS DOS"
22. Виконайте команду "Пуск" - "Программы" – " Стандартные" - "Командная строка".
25.Викличте системне меню вікна (ALT+Space) і натисніть кнопку "Свойства".
26.Встановіть зручний для вас шрифт на вкладці "Шрифт" вікна. Натисніть “OK”
29.Виконайте такі команди MS-DOS: dir, ver, time, date. Команди вводіть із клавіатури, після чого натискуйте клавішу Enter. Після виконання команд time і date, не змінюючи час і дату, натискуйте клавішу Enter.
30.Закрийте вікно "Сеанс MS-DOS" або, клацнувши по кнопці "Закрыть", або командою exit із командного рядка вікна "Сеанс MS-DOS".
Запуск додатків MS DOS
31. Командою "Пуск" | "Найти" | "Файлы и папки..." відкрийте діалогове вікно.
30
