
Лабараторные Windows (1-12)
.pdf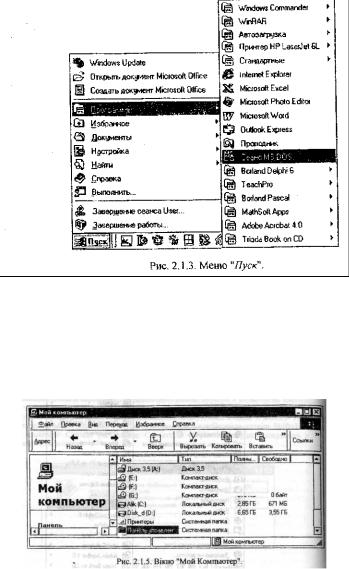
Как запустить приложение с панели задач
Самый простой способ запуска часто используемого приложения - поместить его ярлык на панель задач (в строку быстрого запуска).
1.Щелкните в пустом месте панели задач правой клавишей мыши, выберите команду Панели инструментов и убедитесь в том, что флажок Быстрый запуск установлен.
2.Из окна «Мой компьютер» или из Проводника перетащите файл приложения (файл с расширением имени ехе) в строку быстрого запуска на панели задач.
На панели задач появится значок этого приложения - рядом с остальными значками строки быстрого запуска.__
Завдання до лабораторної роботи
1.Виділіть на робочому столі системну папку Мой компьютер. Для цього достатньо клацнути мишкою по значку Мой компьютер. Забарвлення значка стає насиченим, що свідчить про виділення значка. Відкрийте системну папку Мой компьютер. Для цього подвійно клацніть по значку мишкою. Відкриється вікно Мой компьютер зі змістом системної папки. Знайдіть у цьому вікні значок диска С:, клацніть по ньому правою кнопкою мишки і виберіть пункт: Свойства. Запишіть до звіту повний об'єм пам'яті логічного диска С: і вільний від інформації об'єм пам'яті цього диска. Клацнувши мишкою по хрестику в заголовку вікна, закрийте вікно. Зробіть активним робочий стіл. Для цього клацніть мишкою по вільній поверхні стола. Напис під тим значком на робочому столі, який активізувався останнім, стає обведеним пунктиром. Це свідчить про те, що робочий стіл є активним. Наводьте покажчик мишки на значки. Поряд зі значком у рамочці виникатиме інформація про призначення значка.
2.Іноді, коли мишка не працює, треба виконати деякі дії з клавіатури. Відкрийте на робочому столі системну папку Корзина, не користуючись мишкою. Для цього кілька разів натисніть клавішу Tab. Зверніть увагу, як із кожним натисненням стає активним або робочий стіл (напис під тим значком на робочому столі, який активізувався останнім, стає обведеним пунктиром), або кнопка Пуск (кнопка обводиться пунктиром), або якийсь значок на Панели задач (кнопка стає "опуклою"), або активізація зовсім зникає. Коли стане активним робочий стіл, клавішами переміщення курсора перенесіть виділення на значок системної папки Корзина і натисніть клавішу Enter. Відкривається вікно Корзина. Користуючись клавішами переміщення курсора, ознайомтеся з вмістом цієї папки. Закрийте вікно Корзина натисненням клавіш Alt+F4.
3.Викличте контекстне меню системної папки Корзина. Для цього клацніть по значку Корзина правою клавішею мишки. Можна також при виділеному значку папки Корзина скористатися клавішею Contest або сполученням клавіш Shift+F10. Клацніть мишкою по пункту меню "Свойства" Прогляньте вікно Свойства: Корзина і з'ясуйте, чи вмішуються до корзини файли, що видаляються (якщо не встановлений прапорець
"Уничтожать файлы сразу после удаления, не помещая их в корзину", то вміщуються). Закрийте це вікно,
клацнувши мишкою по хрестику в титульному рядку вікна Свойства: Корзина. Очистіть папку Корзина. Для цього знову викличте її контекстне меню і клацніть мишкою по пункту меню "Очистить корзину". Далі дійте згідно з підказками Windows. Клацніть мишкою по значку Корзина і впевніться у вікні Корзина, що тепер ця системна папка пуста. Закрийте вікно Корзина.
11
4.Відкрийте системні папки Мой компьютер і Корзина. Впевніться, що на панелі задач з'явилися кнопки Мой компьютер і Корзина. Активізуйте почергово кожне з вікон, або клацаючи мишкою по полю вікна, або натискуючи відповідні кнопки на панелі задач.
5.Викличте контекстне меню панелі задач, клацнувши правою клавішею мишки по вільному місцю на панелі. Послідовно розмістіть відкриті вікна каскадом, зверху вниз, зліва направо, потім зверніть усі зікна.
6.Викличте на робочий стіл список запущених задач, ознайомтеся з ним і відновіть на робочому столі вікно Корзина. Для цього, тримаючи натиснутою клавішу Alt, клацайте клавішею Tab. У віконці послідовно з'являтимуться назви запущених задач. Коли у віконці з'явиться слово "Корзина", відпустіть клавішу Alt.
7.Закрийте всі вікна. Для цього клацніть по хрестику в титульному рядку вікна Корзина. Потім, клацнувши мишкою на панелі задач по кнопці Мой компьютер, розверніть вікно Мой компьютер. Клацніть по хрестику в титульному рядку вікна Мой компьютер.
8.Клацнувши правою клавішею мишки по вільному полю робочого стола, викличте його контекстне меню. Виконайте команду контекстного меню "Создать" \ "Текстовый документ". Подвійно клацнувши по значку текстового документа, відкрийте його вікно.
9.На панелі задач знайдіть індикатор клавіатури. З'ясуйте, яка мова й розкладка клавіатури є поточними, які мови і розкладки встановлені в системі, яка мова є основною. З'ясуйте, за допомогою якої комбінації клавіш можна змінити розкладку клавіатури. Змініть розкладку клавіатури. Для цього клацніть мишкою по індикатору клавіатури. Поруч з'явиться віконце зі списком встановлених розкладок. Перед рядком із поточними мовою й розкладкою клавіатури стоятиме жирна крапка, наприклад: "• Английский (CШA). Із клавіатури розкладку клавіатури переключають клавішами Alt (ліва)+Shift або Ctrl+Shift, у залежності від настройки.
10.Закрийте вікно текстового документа, клацнувши по хрестику в титульному рядку вікна.
11.Клацнувши правою клавішею мишки по значку документа, викличте його контекстне меню і виконайте команду "Удалить".
13.Відкрийте системну папку Мой компьютер. Натисненням клавіш Alt+Space (англійське слово "space" означає "пропуск") викличте системне меню вікна Мой компьютер. Не користуючись мишкою, за допомогою клавіш переміщення курсора і клавіші Enter виконайте операції переміщення, зміни розмірів, згортання, розгортання, відновлення вікна Мой компьютер. Для відновлення вікна тримаючи натиснутою клавішу Alt, клацайте клавішу Tab. У віконці послідовно з'являтимуться назви запущених задач. Коли у віконці з'явиться назва потрібного вікна, відпустіть клавішу Alt.
14.Виконайте операції переміщення, зміни розмірів, згортання, розгортання, відновлення вікна Мой компьютер за допомогою мишки.
15.Зменшіть розмір вікна Мой компьютер так, щоб у ньому з'явилися горизонтальний і вертикальний повзуни прокрутки. Прогляньте вміст папки за допомогою повзунів. Встановіть попередні розміри вікна. Закрийте вікно.
Контрольні запитання
1.Чому дорівнює повний об'єм пам'яті логічного диска С: ? Скільки вільного місця є на логічному диску С: ?
2.Що означає вираз "клацнути мишкою по значку"?
3. Що відбудеться, якщо клацнути мишкою по значку Корзина?
4.Що відбудеться, якщо подвійно клацнути мишкою по значку Корзина?
5.Що відбудеться, якщо клацнути правою клавішею мишки по значку Корзина?
6.Чому дорівнює максимальний об'єм Корзины?
7.Яке призначення мають повзуни у вікні операційної системи Windows?
8.Які інструменти використовуються у вікні Мой компьютер?
Завдання модульно-рейтингового контролю
1.Увімкніть комп'ютер.
2.З'ясуйте, чи вміщуються в папку Корзина файли, що видаляються.
3.Створіть текстовий документ на робочому столі.
4.Відкрийте вікно новоствореного текстового документа.
5. За допомогою мишки почергово переводьте клавіатуру на латиницю та на кирилицю. Проробіть те саме з клавіатури.
6.Видаліть новостворений текстовий документ.
7.Відкрийте системну папку Мой компьютер і прогляньте зміст кореневого каталога логічного диска С:.
8.Викличте контекстне меню папок Рабочий стол, Панели задач, Корзина.
9.Вимкніть комп'ютер, не користуючись мишкою.
Урок 3. Вікна операційної системи Windows
Мета: ознайомитися з системним меню, меню команд і інструментами вікна операційної системи Windows. Навчитися настроювати властивості панелі інструментів, клавіатури, мишки, екрану, встановлювати дату й час.
Основні відомості
У Windows програми виконуються в розміщених на робочому столі відокремлених ділянках - вікнах. На рис. 2.2.1 бачимо робочий стіл з вікном текстового процесора MS Word, за допомогою якого створювався текст лабораторної роботи. Це вікно займає майже всю поверхню робочого стола. Лише біля нижньої межі робочого стола можна бачити панель задач.
12
У верхній частині вікна розміщений титульний рядок, на початку якого стоїть піктограма (кнопка) системного меню вікна. Далі йде ім'я програми і назва додатка Windows, в якому створений документ. У кінці титульного рядка розміщені три кнопки керування вікном. Якщо наводити покажчик мишки на ці кнопки, то поруч із ними з'являтимуться їх назви.
Крайня ліва з цих кнопок - кнопка "Свернуть" - . Якщо клацнути по цій кнопці, вікно згорнеться в кнопку програми на панелі задач. Клацнувши по кнопці програми на панелі задач, ми повернемо вікно програми на екран. Крайня права кнопка - кнопка "Закрыть". Клацнувши по цій кнопці, ми повністю закриваємо вікно й саму програму. Середня кнопка може мати вигляд прямокутника П. Тоді вона носить назву "Розвернуть" і клацання по ній призводить до розгортання вікна на весь екран. Коли ж вікно розгорнуте, кнопка має вигляд двох дещо менших прямокутників, що накладаються один на інший. Тоді це кнопка Восстановить окно" (або ж перейти до багатовіконного режиму). Клацнувши по цій кнопці, ми відновлюємо встановлені користувачем розміри вікна.
Якщо клацнути мишкою по піктограмі системного меню, то відкриється системне меню, показане на рис. 2.2.2. На рисунку вище системного меню можна бачити частину титульного рядка з піктограмою системного меню та ім'ям програми. Як бачимо, пункти системного меню дублюють функції кнопок титульного рядка. Перемістити вікно по екрану і змінити його розмір можна також, не викликаючи системного меню, за допомогою мишки. Якщо навести покажчик мишки на титульний рядок, натиснути ліву клавішу мишки й, не відпускаючи її, пересувати мишку по килимку, то вікно тягтиметься разом із покажчиком мишки по поверхні робочого стола. Такий метод переміщення об'єктів називається протягуванням. Кажуть, що ми переміщуємо вікно протягуванням заголовка. Якщо навести покажчик мишки на верхню чи на нижню межу вікна, покажчик набуває форми вертикальної двобічної стрілки, якщо на ліву чи на праву межу горизонтальної двобічної стрілки <->, якщо на кут вікна - похилої двобічної стрілки. Тепер натиснемо ліву клавішу мишки і, пересуваючи мишку, змінимо розміри вікна протягуванням його межі в потрібному напрямі.
Коли ж мишка з якихось причин не працює, то всі ці операції виконуються за допомогою системного меню. У такому випадку системне меню викликається комбінацією клавіш Alt+Space (пропуск). Клавішами курсора і Enter викликаємо потрібний пункт меню. Переміщення і зміна розмірів вікна також здійснюється клавішами переміщення курсора і закріплюється клавішею Enter або Esc.
Більшість інших операцій теж можна виконувати з клавіатури. Визначимо, наприклад об'єм пам'яті диска С:. Для цього клацаємо спочатку клавішу Tab. допоки один із значків на робочому столі стане виділеним (його колір стає більш васиченим). Клавішами переміщення курсора переносимо виділення на значок Мой компьютер. Комбінацією клавіш Shift+F10 викликаємо контекстне меню папки Мой компьютер. Клавішами переміщення курсора переходимо на опцію (рядок меню) „ Открыть" і клацаємо клавішу Enter. У вікні Мой компьютер один із значків буде виділеним. Клавішами переміщення курсора переносимо виділення на значок диска С:. Комбінацією клавіш Shift+F10 викликаємо контекстне меню папки иска С:. Клавішами переміщення курсора переходимо на опцію „ Свойства" і лапаємо клавішу Enter. На показаній на рис. 2.2.3 вкладці "Общие" вікна властивостей диска С: (між вкладками можна переходити клавішами переміщення курсора) знаходимо необхідні відомості.
Під титульним рядком розміщений рядок меню, а під ним панелі інструментів. Кожен додаток має свій комплект меню й інструментів. Меню Файл і (довідка) присутні в рядках меню майже всіх програм, меню Правка, Вид і Формат - у більшості програм, меню Вставка зустрічається в текстових і графічних редакторах. Потрібне меню можна викликати, клацнувши по ньому мишкою. Якщо мишка не працює, рядок меню активізується натисненням клавіші Alt або F10. Далі клавішами курсора виділяємо потрібне меню й натискуємо клавішу Enter. Потрібне меню можна викликати також комбінацією клавіш Аи+підкреслена_літера (гаряча клавіша). Так, меню Файл викликається комбінацією Alt+Ф, а меню Формат -комбінацією Ait+м. Опції меню викликаються натисненням клавіші підкресленої літери. Так у системному меню опція Свернуть викликається натисненням клавіші С. Із рядка меню на панель інструментів переходимо комбінацією клавіш Ctrl+Tab.
Якщо клацнути правою клавішею мишки по вільній поверхні робочого стола, відкриється контекстне меню робочого стола (див. рис. 2.1.7). У цьому контекстному меню вибираємо пункт "Свойства". Відкривається показане на рис. 2.2.4 вікно . Свойства: Экран. Вкладка Фон цього вікна дозволяє обрати як фон робочого стола і візерунок або рисунок. Візерунок складається з маленьких графічних елементів -крапок, ромбів, квадратів, що повторюються по всьому екрану. Рисунок являє собою графічний файл, що зберігається на диску.
Фоновий візерунок і рисунок можна вибирати незалежно один від одного. Рисунок вибираегься зі списку "Рисунок рабочего стола". Користуючись лінійкою прокручування, можна проглянути весь список. Для встановлення фонового візерунка призначена кнопка "Узор...". У верхній частині діалогового вікна міститься мініатюрний зразок екрана, який дозволяє оцінити обраний візерунок або рисунок.
Фоновий візерунок можна змінити за допомогою кнопки "Изменить". Після її натиснення з'являється елемент візерунка, в який можна внести зміни.
Для фонових рисунків можливі три варіанти розміщення - "По центру', "Рядом" або "Растянуть". Варіант вибирається за допомогою списку Поместить: . При клацанні по кнопці ж список розгортається, як це видно на рис. 2.2.5, де показаний фрагмент вікна Свойства: Экран зі списком вибору рисунка робочого стола й розгорнутим списком варіантів розміщення рисунка. На рис. 2.2.4 показане розміщення фонового рисунка по центру. Другий варіант використовується для маленького рисунка: його копіями заповнюється весь екран. У третьому варіанті рисунок збільшується до розмірів екрана. У списку вікна настроювання записані всі графічні файли, що містяться в каталозі C:\WINDOWS.
Крім списків у діалоговому вікні використовуються ще такі стандартні елементи керування: прапорець, перемикач (або радіокнопка), лічильник і рядок редагування (поле введення). На рис. 2.2.6 показане меню Вид,
13
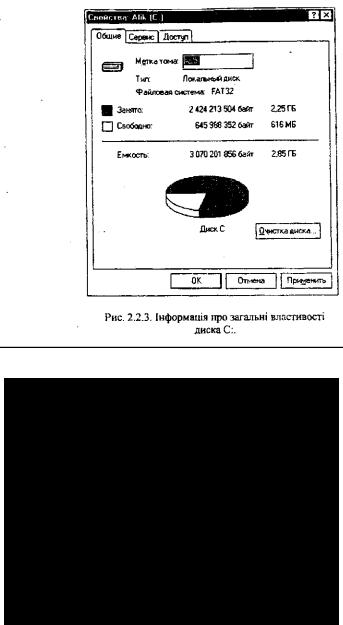
розкрите у вікні Мой компьютер. У відокремленому горизонтальними лініями полі меню розміщена група пунктів меню Крупные значки, Мелкие значки, Список, Таблица. Біля пункту
Список встановлений перемикач (жирна крапка). Якщо клацнути мишкою по іншому ігункту меню групи, то перемикач переміститься на цей пункт. Тобто, можна вибрати лише один елемент групи. Так само, низка команд Пуск, Завершение работы пропонує нам список вибору з чотирьох пунктів: "приостановить работу
компьютера, выключить компьютер, перезагрузить компьютер, перезагрузить компьютер в режиме MSDOS". Усі інші групи меню на рис. 2.2.6 не мають перемикачів. Кожен із цих пунктів активізується незалежно від інших. Якщо клацнути мишкою по такому пункту, біля нього встановлюється прапорець -"галочка".
Клацнувши правою клавішею мишки по вільному полю робочого стола, викличте його контекстне меню. Виберіть "Свойства", потім "Заставка". На рис. 2.2.7 показане вікно "Свойства: Экран" із відкритою закладкою "Заставка". Інтервал простою комп'ютера перед запуском заставки задається за допомогою лічильника. Клацаючи по кнопці, ми збільшуємо цей інтервал, а клацаючи по кнопці Т, зменшуємо його в межах від 1 до 60 хв.
Клацнемо тепер по клавіші "Настройка". Відкривається показане на рис. 2.2.8 віконце "Параметры заставки «Объемный текст»". У полі "Текст:' цього віконця вводиться з клавіатури потрібний текст. Настроювання Windows можна здійснювати за допомогою панелі керування. Папку "Панель управления" можна знайти в списку вікна "Мой компьютер" або відкрити командою "Пуск" | "Настройка" | "Панель управления". Серел інших у вікні "Панель управления" (див. рис. 2.2.9) можна знайти папки "Экран", "Клавиатура' "Мышь", "Дата и время". На вкладці ,Язык" вікна "Клавиатура" (див. рис. 2.2.10) можна з'ясувати, яка мова використовується за замовчуванням, яке сполучення клавіш призначене для перемикання мовних розкладок. Тут також встановлюється прапорець для відображення індикатора мови на панелі задач. Для того, щоб виставити точний час, треба у вікні "Свойства: Дата и время" (див. рис. 2.2.1!) подвійно клацнути по цифрах годин чи хвилин на індикаторі, а потім кнопками, розміщеними праворуч від індикатора, внести необхідні корективи.
14
Завдання до лабораторної роботи
1. Відкрийте системну папку Мой компьютер. Для цього подвійно клацніть по значку мишкою. 3. Познайомтеся з меню Вид вікна Мой компьютер:
•установлюючи та знімаючи прапорці в пунктах підменю "Панели инструментов >" і в пункті меню "Строка состояния"; прослідкуйте за там, як змінюється стан відповідних елементів вікна;
•поставте покажчик мишки на лівий чи на правий край вікна Мой компьютер, щоб цей покажчик набув форми двонаправленої стрілки і розтягніть вікно Мой компьютер; з'ясуйте назви встановлених інструментів; клацаючи по позначці >>, виводимо на екран значки інструментів, що не вміщуються на панелі (якщо такі є);
•в меню Вид послідовно встановлюйте перемикачі "Эскизы страниц", "Плитка", "Список", "Таблица"; слідкуйте за тим, які зміни відбуваються у вікні Мой компьютер;
•впорядкуйте значки за іменем.
4.Виділіть диск С: і за допомогою інструмента "Свойства" (Файл - Свойства) відкрийте вікно властивостей диска С:. Перед назвою диска може стояти мітка даного диска. Мітка - це деяка послідовність символів (не більше 11), яка задається на вкладці "Общие" вікна "Свойства" даного диска. Отож, якщо диск має мітку Alik, то під значком диска матимемо напис Alik (С:). Для переміщення між вкладками вікна використовуйте клавіатуру (Ctrl+Tab, Ctrl+Shift+Tab). Дайте відповідь на такі питання:
• яку мітку має логічний диск С: ?
• яку ємність мас диск С: ?
• який об'єм пам'яті на диску С: залишається вільним?
• коли диск С: востаннє перевірявся на наявність помилок? Закрийте вікно властивостей диска С: натисненням клавіші Esc.
5.За допомогою команди Пуск – Настройка - Панель управления відкрийте папку Панель управления. У вікні Панель управления знайдіть папку Клавиатура і подвійно клацніть по ній мишкою. У вікні "Свойства: Клавиатура" перевірте швидкість повторення символу при натиснутій клавіші клавіатури (пояснення у вікні). За допомогою нижнього повзуна змініть швидкість миготіння курсора. Закрийте вікно Свойства: Клавиатура.
6.Відкрийте вікно Мышь. Виконайте такі дії:
•перевірте швидкість подвійного клацання мишкою;
•з'ясуйте призначення лівої і правої клавіш мишки при встановлених опціях "Для правши" і "Для левши";
•з'ясуйте, яка схема покажчиків мишки використовується в цей момент; за допомогою повзуна прогляньте всі покажчики поточної схеми; розгортаючи список "Схема", з'ясуйте, які ще схеми можуть використовуватися в операційній системі;
•зробіть швидкість переміщення покажчика мишки максимальною, мінімальною, потім встановіть середню; кожного разу перевіряйте швидкість переміщення покажчика.
Закрийте вікно Свойства: Мышь.
Відкрийте вікно Свойства: Дата и время. Виконайте такі дії:
•з'ясуйте системну дату й системний час;
•з'ясуйте назву встановленого часового поясу (GMT - Greenwich mean time -середній час за Грінвічським меридіаном);
•прогляньте список часових поясів;
•подвійно клацніть по цифрах годин на індикаторі, а потім за допомогою кнопок праворуч від індикатора змініть годину; поверніть попереднє значення системного часу.
Закрийте всі вікна.
Клацніть правою клавішею мишки по вільній поверхні робочого стола. У контекстному меню Рабочего стола виберіть пункт "Свойства". Відкривається вікно Свойства: Экран. Перейдіть на вкладнику: Рабочий стол. Виконайте такі дії:
•запам'ятайте фоновий візерунок екрана;
•у списку "Фоновый рисунок" виберіть пункт "(нет)";
•у списку " Фоновый рисунок " виберіть деякий рисунок і послідовно застосуйте його з опціями "По центру",
„ замостить” і растянуть".
Контрольні запитання
1.У якій частині вікна міститься піктограма системного меню вікна? За допомогою якого сполучення клавіш можна викликати системне меню активного вікна? Де розміщується рядок меню вікна? Які пункти меню розміщуються в рядку меню? Як активізувати рядок меню вікна з клавіатури? Як активізувати панель інструментів вікна з клавіатури?
2.Що являють собою операції згортання, розгортання, закриття, відновлення вікна? Де міститься кнопка відновлення вікна? Як виконати перелічені операції без мишки?
3.Яке призначення має контекстне меню об'єкта? Як викликати контекстне меню об'єкта?
4.Яким є призначення стандартних елементів керування у діалоговому вікні: прапорця, лічильника, списків, поля введення? Як ними користуватися?
15
Урок 4. Створення об'єктів у ОС Windows
Мета: навчитися створювати і впорядковувати папки, документи і ярлики в операційній системі Windows.
Основні відомості
В операційній системі Windows об'єкти (папки і файли) створюються на робочому столі та у вікнах папок з використанням контекстного меню (див. рис. 2.4.1), а у вікнах більшості папок ще й за допомогою меню " Ф А Й Л " вікна папки (див. рис. 2.4.2). У загальносистемних папках, таких як " М О И Д О К У М Е Н Т Ы " та " П Р О В О Д Н И К " , і контекстне меню, і меню " Ф А Й Л " вікна папки пропонують вибрати якийсь тип документа (текстовий документ, документ MS Word, листок MS Excel, додаток MS Access тощо). У вікнах додатків (WordPad, MS Word, Paint, MS Excel тощо) з використанням меню " Ф А Й Л " вікна створюються документи відповідних типів.
Т Е К С Т О В И Й Д О К У М Е Н Т створюється в текстовому редакторі Блокнот і має розширення *.txt. У цьому редакторі доцільно створювати документи, що не потребують форматування, не перевищують за розмірами 64 Кбайт і використовують лише символи розширеної кодової таблиці ASCII (American standard code for information interchange; включає літери латиниці та кирилиці, цифри, розділові знаки, дужки, спеціальні символи і пропуск).
Д О К У М Е Н Т M I C R O S O F T W O R D створюється в однойменному текстовому редакторі і має розширення *.doc (англ. - document). У цьому редакторі можна створювати будь-які текстові документи.
Л И С Т О К M I C R O S O F T E X C E L (англ. E X C E L [ik'sel] - перевершувати) створюється в однойменному редакторі електронних таблиць і має розширення *.xls (англ. " Е Х С Е L " + " S I T E " - ділянка). Редактор електронних таблиць Microsoft Excel, разом із текстовим редактором Microsoft Word, системою керування базами даних Access (англ. 'access- доступ, підхід) і програмою презентацій Power Point, складають інтегрований програмний пакет Microsoft Office, який використовується для організації документообігу в установах.
Р А С Т Р О В И Й Р И С У Н О К створюється у графічному редакторі Paint (малювати фарбами) і має розширення *.bmр (англ. Bitmap - дебітове зображення або карта зі І шматочків).
Об'єкти, розмішені на робочому столі, та об'єкти, що лежать у папках, можна відкрити подвійним клацання по піктограмі об'єкта або командою " О Т К Р Ы Т Ь " контекстного меню об'єкта. Крім того, об'єкти розміщені в папках, можна відкривати ще й командою " О Т К Р Ы Т Ь " меню " Ф А Й Л " вікна папки.
Об'єкти, розміщені на робочому столі, та об'єкти, що лежать у папках, можна перейменувати командою " П Е Р Е И М Е Н О В А Т Ь " контекстного меню об'єктів (див. рис. 2.4.3). Крім того, об'єкти розміщені в папках, можна перейменувати командою " Ф А Й Л " - " П Е Р Е И М Е Н О В А Т Ь " вікна, у якому міститься об'єкт (див. рис. 2.4.2). Напис під піктограмою об'єкта стає виділеним, і в ньому починає миготіти курсор. Залишається набрати з клавіатури нове ім'я об'єкта. Розширення імені набирати не треба, бо воно дається додатком, у якому створюється документ, відповідно до типу документа.
Згадаємо, що ярлики - це не самі програми чи документи, а лише покажчики на них. Тому видалення ярлика не призводить до втрати файла, на який вказує ярлик. Ярлики запроваджені для забезпечення доступу до файлів із різних місць, де вони можуть знадобитися, не створюючи в усіх цих місцях копій файлів. Користувач розміщує на робочому столі ярлики документів, які доводиться використовувати найчастіше. Ярлики відрізняються від значків тим, що мають у лівому нижньому кутку зображення маленької зігнутої стрілки.
Ярлики створюються або за допомогою контекстного меню, або перетягуванням об'єктів. За першим методом починаємо з того, що клацаємо по значку папки або по вільному полю вікна папки, у яку є намір помістити ярлик, або по вільному полю робочого стола, якщо ярлик треба розмістити на робочому столі. З'являється контекстне меню папки (див. рис. 2.4.3), або вікна папки (див. рис. 2.4.4), або робочого стола (див. рис. 2.4.1). Виконуємо команду " С О З Д А Т Ь " | " Я Р Л Ы К " , як це показано на рис. 2.4.4. Відкривається показане на рис. 2.4.5 діалогове вікно " С О З Д А Н И Е ярлыка". Клацнувши мишкою кнопку "Обзор", викликаємо однойменне діалогове вікно, показане на рис. 2.4.6. У цьому вікні слід знайти і виділити піктограму файла, ярлик якого ми маємо намір створити. Далі клацаємо кнопку " О Т К Р Ы Т Ь " . З'являється показане на рис. 2.4.5 діалогове вікно " С О З Д А Н И Е Я Р Л Ы К А " . Клацаємо кнопку " Д А Л Е Е " і в діалоговому вікні " В Ы Б О Р Н А З В А Н И Я П Р О Г Р А М М Ы " змінюємо запропоноване комп'ютером ім'я ярлика на потрібне (див рис. 2.4.7). Залишається клацнути кнопку " Г О Т О В О " . І на робочому столі або у відповідній папці з'являється ярлик (див. рис. 2.4.8). Коротко весь процес створення ярлика можна записати так: контекстне меню об'єкта, в якому створюється ярлик " С О З Д А Т Ь " \ " Я Р Л Ы К " \ " О Б З О Р " \ " О Т К Р Ы Т Ь " \
" Д А Л Е Е " \ " Г О Т О В О " .
Метод D R A G - A N D - D R O P (перетягти і кинути) полягає в тому, що покажчик мишки наводять на виділений об'єкт. Натиснувши ліву клавішу мишки, об'єкт "перетягують" у потрібне місце і там відпускають ліву клавішу мишки. При копіюванні треба тримати натиснутою ще й клавішу Ctrl.
Щоб за другим методом створити ярлик папки або документа, на робочому столі подвійно клацаємо по значку " М О Й К О М П Ь Ю Т Е Р " , " М О И Д О К У М Е Н Т Ы " або по значку папки, що лежить на робочому столі. Потім відкриваємо вікно папки, у якій міститься об'єкт, для якого треба створити ярлик. Викликаємо контекстне меню об'єкта. Вибираємо пункт меню " С О З Д А Т Ь Я Р Л Ы К " . У вікні з'являється ярлик об'єкта Перетягуємо ярлик у потрібну папку. Ярлик переміщується в межах вікна, у якому міститься об'єкт, для якого створюється ярлик. Якщо ж створити ярлик на правій панелі вікна провідника, то його можна переміщувати в будь-яку папку на лівій панелі.
Скориставшись командою " П Е Р Е И М Е Н О В А Т Ь " контекстного меню ярлика, змінюємо ім'я ярлика, якщо це необхідно. Якщо треба змінити значок ярлика, командою " С В О Й С Т В А " контекстного меню ярлика
16
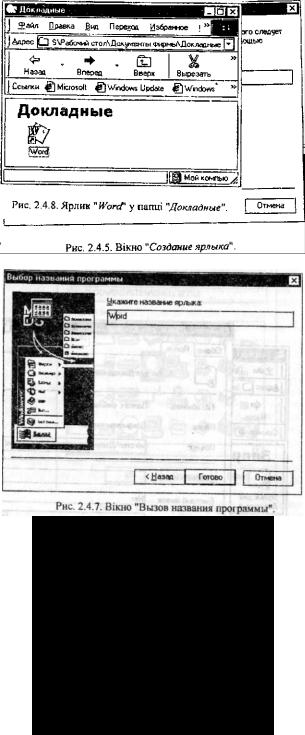
відкриваємо показане на рис. 2.4.9 діалогове вікно, у якому відкриваємо вкладку " Я Р Л Ы К " . На цій укладці в рядку " О Б Ъ Е К Т " вказаний об'єкт, якому відповідає даний файл. Клацаємо кнопку " И З М Е Н И Т Ь
З Н А Ч О К . . . " . |
Відкривається показане на рис. 2.4.10 діалогове вікно " И З М Е Н Е Н И Е З Н А Ч К А " , |
у |
якому виділяємо |
потрібний значок і клацаємо кнопку " О К " . Далі у вікні " С В О Й С Т В А . . . " ще |
раз |
клацаємо кнопку " О К " .
Для створення ярликів виконуваних (командних) файлів із розширенням *.ехе (від англ. execute ['eksi] - виконувати і *.com (від англ. command - команда) слід застосувати метод D R A G - A N D - D R O P до значка файла, переносячи його на робочий стіл. При цьому сам файл не переноситься, а на робочому столі з'являється
його ярлик. |
|
Ярлики - це файли з розширенням *.lnk (від англ. L I N K - зв'язок). |
|
У показаному на |
рис. 2.4.9 вікні " С В О Й С Т В А . . . " (нагадаємо, що воно відкривається командою |
" С В О Й С Т В А " |
контекстного меню ярлика) є рядок редагування " Б Ы С Т Р Ы Й В Ы З О В " . На рис. 2.4.11 |
наводиться контекстна довідка вікна " С В О Й С Т В А . . . " стосовно цього рядка редагування. Щоб уможливити швидкий виклик програми, треба створити ярлик цієї програми і виконати команду " С В О Й С Т В А " контекстного меню ярлика. У вкладці " Я Р Л Ы К " діалогового вікна " С В О Й С Т В А . . . " клацніть по рядку редагування " Б Ы С Т Р Ы Й В Ы З О В " і натисніть якусь клавішу клавіатури за Вашим уподобанням. У рядку редагування з'являється пропоноване комп'ютером сполучення клавіш. Залишається клацнути послідовно по кнопках " П Р И М Е Н И Т Ь " І " З А К Р Ы Т Ь " .
17
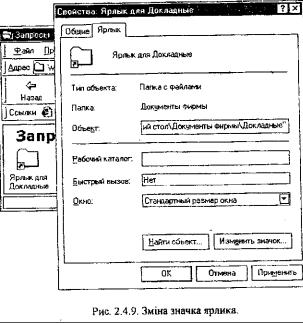
Завдання до лабораторної роботи Створення й перейменування папок і документів
1. На робочому столі за допомогою контекстного меню створіть папку "ДОКУМЕНТЫ" і відкрийте її.
2.У папці "ДОКУМЕНТЫ" створіть папки "ОТЧЕТЫ" і "ДОКЛАДНЫЕ" за допомогою команди меню "ФАЙЛ" вікна "ДОКУМЕНТЫ" а також папку "ЗАПРОСЫ" за допомогою контекстного меню того самого вікна.
3.У папці "ОТЧЕТЫ" створіть такі документи: Текстовий документ, листок Microsoft Excel, документ Microsoft Word і растровий рисунок. Імена документів прийняти за замовчуванням, тобто ті, що їх пропонує комп'ютер. Зверніть увагу на вигляд піктограм створених документів. Визначте об'єм кожного з документів. Для цього досить лише навести покажчик мишки на відповідну піктограму, і потрібна інформація з'явиться у вікні "ОТЧЕТЫ". Впорядкуйте піктограми в папці за типом. Для цього слід скористатися контекстним меню вікна
"ОТЧЕТЫ".
4.Змініть імена створених документів відповідно на текст.txt, лист.хls, документ.doc, рисунок.bmр. Для цього слід навести покажчик мишки на потрібну піктограму, щоб вона стала виділеною (колір рисунка стає насиченим), і клацнути по меню "ФАЙЛ" вікна "ОТЧЕТЫ". Виберіть пункт меню "ПЕРЕИМЕНОВАТЬ" і наберіть із клавіатури нове ім'я.
5.Змініть ім'я папки "ДОКУМЕНТЫ" на "ДОКУМЕНТЫ ФИРМЫ" за допомогою контекстного меню. Для цього на робочому столі клацніть правою клавішею мишки по значку папки "ДОКУМЕНТЫ " і в контекстному меню виберіть пункт "ПЕРЕИМЕНОВАТЬ". Напис під значком папки стає виділеним, і в ньому з'являється курсор. Наберіть із клавіатури нове ім'я папки.
Створення ярликів 1 спосіб: за допомогою контекстного меню
6.У вікні "ДОКУМЕНТЫ ФИРМЫ" подвійно клацніть папку "ДОКЛАДНЫЕ".
7.Викличте контекстне меню вікна "ДОКЛАДНЫЕ". Виконайте команду "СОЗДАТЬ" - "ЯРЛЫК". Відкривається вікно "СОЗДАНИЕ ЯРЛЫКА".
8.Клацніть мишкою кнопку "ОБЗОР". Відкривається вікно "ОБЗОР". У цьому вікні знайдіть і виділіть файл
C:\Program Files\Microsoft Office\Office10\winword. Клацніть мишкою кнопку "ОК". З'являється вікно діалогу
"СОЗДАНИЕ ЯРЛЫКА" із вказаним у командному рядку повним шляхом до файла.
9.Клацніть мишкою кнопку "ДАЛЕЕ". З'являється вікно діалогу "ВЫБОР НАЗВАНИЯ ПРОГРАММЫ". У полі „ УКАЖИТЕ НАЗВАНИЕ ЯРЛЫКА:" цього вікна змініть запропоноване за замовчуванням ім'я ярлика на "WORD".
10.Клацніть мишкою по кнопці "ГОТОВО". У папці "ДОКЛАДНЫЕ" з'являється ярлик "WORD". Подвійно клацнувши мишкою по цьому ярлику, викличте текстовий процесор Microsoft Word.
11.Закрийте всі папки.
2 СПОСІБ: ШЛЯХОМ ПЕРЕТЯГУВАННЯ ОБ'ЄКТІВ 12 Відкрийте вікно "ДОКУМЕНТЫ ФИРМЫ". Викличте контекстне меню папки "ДОКЛАДНЫЕ". Виконайте команду "СОЗДАТЬ ЯРЛЫК". У вікні "ДОКУМЕНТЫ ФИРМЫ" з'являється ярлик "ЯРЛЫК ДЛЯ ДОКЛАДНЫЕ".
13. Методом DRAG-AND-DROP "перетягніть" ярлик "ЯРЛЫК ДЛЯ ДОКЛАДНЫЕ" на піктограму папки
"ЗАПРОСЫ".
14.За допомогою команди "ПУСК" | "НАЙТИ" \ "ФАЙЛЫ И ПАПКИ" знайдіть файл calc.ехе
15.Виділіть значок цього файла і правою кнопкою мишки "перетягніть" його на робочий стіл. У випадаючому меню виберіть „ Создать ярлык”. На робочому столі буде створений ярлик файла calc.ехе: "ЯРЛЫК ДЛЯ CALC". Закрийте вікно "НАЙТИ".
16.Методом DRAG-AND-DROP" перетягніть новостворений ярлик у папку "ЗАПРОСЫ".
17.Запустіть на виконання програму calc.ехе за допомогою ярлика. Закінчіть роботу.
18
18.Викличте контекстне меню новоствореного ярлика і змініть ім'я ярлика на скорочене: "СС.
19.Викличте контекстне меню новоствореного ярлика і виберіть пункт "СВОЙСТВА". Прогляньте властивості ярлика.
20.За допомогою команди "ПУСК" | "НАЙТИ" | "ФАЙЛЫ И ПАПКИ" знайдіть на диску С: всі файли, що підходять під шаблон micros*.lnk (від LINK-ЗВ'ЯЗОК).
21За допомогою команди "ПУСК" | "НАЙТИ" | "ФАЙЛЫ И ПАПКИ" знайдіть файл Excel.exe. Випишіть повне ім'я файла. Воно може бути, наприклад, таким: C:\Program Files\Microsoft Office\Office 10\Excel.exe. Виділіть значок цього файла і правою кнопкою мишки "перетягніть" його на робочий стіл. У випадаючому меню виберіть „ Создать ярлык”.
23.Закрийте вікно "НАЙТИ".
24.Клацнувши по значку ярлика правою клавішею мишки, викличте його контекстне меню. У контекстному меню виберіть пункт "СВОЙСТВА". У діалоговому вікні "СВОЙСТВА" знайдіть повну адресу файла, що викликається цим ярликом, розмір файла ярлика, дату і час останньої модифікації.
25.Викличте контекстну довідку про рядок "БЫСТРЫЙ ВЫЗОВ:". Для цього клацніть по кнопці "?" в заголовку вікна, а потім по рядку '"БЫСТРЫЙ ВЫЗОВ:". Ознайомтеся з текстом довідки.
26.Клацніть мишкою по полю "БЫСТРЫЙ ВЫЗОВ:" і натисніть на якусь клавішу латинської клавіатури, наприклад, „ Е". У полі з'являється сполучення клавіш, наприклад, Ctrl+Alt+E. Тепер клацніть послідовно по клавішах "ПРИМЕНИТЬ" і "ОК".
27.Викличте табличний процесор Microsoft Excel за допомогою призначеного сполучення клавіш Завершіть роботу табличного процесора Microsoft Excel.
28Видаліть із робочого стола ярлик Microsoft Excel і папку "ДОКУМЕНТЫ ФИРМЫ". ДЛЯ цього методом DRAG-AND-DROP "перетягніть" їх на піктограму корзини.
Контрольні запитання
1.Як викликати контекстне меню виділеного об'єкта з клавіатури?
2.Яке призначення мають ярлики? Де вони можуть створюватися?
3.Що являє собою метод DRAG-AND-DROP?
4.Як уможливити швидкий запуск виконуваних файлів із розширенням .ехе або .com?
5.Які розширення отримують документи MICROSOFT EXCEL і MICROSOFT WORD за замовчуванням?
6.Які розширення отримують ярлики?
Урок 5. Операції над об'єктами в ОС Windows
Мета: навчитися створювати, виділяти, переміщати, копіювати й видаляти об'єкти, стискувати групи об'єктів у архівні файли й розпаковувати архівні файли, переносити інформацію на дискету та з дискети.
Основні відомості
На робочому столі, у вікні програми Проводник та у вікнах папок об'єкти (файли й папки) зображаються значками. Для того, щоб виділити один об'єкт, треба клацнути по ньому мишкою. Щоб виділити кілька об'єктів розміщених підряд, треба клацнути по першому об'єкту, потім при натиснутій клавіші Shift клацнути по останньому. Щоб виділити кілька об'єктів, розміщених у різних місцях вікна, треба при клацанні мишкою по другому та наступних об'єктах тримати натиснутою клавішу Ctrl. Якщо об'єкти, що їх треба виділити, можна обвести прямокутною рамкою, то слід поставити покажчик мишки в який-небудь кут уявного прямокутника й натиснути ліву клавішу мишки. Потім перевести
покажчик мишки в протилежний по діагоналі кут уявного прямокутника і відпустити ліву клавішу мишки. Щоб скасувати виділення, треба клацнути мишкою по вільному полю вікна або ж, клацнувши правою клавішею мишки по вільному полю вікна, викликати його контекстне меню, а потім клацнути по опції "Обновить", Інвертувати ("обратить") виділення - це зробити виділені об'єкти невиділеними, а невиділені - виділеними. Щоб інвертувати виділення, треба в рядку меню вікна папки вибрати меню "Правка" і в цьому меню пункт "Обратить выделение". Усе це можна проробити як мишкою, так і з клавіатури: до рядка меню переходимо клавішею Alt, а можна відразу перейти до меню "Правка" комбінацією клавіш Alt+П. Потім клавішами курсора вибираємо опцію "Обратить выделение" і натискаємо клавішу Enter.
У меню "Правка" с також пункт "Выделить все", який дозволяє виділити відразу всі об єкти, що містяться в папці. Як це вказано в меню, уcі об'єкти можна також виділити комбінацією клавіш Ctrl+A (латинське). Виділені об'єкти можна переміщувати й копіювати з однієї папки в іншу кількома способами. Метод Drag-and- Drop („ перетягти й кинути") полягає в тому, що покажчик мишки наводять на виділений об'єкт. При цьому покажчик набуває форми руки. Натиснувши ліву клавішу мишки, об'єкт "перетягують" у потрібне місце й там відпускають ліву клавішу мишки. При копіюванні треба тримати натиснутою ще й клавішу Ctrl. Можна "перетягувати" об'єкти не лише у відкриту, a й у закриту папку (на її піктограму).
Переміщення й копіювання можна здійснити також за допомогою програми Проводник. Ця програма запускається командою "Пуск" | "Программы" \ "Проводник". Проводник відображає папки і файли, використовуючи розділене на дві панелі вікно.
На лівій панелі вікна "Обзор" зображається ієрархічне дерево папок, де можна бачити, які папки вкладені в інші. Щоб показати вкладені папки, треба .клацнути по значку "+" (плюс) поруч із піктограмою папки. Значок "+" змінюється на "-" (мінус). Якщо клацнути по значку "-" (мінус), вкладені папки ховаються. Якщо клацнути
19
по піктограмі папки на лівій панелі, ця папка стає виділеною, а її піктограма змінюється на зображення розкритої папки. На правій панелі показується зміст тієї папки, яка виділена на лівій панелі вікна.
Щоб проглянути повну структуру папок, вкладених в якусь певну папку, наприклад, у папку "Рабочий стол" або "Мои документы", слід виділити цю останню на лівій панелі, клацнувши мишкою по піктограмі папки. Далі натисніть клавішу "*" на цифровій клавіатурі (праворуч скраю). Коли з'явиться повідомлення "Нет доступа к А:\", клацніть кнопку "Отмена". Так само реагуйте й на інші подібні повідомлення. На лівій панелі розгорнеться дерево каталогів, тобто повна структура папок, вкладених у виділену на лівій панелі папку.
Під титульним рядком вікна розміщений рядок меню, а під ним — панель інструментів. Далі йде список "Адрес". У нерозгорнутому вигляді список показує адресу папки, виділеної на лівій панелі, у розгорнутому - дерево каталогів.
Довідка про призначення лівої частини інформаційного рядка, отримана командою "Справка" | "Вызов справки" \ "Указатель" \ "проводник Windows, строка состояния", Згідно з цією довідкою, щоб з'ясувати призначення команди меню, досить встановити на неї покажчик мишки. Пояснення з'являється в рядку стану, розміщеному в нижній частині вікна.
Інформацію про папку або файл можна отримати, клацнувши правою клавішею мишки по піктограмі об'єкта чи то на лівій, чи то на правій панелі вікна провідника, і вибравши в контекстному меню пункт "Свойства". Відкривається вікно "Свойства", вкладка "Общие" Тут вказані повна адреса, тип файла, його атрибути, дата створення та останньої модифікації, об'єм інформації тощо. У вкладці "Статистика" наводиться кількість сторінок, абзаців, рядків, слів, символів. Якщо файл змінювався в поточному сеансі, вікно "Свойства" має лише одну вкладку "Общие".
Щоб перемістити об'єкт, виділений на правій панелі, його "перетягують" мишкою, з натиснутою лівою клавішею на піктограму закритої папки на лівій панелі. Копіювання здійснюється так само, але при "перетягуванні" тримають натиснутою ще й клавішу Ctrl.
Буфер обміну - це спеціальна ділянка пам'яті комп'ютера, призначена для тимчасового зберігання інформації. Буфером обміну можна скористатися, щоб перенести або скопіювати об'єкт із однієї папки в другу або в ту саму, але під іншим іменем. Для цього слід розкрити ці дві папки на робочому столі, виділити об'єкт у папці- відправнику і в контекстному меню об'єкта клацнути "Вырезать" для перенесення об'єкта або "Копировать" для його копіювання. Замість цього можна виконати команду віконного меню "Правка" | "Вырезать" або "Правка" | "Копировать" Далі в папці-одержувачі треба виконати команду "Правка" - "Вставить".
Архівація виділеного об'єкта здійснюється командою віконного меню "Файл" - "Добавить в архив..." або командою контекстного меню "Добавить в архив..". Відкривається вікно "Имя и параметры архива". Якщо Ви не хочете змінити запропоноване комп'ютером ім'я архівного файла та інші параметри архівації, залишається тільки клацнути кнопку "ОК". Інформацію про параметри архівації можна отримати, клацнувши кнопку "Справка". Формат архівації RAR стискує інформацію до трохи меншого об'єму, зате формат Z!P працює трохи швидше. Після клацання кнопки "ОК" у вікні папки з'являється піктограма архівного файла У вигляді пакунка книжок.
Щоб розпакувати архівний файл, слід виконати команду віконного меню "Файл" - "Извлечь файлыУ вікні "Путь и параметры извлечения" треба вказати папку, в якій має бути розпакованим архівний файл, і клацнути кнопку "ОК". Можна виконати архівацію та розпакування і на правій панелі вікна провідника
"Обзор".
Існує кілька методів видалення виділених об'єктів.
•Виконати команду "Файл" | "Удалить" віконного меню (у тому числі віконного меню провідника).
•Клацнути кнопку "Удалить" панелі інструментів або натиснути клавішу Delete.
•Клацнути рядок "Удалить" контекстного меню виділеного об'єкта.
•Перетягти виділений об'єкт у корзину лівою клавішею мишки.
•Перетягти виділений об'єкт у корзину правою клавішею мишки й у висхідному меню вибрати команду
"Переместить",
Якщо ви хочете, щоб комп'ютер робив запит про підтвердження видалення об'єкта, треба попередньо в контекстному меню корзини вибрати команду
"Свойства" і на вкладці "Глобальные" вікна "Свойства: Корзина" встановити прапорець "Запрашивать подтверждение на удаление",
Завдання до лабораторної роботи
Створення об'єктів
1.На робочому столі за допомогою контекстного меню створіть папку Папка_1 і відкрийте її.
2.У папці Папка_ 1 за допомогою її контекстного меню створіть такі документи: текстовий документ TЕKCT.txt, листок Microsoft Excel (англ. excel ik'sel) -перевершувати) лист.хls ("ехсеl' + "site" - ділянка), документ Microsoft Word документ.doc і растровий рисунок рнсунок.bmp ("bitmap" - мапа зі шматочків). Запропоновані за замовчуванням імена замініть на потрібні. Для цього клацніть мишкою по піктограмі документа, щоб він став виділеним (забарвлення піктограми стає насиченим), і клацніть по меню "Файл" вікна Папка 1 . Виберіть пункт меню "Переименовать" і наберіть із клавіатури нове ім'я.
3.Впорядкуйте піктограми в папці автоматично. Для цього слід знов скористатися контекстним меню вікна
Папка_1: "Упорядочить значки" \ "автоматически".
20
