
- •Питання для самоперевірки
- •2. Операційна система windows xp. Основні поняття на принципи роботи у системі.
- •2.0. Операционная система Linux
- •2.1 Історія Windows
- •Інтерфейс операційної системи Windows 3. 1
- •2.2 Файлова система та структура.
- •Запитання для контролю.
- •2.3 Основні принципи роботи з системою
- •2.4 Робота з файлами та папками.
- •Переміщення та копіювання папок та файлів
- •Пошук файлів та папок
- •Приклад контрольного завдання за темою Основи роботи в ос Windows xp
- •3. Введение в microsoft office.
- •3.1 Microsoft word.
- •3.1.1 Запуск і ознайомлення з пакетом
- •3.1.1.1 Введення в Microsoft Word.
- •3.1.1.2 Меню і панелі інструментів Word.
- •3.1.1.4 Початок роботи з документом.
- •3.1.2. Налаштування параметрів сторінки
- •3.1.2.1 Завдання режиму сторінки
- •3.1.2.2Налаштування масштабу документа
- •3.1.2.3 Попередній перегляд файлу
- •3.1.2.4. Друк документа
- •3.1.2.5. Установка параметрів сторінки
- •3.1.2.6 Додавання колонтитулів
- •3.1.3. Набір і редагування тексту. Шрифт.
- •3.1.3.1 Налаштування шрифтів
- •3.1.3.2 Робота з шрифтами
- •3.1.3.3 Вставка символу в документ
- •3.1.3.4. Виділення фрагмента тексту
- •3.1.4. Набір і редагування тексту. Абзац.
- •3.1.4.1. Завдання вирівнювання і інтервалів
- •3.1.4.2. Завдання відступів
- •3.1.4.3. Оформлення тексту в декілька колонок
- •3.1.4.4. Створення списків
- •3.1.4.5. Вставка розриву сторінки або розділу
- •3.1.4.6. Відміна і повторення виконаних дій.
- •3.1.4.7. Копіювання і переміщення інформації.
- •3.1.5. Вставка об'єктів.
- •3.1.5.1 Створення простих формул
- •3.1.5.2. Запис формул за допомогою редактора формул
- •3.1.5.3. Вставка об'єктів Wordart.
- •3.1.5.4. Робота з ClipArt
- •3.1.5.5. Створення графічних об'єктів.
- •3.1.6. Робота з таблицями.
- •3.1.6.1 Створення таблиці.
- •3.1.6.2 Основні комбінації клавіш для роботи з таблицями.
- •3.1.6.3 Зміна таблиці.
- •3.1.6.4 Форматування таблиці
- •3.1.6.5. Написання формул і побудова діаграм.
- •3.2 Текстовий редактор Open Office org Writer
- •3.2.1 Робота з документами
- •Комбінації клавіш для переміщення в межах тексту
- •Питання для самоперевірки
- •3.2.2 Форматування тексту
- •3.2.3 Створення таблиць та діаграм
- •3.2.4 Вставка об’єктів у документ
- •Питання для самоперевірки
- •3.2.5 Призначення стилів і їх використання в документах
- •Питання для самоперевірки
- •3.2.6 Засоби підготовки і представлення презентацій
- •4. Електронні таблиці (ms Excel та oo Calc)
- •4.1.Загальні положення
- •4.2.Типи даних, введення та форматування даних у ет
- •4.3. Редагування даних в ет
- •4.4. Функції та обчислення у ет
- •4.5. Організація графічної інформації
- •4.6. Робота з базами даних (списками)
- •4.7. Аналіз даних
- •Література
3.1.4.2. Завдання відступів
Встановити відступи абзаців зліва і справа, а також відступ або виступ першого рядка.
Виділити потрібні абзаци і задати команду Абзац….
У діалоговому вікні, що відкрилося, вибрати вкладку Відступи і інтервали.
У списках зліва: і справа: вибрати або ввести необхідні значення інтервалів в пунктах.
У списку перший рядок: вибрати Відступ (червоний рядок) або Виступ і справа в полі на: задати величину відступу або виступу першого рядка кожного з абзаців.
Відступи зліва і праворуч від абзацу, а також відступ першого рядка поточного абзацу зручно настроювати за допомогою горизонтальної лінійки. Маркери горизонтальної лінійки мають наступні назви: лівий верхній - маркер (або фіксатор) першого рядка, лівий ніжній, - маркер лівого відступу, правий ніжній, - маркер правого відступу.
Налаштування відступів абзацу за допомогою горизонтальної лінійки:
Помістити курсор в абзац, що настроюється.
За допомогою команди Лінійка в меню Вигляд встановити горизонтальну лінійку у вікні документа, якщо вона не була встановлена раніше.
Переміщаючи маркер першого рядка (див. рис. 3.1.4.2), встановити потрібний відступ першого рядка.
За допомогою маркерів лівого і правого відступу (див. рис. 3.1.4.2) встановите лівий і правий відступи абзацу.
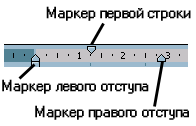
Рис. 3.1.4.2. Розташування маркерів на горизонтальній лінійці
3.1.4.3. Оформлення тексту в декілька колонок
У Word є можливість представляти текст в декількох колонках.
1 спосіб
У меню Формат вибрати команду Колонки.
У вікні Колонки (рис. 3.1.4.3), що відкрилося, ввести необхідне число колонок і задати їх тип.
2 спосіб
Клацніть кнопку Колонки
 на
Стандартній
панелі інструментів.
на
Стандартній
панелі інструментів.У вікні, що з'явилося
 вкажіть
число колонок
вкажіть
число колонок

Рис. 3.1.4.3 Діалогове вікно Колонки
3.1.4.4. Створення списків
Перерахування, в якому кожне нове значення перерахування розташовується з нового рядка, називатимемо списком. У Word розрізняють нумеровані, маркіровані і багаторівневі списки.


Рис. 3.1.4.4 Діалогове вікно для створення списку
Для того, щоб створити новий список, необхідно виконати наступні дії:
Викликати команду Список в меню Формат.
У діалоговому вікні, що з'явилося, вибрати необхідний вид списку (див. рис. 3.1.4.4) і натисніть ОК.
Якщо необхідно змінити вид списку, то скористайтеся кнопкою Змінити.
Введіть текст. Для переходу до наступного пункту натисніть Enter.
Якщо вже існує текст і його необхідно оформити у вигляді списку, то для цього виділите необхідний фрагмент тексту і виконаєте всі дії описаний вище.
3.1.4.5. Вставка розриву сторінки або розділу
Буває така ситуація, коли необхідно, щоб деяка частина тексту починалася обов'язково з нового рядка. Для цього необхідно виконати наступні дії:
Помістити курсор в місце вставки розриву.
У меню Вставка вибрати команду Розрив.
У діалоговому вікні, що відкрилося, встановити потрібний перемикач (див. рис. 3.1.4.4) і натиснути ОК.

Рис. 3.1.4.5 Діалогове вікно Розрив
