
- •Федеральное государственное образовательное бюджетное учреждение высшего
- •Содержание
- •Тема 7. Информационные технологии управления взаимоотношениями с клиентами в электронной коммерции 30
- •Тема 8. Перспективы развития клиентоориентированных технологий 30
- •Введение
- •1.Теоретические аспекты crm-подхода
- •2.Функциональные составляющие crm
- •3. Эффективность проектов crm: миф или реальность?
- •4. Примеры внедрения crm-систем
- •5. Вопросы к семинарским занятиям
- •Тема 1. Теоретические аспекты клиентоориентированного подхода
- •Тема 2. Процесс разработки crm- стратегии
- •Тема 3. Процесс создания ценности
- •Тема 4. Процесс многоканальной интеграции
- •Тема 5. Процесс управления информацией
- •Тема 6. Процесс оценки эффективности
- •Тема 7. Информационные технологии управления взаимоотношениями с клиентами в электронной коммерции
- •Тема 8. Перспективы развития клиентоориентированных технологий
- •7.Тесты для самопроверки
- •8. Описание системы Salesforce.Com
- •Заказчики
- •Положение на рынке
- •Описание crm-системы Salesforce.Com
- •9. Задания к лабораторным работам
- •Лабораторная работа № 2
- •Лабораторная работа №3
- •Лабораторная работа №4
- •Лабораторная работа №5
- •Лабораторная работа №6
- •Лабораторная работа №7
- •Ответы на тесты
- •Заключение
- •Словарь терминов
Лабораторная работа №4
«Управление продажами»
Порядок прохождения лабораторного практикума
Цель работы – изучить основные принципы управления продажами с использованием функций системы Salesforce.com.
Правила оформления и представления отчета по лабораторной работе
Отчет предоставляется в письменной форме. Он должен состоять из следующих частей:
название работы;
задание на выполнение работы;
план (методика) выполнения работы;
скриншоты программы по каждому заданию лабораторной работы;
выводы о полученных знаниях и практических навыках в процессе выполнения лабораторной работы.
Правила оценки выполнения лабораторных работ
Оценка по лабораторной работе «Управление продажами» складывается из трех составляющих:
предварительная подготовка;
выполнение практической части работы;
качество сформулированных выводов по работе, понимание практического значения проделанной работы.
Задания к лабораторной работе №4
1. После рассылки рекламных материалов и проведения вебинара несколько клиентов согласились заключить с Вашей компанией контракт – осуществите все необходимые для этого действия. Для этого: Выберите пункт «Контракт» в раскрывающемся списке «Создать...» на боковой панели или нажмите кнопку «Создать» в разделе «Недавние контракты» на начальной странице контрактов. Чтобы связать новый контракт с организацией, укажите значение в поле «Имя организации».
Или откройте страницу сведений о нужной организации и нажмите кнопку «Создать» в связанном списке «Контракты».
2. Выберите статус контракта (черновик).
3. Укажите дату начала контракта (17.04.2013).
4. Укажите срок контракта в месяцах (24 месяца).
5. Заполните остальные поля (контактное лицо организации, от имени которого подписывается контракт с организацией, дату подписи – 16.04.2013).
6. Нажмите кнопку «Сохранить».
Контракт будет добавлен в связанный список организации «Контракты».
7.После создания контракта необходимо его утвердить. Текущая организация поддерживает функцию утверждения контрактов. Например, для каждой группы может быть выбран сотрудник, ответственный за утверждение контрактов.Прежде чем настроить систему Salesforce, необходимо определить жизненный цикл контракта в организации. В качестве
примера рекомендуем использовать стандартный процесс утверждения контрактов, описанный ниже.
Пользователь создает контракт. Этот пользователь должен иметь разрешение «Редактирование» для контрактов. Всем новым контрактам присваивается статус Draft («Черновик»).
Ответственный сотрудник отправляет запрос на утверждение контракта руководителю группы. Значение статуса контракта меняется на In Approval Process («В процессе утверждения»).
Руководитель группы принимает или отклоняет запрос на утверждение контракта. В случае отклонения запроса ответственный сотрудник может внести изменения в контракт и отправить повторный запрос на утверждение. Как для принятых, так и для отклоненных запросов, отображается тот же статус In Approval Process («В процессе утверждения»).
В случае утверждения запроса администратор контракта активирует соответствующий контракт. Активировать контракты могут пользователи с полномочием «Активация контрактов». Значение статуса активированного контракта меняется на Activated («Активировано»), а сам контракт становится доступным только для чтения. Активированные контракты не могут быть изменены. Контракт со статусом Activated («Активировано») может быть удален только пользователями с полномочием «Удаление активированных контрактов».
Отправка запросов на утверждение
Чтобы отправить запрос на утверждение контракта, выполните указанные ниже действия.
Выберите контракт.
Нажмите кнопку «Создать» в связанном списке «Запросы на утверждение».
Выберите сотрудника, которому должен быть отправлен запрос (в данном случае имеется в виду активный пользователь системы).
Введите любые комментарии к запросу.
Нажмите кнопку «Сохранить». Система Salesforce отправляет электронный запрос на утверждение выбранному получателю. Чтобы просмотреть контракт, необходимо выбрать ссылку, добавленную в сообщение эл. почты. Чтобы принять контракт, необходимо нажать кнопку «Утвердить». Чтобы отклонить контракт, следует нажать кнопку «Отклонить». Все запросы на утверждение отслеживаются в связанном списке «Запросы на утверждение».
Создайте продукты, которые Ваша компания предлагает своим клиентам и свяжите их с соответствующими прайс-листами в системе Salesforce.
Продукты – это отдельные продаваемые элементы в возможностях и сметах. Каждый продукт может находиться в нескольких различных прайс-листах под различными ценами. Продукт, указанный в прайс-листе, и связанная с ним цена называются записью прайс-листа. Продукты для записи перечислены в связанном списке «Продукты» на странице сведений о возможности и списке «Элементы строки сметы» на странице сведений о смете. Эти связанные списки могут использоваться для связывания прайс-листов с возможностями или сметами, добавления или редактирования продуктов, а также создания или редактирования расписаний для продуктов возможности.
Прайс-листы содержат продукты и связанные с ними цены. Каждый продукт вместе с ценой является записью прайс-листа. Можно использовать стандартный прайс-лист или создавать настраиваемые прайс-листы. Стандартный прайс-лист, создаваемый автоматически, содержит основной список всех продуктов и стандартных цен, независимый от настраиваемых прайс-листов, в которых они содержатся.
Чтобы добавить новые продукты, выполните указанные ниже действия:
Выберите пункт «Продукт» в раскрывающемся списке «Создать...» на боковой панели или нажмите кнопку «Создать» в связанном списке «Недавние продукты» на начальной странице продуктов.
Введите имя продукта (создайте 5 продуктов: Salesforce, MS Dynamics CRM, 1C:CRM, Oracle Siebel CRM, SAP CRM).
Введите дополнительные сведения о продукте – кратко приведите характеристику каждого продукта.
Нажмите кнопку «Сохранить и добавить цену», чтобы сохранить продукт и ввести стандартную цену. Для того, чтобы данная цена стала доступна для продуктов, добавленных в возможности, сметы или другие настраиваемые прайс-листы, установите флажок «Активно».
Добавьте созданные продукты в прайс-лист, возможность и смету.
Чтобы выбрать прайс-лист для добавления продукта, нажмите кнопку «Добавить в прайс-лист» в связанном списке «Прайс-листы» на странице сведений о продукте. Данная кнопка доступна только в том случае, если продукту назначена стандартная цена
Предварительно создайте новый прайс-лист. Для этого зайдите на вкладку Продукты > Управление прайс-листами, нажмите кнопку Создать, напишите имя прайс-листа (CRM). Выберите созданные ранее продукты и добавьте их в прайс-лист.
10. С помощью специальных шаблонов создайте новую смету – для этого последовательно выберите пункты Имя пользователя > «Настройка» > «Настроить» > «Сметы» > «Шаблоны». Нажмите кнопку «Создать» и выберите готовый шаблон (например, «Стандартный шаблон»), который будет использоваться для создания нового шаблона. Введите имя нового шаблона (Смета 1). В редакторе шаблонов перетащите нужные элементы, а затем добавьте необходимые сведения. Чтобы добавить...
поля сметы или поля связанных объектов, перетащите компонент «Раздел» и добавьте в него поля;
текст, доступный для редактирования и форматирования (например, сроки и условия), перетащите компонент «Поле текста или изображения»;
изображение (например, логотип компании), перетащите компонент «Поле текста или изображения»;
таблицу полей сметы или полей другого объекта (например, элемента строки сметы), воспользуйтесь компонентом «Список».
Структура редактора шаблонов сметы
Редактор шаблонов состоит из двух частей: палитра (вверху) и макет шаблона (внизу).
Палитра содержит элементы, которые могут быть добавлены в макет (например, списки и разделы), а также поля, которые могут быть добавлены в разделы.
• Чтобы развернуть
или свернуть палитру, щелкните значок
![]() ,
расположенный под палитрой.
,
расположенный под палитрой.
• В левом столбце выберите объект для отображения его полей на палитре.
• Чтобы быстро найти на палитре нужные элементы, воспользуйтесь полем «Быстрый поиск».
Работа с редактором шаблонов сметы
• Чтобы добавить элемент в шаблон, перетащите нужный элемент из палитры в макет. Чтобы добавить или изменить порядок отображения полей сметы, воспользуйтесь разделом. Чтобы создать таблицу, содержащую поля другого объекта (например, элемента строки сметы), воспользуйтесь списком. Компонент «Поле текста или изображения» позволяет добавлять текст или загружать изображение, например, логотип компании.
• Чтобы выбрать несколько отдельных полей, воспользуйтесь комбинацией CTRL + щелчок. Чтобы выбрать несколько смежных полей, воспользуйтесь комбинацией SHIFT + щелчок.
• Чтобы удалить элемент из макета, перетащите нужный элемент на палитру или наведите указатель мыши на его заголовок и щелкните значок.
• Чтобы заголовок не отображался в шаблоне или документе в формате PDF, установите флажок «Скрыть заголовок» при перетаскивании раздела.
• В любом разделе (включая верхний и нижний колонтитулы) можно изменить количество столбцов и способ выравнивания полей, а также скрыть или отобразить метки полей. Щелкните значок и внесите необходимые изменения.
• Чтобы отменить или повторить действие, щелкните «Отменить» или «Повторить» соответственно.
• Чтобы изменить свойства любого компонента макета, дважды щелкните его заголовок.
• Чтобы переименовать шаблон, щелкните «Свойства шаблона сметы».
•Для предварительного просмотра шаблона нажмите кнопку «Сохранить и открыть предварительный просмотр».
• Чтобы сохранить изменения и продолжить редактирование шаблона, щелкните «Быстрое сохранение».
• Чтобы сохранить изменения и завершить редактирование шаблона, нажмите кнопку «Сохранить». Прежде чем закрыть шаблон, нажмите кнопку «Сохранить». Откройте страницу «Шаблоны сметы» и щелкните ссылку «Активировать».
11. Чтобы выбрать продукт для добавления в возможность, нажмите кнопку «Добавить продукт» в связанном списке «Продукты» на странице сведений о возможности. Чтобы выбрать продукт для добавления в смету, нажмите кнопку «Добавить элемент строки» в связанном списке «Элементы строки сметы» на странице сведений о смете. Просмотрите прайс-лист и распечатайте его.
Создайте стандартное расписание доходов (рис.3). На начальной странице продуктов выберите продукт. Нажмите кнопку «Правка» справа от надписи «Сведения о продукте». Задайте параметры расписания:
тип – разделить сумму на несколько выплат;
период выплаты – ежемесячно;
количество выплат – 12.
13. Нажмите кнопку «Сохранить».
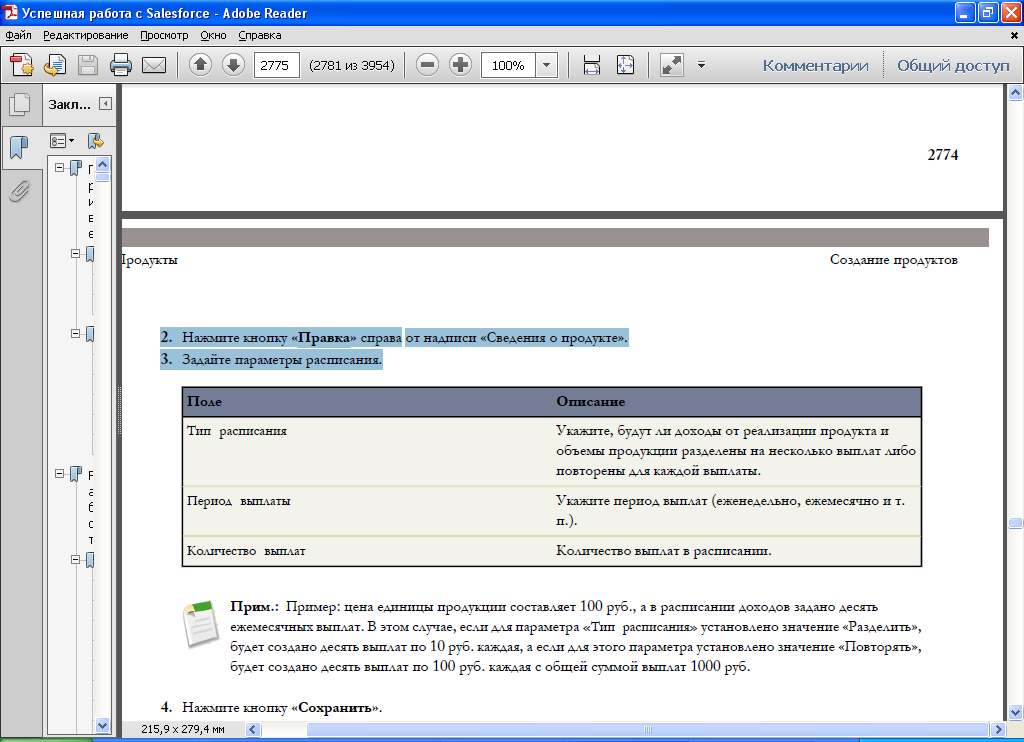
Рисунок 3 – Параметры расписания
Примеры
Следующие примеры иллюстрируют несколько распространенных вариантов использования стандартных расписаний.
Только стандартное расписание доходов. Ваша компания (поставщик услуг аренды приложений) продает годовые лицензии на продукты по цене 1 200 рублей за одну лицензию в год. Когда заказчик покупает лицензии, все лицензии ему предоставляются сразу, при этом доход вы будете получать ежемесячно. В этом случае в расписании доходов необходимо установить следующие значения: «Тип расписания доходов» – «Разделить», «Период выплат прибыли» – «Ежемесячно», «Число выплат прибыли» – 12. При использовании этого стандартного расписания доходов агент по продажам продает (на основе возможности) 15 марта 200 лицензий по цене 1200 рублей за лицензию в год. Все 200 лицензий «отгружаются» 15 марта. Общий годовой доход для продукта составляет 240 000 рублей (200 лицензий, умноженные на 1200 рублей за каждую в год). Расписание доходов автоматически разделит суммарный доход на ежемесячные выплаты по 20 000 рублей 15 числа каждого месяца в течение года.
Только стандартное расписание объемов продукции. Ваша компания (поставщик медицинского оборудования) продает языкодержатели по 10 рублей за упаковку. Как правило, у вас заключены годовые контракты с медицинскими учреждениями на ежемесячную поставку упаковок с продуктом. В этом случае в расписании объемов продукции необходимо установить
следующие значения: «Тип расписания объемов продукции» – «Повторять», «Период выплаты по количеству» – «Ежемесячно», «Число выплат по количеству» – 12.
При использовании этого стандартного расписания объемов продукции агент по продажам продает (на основе возможности) 1 января 1000 упаковок продукта. Расписание объемов автоматически создаст 12 ежемесячных выплат по количеству (по1000 упаковок каждая) с общим объемом реализации 12 000 упаковок. Суммарный доход от использования этой возможности подсчитывается на основе цены за единицу и общего количества и составляет на 1 января 120 000 рублей.
Стандартные расписания объемов продукции и доходов. Ваша производственная компания продает изделия по 10 рублей за штуку. В такой ситуации, как правило, заключаются годовые контракты на еженедельную поставку изделий.
При этом заказчики рассчитываются за продукцию ежеквартально. В этом случае в расписании объемов продукции необходимо установить следующие значения: «Тип расписания объемов продукции» – «Повторять», «Период выплаты по количеству» – «Еженедельно», «Число выплат по количеству» – 52. А также в расписании доходов установить следующие значения: «Тип расписания доходов» – «Разделить», «Период выплат прибыли» – «Ежеквартально», «Число выплат прибыли» – 4.
Используя эти стандартные расписания объемов продукции, агент по продажам продает (на основе возможности) 2000 изделий 1 января. Расписание объемов продукции применяется первым и планирует отгрузку 2000 изделий каждую неделю в течение года. При этом общий объем продукции составит 104 000 изделий. Суммарный доход рассчитывается на основе цены за единицу и общего количества изделий. Полученный суммарный доход (1 040 000 рублей) делится затем на квартальные выплаты по 260 000 рублей каждая.
14. После подписания контракта необходимо сформировать итоговую смету. Чтобы включить сметы для организации, выполните указанные ниже действия:
последовательно выберите пункты Имя пользователя > «Настройка» > «Настроить» > «Сметы» > «Параметры».
выберите параметр «Включить сметы».
нажмите кнопку «Сохранить».
выберите параметр «Макет возможности» для отображения связанного списка «Сметы» в стандартном макете страницы возможностей.
дополнительно выберите параметр «Добавить к настройке личного связанного списка пользователей», чтобы добавить связанный список «Сметы» во все макеты страницы возможностей, настроенные пользователями.
для завершения нажмите кнопку «Сохранить».
