
- •Федеральное государственное образовательное бюджетное учреждение высшего
- •Содержание
- •Тема 7. Информационные технологии управления взаимоотношениями с клиентами в электронной коммерции 30
- •Тема 8. Перспективы развития клиентоориентированных технологий 30
- •Введение
- •1.Теоретические аспекты crm-подхода
- •2.Функциональные составляющие crm
- •3. Эффективность проектов crm: миф или реальность?
- •4. Примеры внедрения crm-систем
- •5. Вопросы к семинарским занятиям
- •Тема 1. Теоретические аспекты клиентоориентированного подхода
- •Тема 2. Процесс разработки crm- стратегии
- •Тема 3. Процесс создания ценности
- •Тема 4. Процесс многоканальной интеграции
- •Тема 5. Процесс управления информацией
- •Тема 6. Процесс оценки эффективности
- •Тема 7. Информационные технологии управления взаимоотношениями с клиентами в электронной коммерции
- •Тема 8. Перспективы развития клиентоориентированных технологий
- •7.Тесты для самопроверки
- •8. Описание системы Salesforce.Com
- •Заказчики
- •Положение на рынке
- •Описание crm-системы Salesforce.Com
- •9. Задания к лабораторным работам
- •Лабораторная работа № 2
- •Лабораторная работа №3
- •Лабораторная работа №4
- •Лабораторная работа №5
- •Лабораторная работа №6
- •Лабораторная работа №7
- •Ответы на тесты
- •Заключение
- •Словарь терминов
9. Задания к лабораторным работам
Лабораторная работа №1
«Знакомство с интерфейсом системы Salesforce.com»
Порядок прохождения лабораторного практикума
Цель работы – изучить интерфейс системы управления взаимоотношениями с клиентами Salesforce.com, ее основные разделы и функциональные возможности, особенности работы с данным программным продуктом.
Правила оформления и представления отчета по лабораторной работе
Отчет предоставляется в письменной форме. Он должен состоять из следующих частей:
название работы;
задание на выполнение работы;
план (методика) выполнения работы;
скриншоты программы по каждому заданию лабораторной работы;
выводы о полученных знаниях и практических навыках в процессе выполнения лабораторной работы.
Правила оценки выполнения лабораторных работ
Оценка по лабораторной работе «Знакомство с интерфейсом системы Salesforce.com» складывается из трех составляющих:
предварительная подготовка;
выполнение практической части работы;
качество сформулированных выводов по работе, понимание практического значения проделанной работы.
Задания к лабораторной работе №1
Система Salesforce позволяет добавлять, структурировать и находить важную деловую информацию. Чтобы начать работу с системой Salesforce.com, выполните указанные ниже предварительные действия.
Внесите свои учетные данные для входа в систему (логин, пароль) (рис.1).

Рисунок 1 – Вход в систему Salesforce.com
2. Обновите свои личные сведения, для этого последовательно выберите пункты Имя пользователя > «Настройка» > «Мои личные сведения» > «Личные сведения».
Ниже перечислены параметры, которые могут быть изменены на странице личных сведений.
• «Личные сведения»: чтобы внести изменения, нажмите кнопку «Правка».
При изменении адреса эл. почты сообщение-подтверждение отправляется на новый адрес. Чтобы активировать новый адрес эл. почты, щелкните ссылку, добавленную в полученное сообщение. Данный процесс позволяет обеспечить безопасность системы.
• «Изменить пароль».
• «Параметры ответственного за утверждение»: позволяет настраивать параметры получения сообщений эл. почты, содержащих запросы на утверждение.
• «Объем памяти»: чтобы просмотреть объем использованной памяти, щелкните ссылку «Просмотр» рядом с полем «Использованное пространство данных» или «Использованное пространство файлов».
• «Планы продаж»: позволяет создавать и редактировать планы продаж.
«Персональные группы»: позволяет добавлять, обновлять и удалять персональные группы.
• «Стандартная группа сбыта»: позволяет настроить стандартную группу сбыта.
• «Стандартная группа, работающая с организацией»: позволяет настроить стандартную группу, работающую с организацией.
• «Журнал регистрации входа в систему»: администраторы могут просмотреть последние 10 успешных и неуспешных попыток входа пользователя в систему.
Измените псевдоним пользователя, должность, название компании, отдел, а также почтовый адрес. Нажмите «Сохранить». Измените свой пароль, для этого нажмите соответствующую кнопку. Войдите в систему под новым паролем. Пользователю, меняющему пароль, будет предложено выбрать контрольный вопрос и ответить на него в том случае, если это не было сделано раньше. В случае восстановления пароля пользователь должен будет правильно ответить на этот вопрос, чтобы сбросить текущий пароль.
Дополнительные рекомендации по использованию паролей
Надежность нового пароля, вводимого в поле «Новый пароль», можно определить с помощью визуального индикатора. Когда пароль соответствует минимальным требованиям политики паролей организации, визуальный индикатор и связанный текст показывают, что пароль принят и может быть сохранен. При этом отображается подсказка о том, как сделать пароль более надежным и сложным для подбора.
После изменения или сброса пароля, а также при попытке входа в систему Salesforce с чужого компьютера, необходимо выполнить повторную активацию. Активация компьютера позволяет системе Salesforce проверять данные пользователей и предотвращать несанкционированный доступ к системе. Чтобы активировать компьютер, выполните указанные ниже действия:
нажмите кнопку «Отправить ссылку для активации» на странице входа в систему. Система Salesforce отправляет сообщение со ссылкой для активации на адрес эл. почты, указанный в записи пользователя Salesforce.
получив это сообщение, скопируйте ссылку для активации и вставьте ее в окно обозревателя. Ссылка для активации, содержащаяся в сообщении, доступна для копирования и вставки в окно обозревателя в течение 24 часов с момента нажатия кнопки «Отправить ссылку для активации». Через 24 часа ссылка для активации перестает действовать, и необходимо будет повторить процесс активации, чтобы войти в систему.
4. Просмотрите общедоступные группы, участником которых Вы являетесь, для этого выполните указанные ниже действия:
последовательно выберите пункты Имя пользователя > «Настройка» > «Мои личные сведения» > «Личные сведения».
прокрутите страницу до связанного списка «Состав участников общедоступной группы», содержащего общедоступные группы, участником которых является текущий пользователь.
чтобы просмотреть сведения об участниках группы, щелкните имя нужной группы.
5. Просмотрите все вкладки, доступные пользователю в системе Salesforce, щелкните значок (+) рядом с основными вкладками. Прочитайте более подробную информацию о некоторых пунктах (кнопка «Подробнее») (рис.2). Ниже перечислены действия, доступные на данной странице:
• чтобы открыть вкладку, щелкните имя нужной вкладки;
• чтобы просмотреть логотип и доступные вкладки для каждого приложения, воспользуйтесь раскрывающимся списком «Просмотр»;
• чтобы изменить порядок отображения вкладок на странице, нажмите кнопку «Настройка моих вкладок».
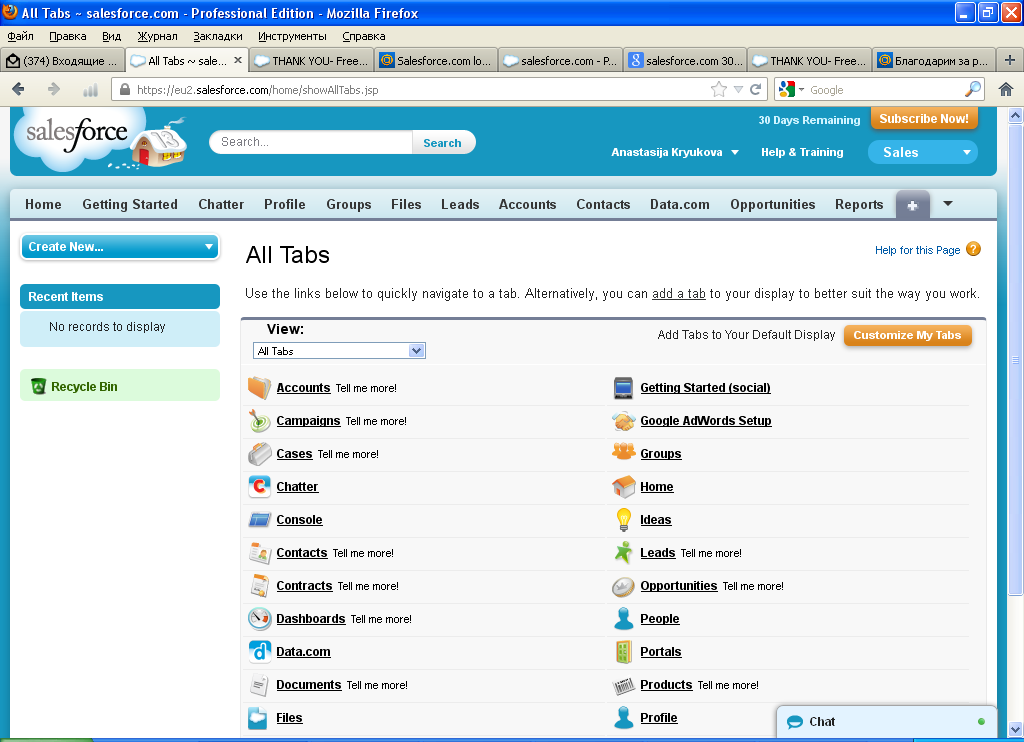
Рисунок 2 – Вкладки системы Salesforce
6. Измените настройки отображения окон системы. Для этого последовательно выберите пункты Имя пользователя > «Настройка» > «Мои личные сведения» > «Изменить мое отображение». Ниже перечислены действия, доступные на данной странице. Чтобы определить вкладки, отображающиеся при входе в систему, или выбрать вкладки, отображающиеся в каждом приложении, нажмите кнопку «Настройка моих вкладок». По умолчанию отображаются вкладки, назначенные профилю пользователя. Добавьте на свою страницу вкладки: «Обращения», «Решения», «Идеи», произвольно измените порядок их отображения и нажмите кнопку «Сохранить».
7. Измените параметры отображения страницы, для этого выберите нужный объект в раскрывающемся списке и нажмите кнопку «Настройка моих страниц»: измените моментальный снимок панели мониторинга, отображаемый на вкладке «Начальная страница». Выберите нужную панель мониторинга (Панель мониторинга рабочих характеристик компании) и нажмите кнопку «Сохранить». Ссылка для настройки вкладки «Начальная страница» доступна только в том случае, если макет начальной страницы поддерживает возможность добавления панелей мониторинга.
Для всех остальных вкладок выберите связанные списки, которые должны отображаться на страницах сведений. Чтобы добавить или удалить связанный список, выберите название нужного связанного списка и нажмите кнопку со стрелкой «Добавить» или «Удалить». Чтобы изменить порядок отображения связанных списков, выберите название нужного связанного списка в области «Список выбранных» и нажмите кнопку со стрелкой «Вверх» или «Вниз» (на странице Организации удалите вкладку Приложения и вложения). Нажмите кнопку «Сохранить».
8. Пользователь может разрешить просматривать свой календарь другим пользователям, персональным или общедоступным группам, ролям или ролям с их подчиненными.Для этого необходимо выполнить следующие действия:
1. Последовательно выберите пункты Имя пользователя > «Настройка» > «Мои личные сведения» > «Общий доступ к календарю».
2. Чтобы предоставить другим пользователям доступ к календарю, нажмите кнопку «Добавить».
3. Чтобы добавить или удалить пользователей, роли или группы, воспользуйтесь кнопками со стрелками.
4. Чтобы определить уровень доступа к календарю, выберите одно из указанных ниже значений в поле «Доступ к календарю».
5. Нажмите кнопку «Сохранить». Значения, доступные в поле «Доступ к календарю», определяются уровнем общего доступа к календарю, заданным администратором для всей организации. Отображаются только те значения, которые в меньшей степени ограничивают доступ к календарю. Параметры общего доступа к календарю определяют доступность элементов календаря, но не предоставляют доступ к страницам сведений о событиях.
9. Осуществите настройку напоминаний о действиях (если в организации включена поддержка напоминаний, то по умолчанию окно напоминания отображается и звуковое уведомление проигрывается за 15 минут до времени начала события или в 8:00 того дня, когда истекает срок действия задачи). Для этого последовательно выберите пункты Имя пользователя > «Настройка» > «Мои личные сведения» > «Напоминания».
Чтобы проверить заданные параметры, нажмите кнопку «Предварительный просмотр сигнала напоминания».
10. Настройте параметры социальных организаций и контактов.
Функция «Социальные организации и контакты» позволяет просматривать профили организаций, контактов и интересов в социальных сетях, а также другие связанные с ними данные, — прямо из Salesforce. Благодаря удобному доступу к данным, пользователи могут получить более полное представление о продажах в социальных сетях, которое может использоваться с целью удовлетворения потребностей текущих и потенциальных клиентов.
Для того, чтобы настроить параметры социальных организаций и контактов выполните следующие действия:
последовательно выберите пункты Имя пользователя > «Настройка» > «Мои социальные организации и контакты» > «Параметры»
щелкните «Изменить параметры социальных организаций и контактов»
настройте функцию «Социальные организации и контакты» в соответствии со своими потребностями
выберите нужные социальные сети. Чтобы отменить доступ к определенной социальной сети, снимите флажок напротив нужной сети
нажмите кнопку «Сохранить».
11. Включите функцию автоматического отслеживания созданных записей, для этого настройте параметры сети Chatter.
Ленты Chatter содержат собственные сообщения и комментарии, сообщения и комментарии других пользователей, а также обновления для записей, опубликованные в организации Salesforce.
Обновления в лентах Chatter отображаются только в том случае, если пользователь отслеживает действия других пользователей и записи. Ленты Chatter отображаются в профилях, группах, на вкладке «Начальная страница» и на страницах сведений о записях.
Доступные обновления ленты определяются настройками функции отслеживания, заданными администратором. Правила общего доступа и параметры безопасности поля определяют изменения записи, отображаемые в лентах Chatter. Например, пользователь не может просмотреть обновления для недоступной ему записи. Обычно отображаются обновления для перечисленных ниже компонентов:
изменения полей записи (например, изменение ответственного сотрудника, закрытых возможностей и обращений)
задачи и события
преобразованные интересы
комментарии и сообщения в ленте Chatter
общедоступные файлы и ссылки
сообщения, комментарии и файлы в группах Chatter, участником которых является пользователь
Выполните следующие действия:
Последовательно выберите пункты Имя пользователя > «Настройка» > «Мои настройки сети Chatter» > «Мои ленты».
Установите флажок «Автоматически отслеживать созданные записи».
Нажмите кнопку «Сохранить».
