
Задание 2. Количественный анализ в статистическом исследовании
Авторы:
К.ф-м.н., доц. Г.Б. Анисимова
Ст. преп. Е.Е. Позднышева
Целью задания является:
Построение системы обобщающих статистических показателей
Анализ каждого расчетного показателя (группы показателей)
Построение и анализ графического изображения результатов исследования.
Работа выполняется в табличном процессоре MS Excel.
Порядок выполнения работы:
Подготовка к выполнению, ввод исходных данных.
Создайте новую Книгу Ms Excel и сохраните ее на своем диске в папке «Статистика» с именем «Задание 2»
Оформите и заполните произвольными данными Таблицу 1.
Пояснения.
Наименование магазина берется из Задания 1.
Наименования видов товаров берутся из Задания 1.
Уровень продаж – денежные суммы, вырученные от продажи каждого вида товара за год (денежный формат).
Всего – общая сумма продаж за год (по горизонтали) или за все годы по каждому виду товара (по вертикали) (денежный формат).
Количество сотрудников – произвольное число людей, работающих в магазине.
Таблица 1

Примечания.
Таблица 1 содержит данные, полученные в результате выполнения 2-х предыдущих этапов статистического исследования. Т.е. в течение 11 лет проводилось наблюдение за процессом продаж в магазине, данные группировались по видам товара и получались сводные итоги по видам товара и по годам в целом.
Вопрос. К какому виду статистических показателей относятся исходные данные?
Табличное представление.
Рассчитать показатели и поместить в таблицы
Исходные данные взять из Таблицы 1.
Таблица 2. Показатели структуры совокупности и интенсивности.
Спроектируйте таблицу на том же рабочем листе, сразу справа от таблицы 1.
На рис. ниже показаны формулы MS Excel для расчета показателей структуры совокупности и интенсивности.
Формулы вводятся 1 раз (поэтому присутствует знак $), а затем используется маркер заполнения.
Показатели структуры совокупности выражаются в Процентном формате.
Показатели интенсивности представляются в Денежном формате.
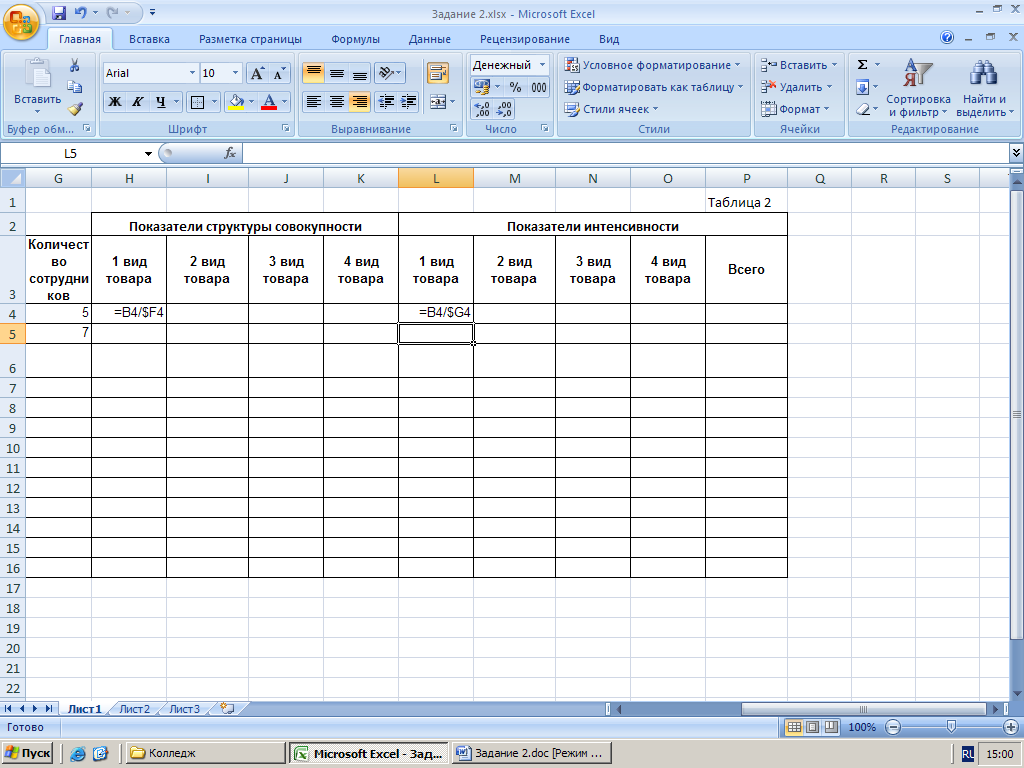
Примечания.
Показатели структуры указывают на долю продаж каждого вида товара в товарообороте за год.
Показатели интенсивности определяют сумму продаж, приходящуюся на каждого сотрудника по видам товара и всего за год.
Таблица 3. Средние величины и показатели вариации.
Спроектируйте таблицу на том же рабочем листе под таблицей 1.
На рис. ниже показаны формулы MS Excel для расчета:
Средних величин (степенных и структурных средних) по видам товара и столбцу «Всего»
Минимального и максимального значения
Показателей вариации (размах, среднее линейное отклонение, дисперсию, среднее квадратическое отклонение, коэффициент вариации).
Исходными данными являются ячейки таблицы, содержащие информацию об уровне продаж по 1 виду товара (в примере – диапазон B4:B15)
Формулы вводятся 1 раз, а затем используется маркер заполнения.
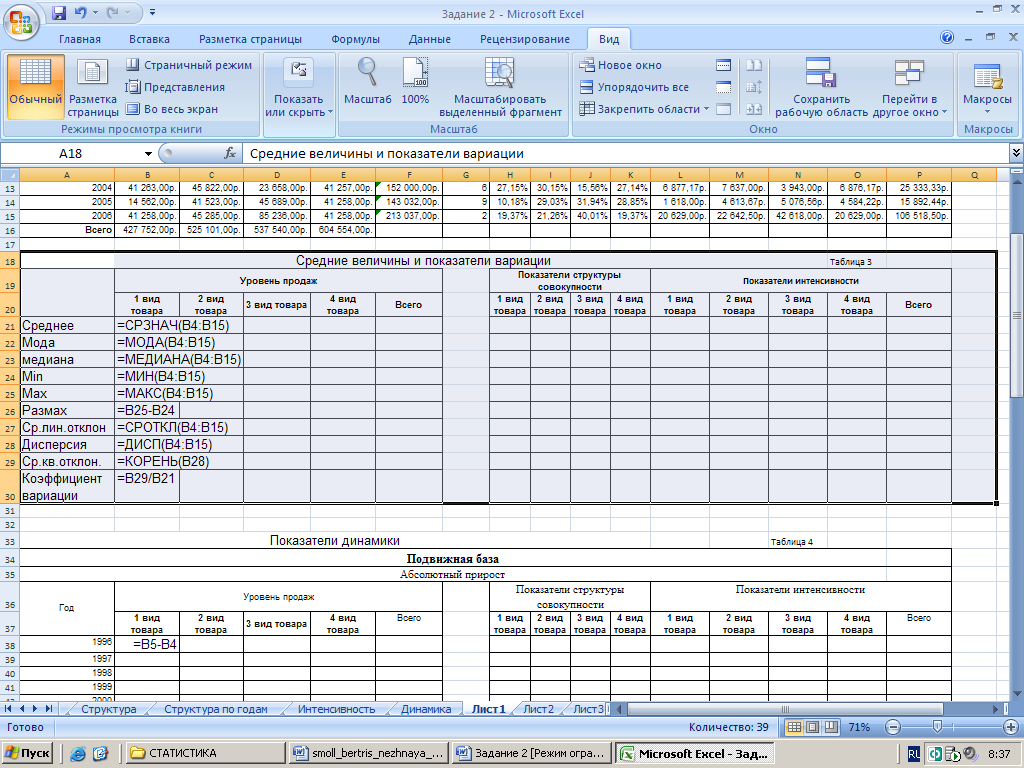
Таблица 4. Показатели динамики
Спроектируйте таблицу на том же рабочем листе под таблицей 3.
Обратите Внимание! Динамические ряды начинаются с 1996г, т.к. уровень 1995г. сравнить не с чем.
На рис. ниже показаны формулы MS Excel для расчета показателей динамики с подвижной и неподвижной базой по видам товара, столбцу «Всего» и относительным показателям структуры совокупности и интенсивности.
Формулы вводятся 1 раз, а затем используется маркер заполнения.
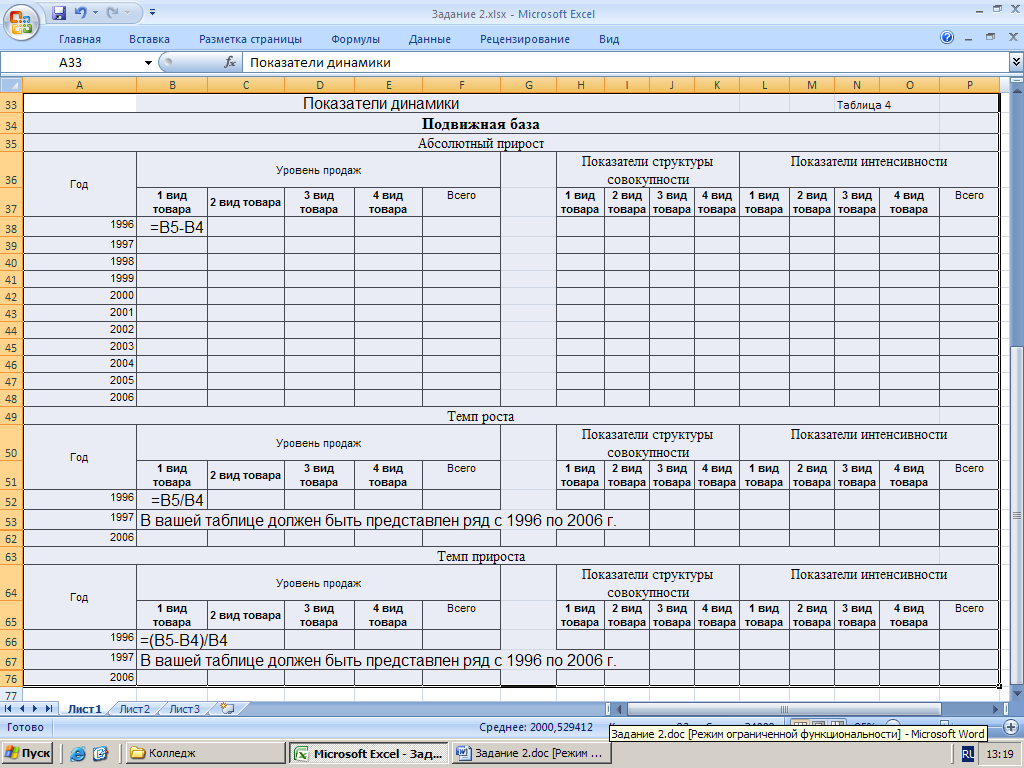
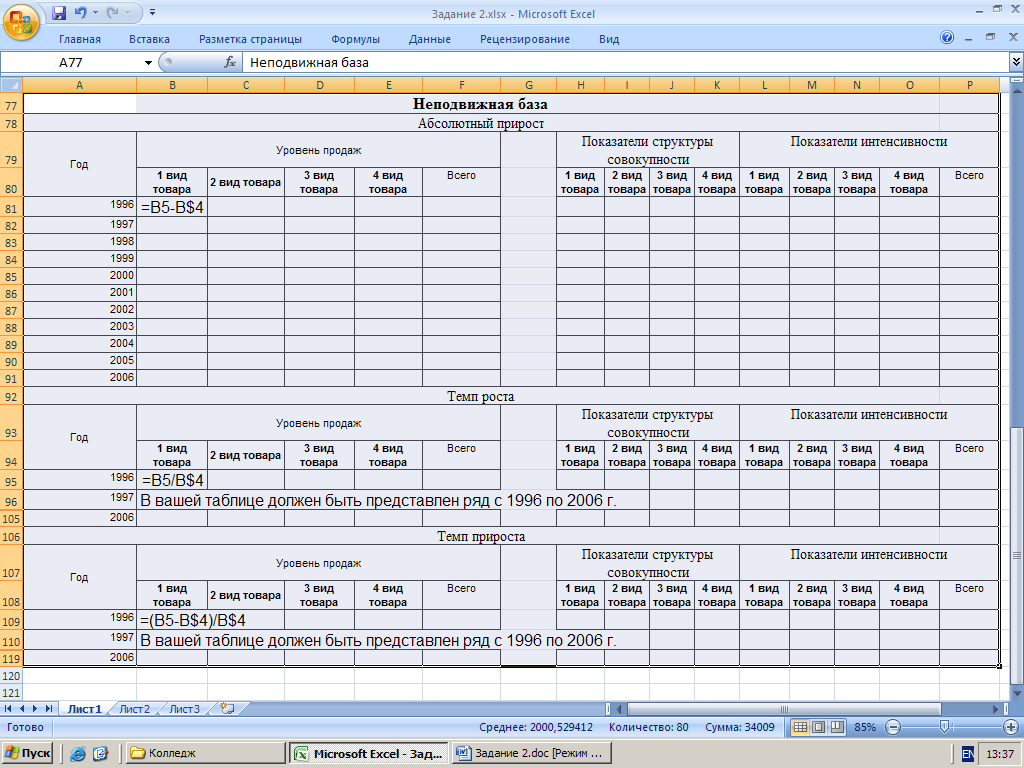
Таблица 5. Тенденция и прогноз.
Спроектируйте таблицу 5 на том же рабочем листе под таблицей 4.
Рассчитайте показатели тенденции по видам товара и столбцу «Всего». Для этого:
Активизируйте ячейку таблицы 5 по 1-му виду товара в 1995 г. (в примере ячейка В123);
Вызовите команду Формулы – Вставить функцию – Категория «Статистические» – Тенденция;
В окне «Аргументы функции» укажите диапазон известных значений У. Это данные об уровне продаж по первому виду товара из таблицы 1 (в примере диапазон В4:В15). Нажмите ОК.
Функция ТЕНДЕНЦИЯ возвращает ряд значений, связанных линейным уравнением y=ax+b. В текущей ячейке отображается первое значение из массива. Для того чтобы развернуть полученный массив данных, необходимо:
Выделить мышью (выделить ячейки без использования маркера заполнения!!!) диапазон ячеек таблицы 5 по 1-му виду товара за 1995-2006 г.г. (в примере ячейки В123:В134);
Нажать функциональную клавишу F2 (верхняя строка клавиатуры);
Нажать сочетание клавиш Ctrl+Shift+Enter.
Далее выделите полученный ряд значений и воспользуйтесь маркером заполнения, чтобы распространить результаты на другие виды товара и столбец «Всего».
Получите прогноз на 2007 – 2010 годы. Для этого:
Активизируйте ячейку таблицы 5 по 1-му виду товара в 2007 г. (в примере ячейка В135);
Т.к. тенденция – это линейное сглаживание, то каждая точка полученного ряда отличается от предыдущей на одно и то же число. (например 4; 7; 10; 13; 16 ..). Прогноз – это сумма уровня предыдущего года и шага (т.е. разницы между уровнями двух любых лет).
Введите формулу: = Уровень 2006 + (Уровень 2005 - Уровень 2004) (В примере = В134+(В133–В132).
Далее воспользуйтесь автозаполнением.
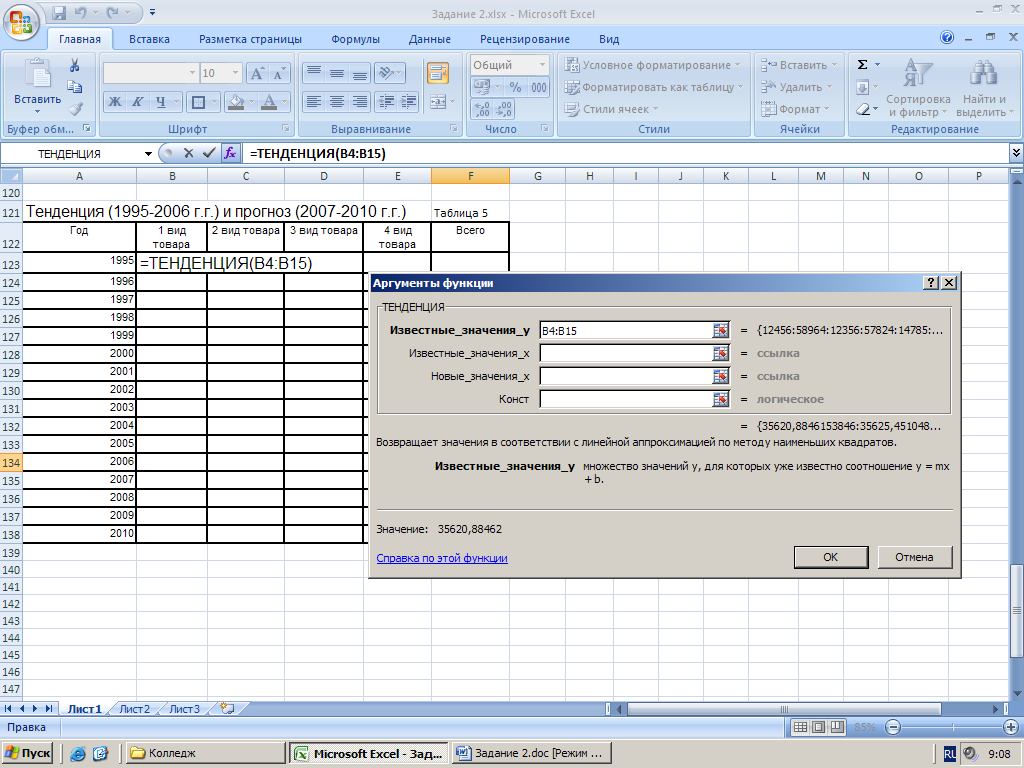
Графическое представление. Построить диаграммы и графики:
Показатели уровней продаж по годам и видам товара (исходные данные взять из Таблицы 1) – З-мерная столбчатая диаграмма:
Выполнить Вставка – Диаграммы – Гистограмма – Объемная гистограмма (Сравнение значений по категориям и по рядам на трех осях);
Перейти в меню Работа с Диаграммами – Конструктор – Расположение – Переместить Диаграмму. В открывшемся окне выбрать переключатель «На отдельном листе», имя листа – Уровень продаж.
Выполнить Работа с Диаграммами – Конструктор – Данные – Выбрать данные. В качестве источника данных выбрать диапазон ячеек, содержащий наименование видов товара и уровень продаж по годам. (В примере – диапазон В3:Е15)
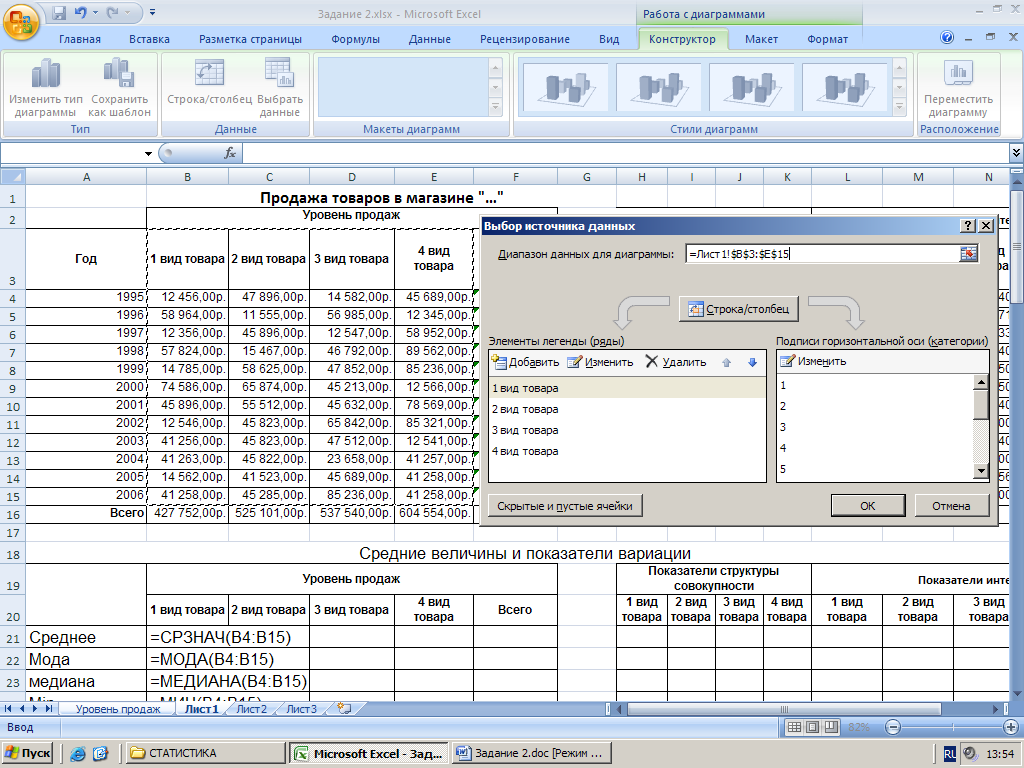
В этом же окне выбрать кнопку «Изменить подписи горизонтальной оси (категорий)». Указать диапазон лет с 1995 по 2006 (В примере – ячейки А4:А15)

Оформить Название диаграммы и подписи горизонтальной оси (Работа с диаграммами – Макет – Подписи – Название диаграммы, Названия осей).
Диаграмма на листе «Уровень продаж» должна иметь примерно такой вид:
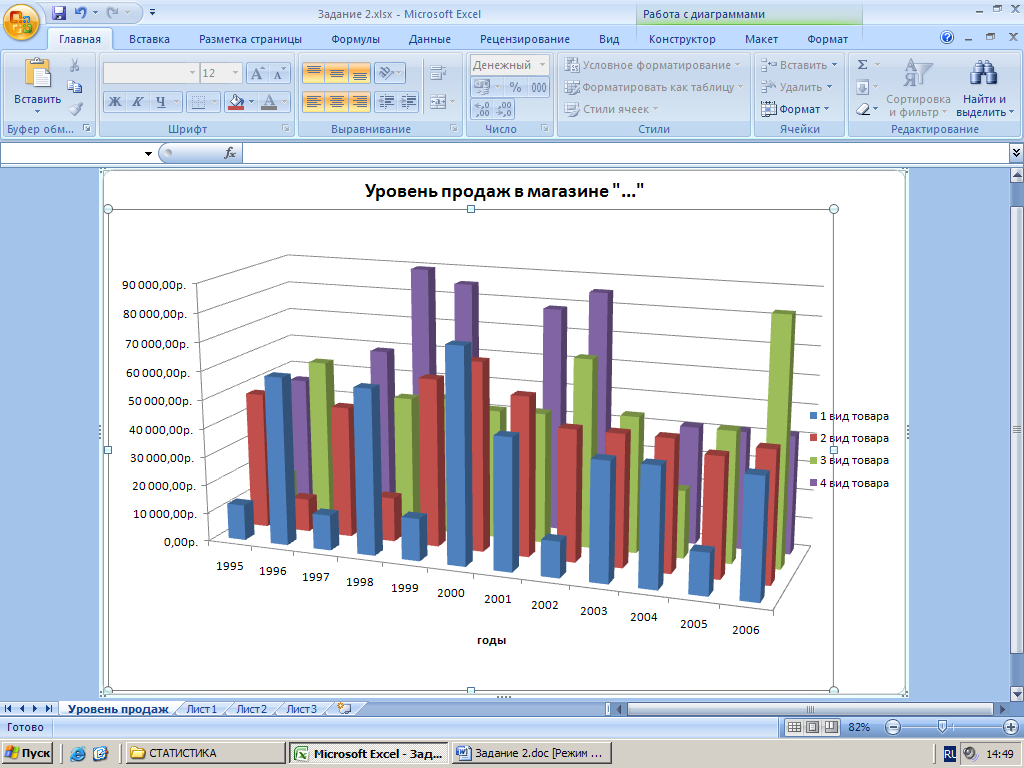
Процентный вклад каждого вида товара по годам (исходные данные взять из Таблицы 1) – Объемная нормированная гистограмма:
Выполнить Вставка – Диаграммы – Гистограмма – Объемная нормированная гистограмма с накоплением;
Перейти в меню Работа с Диаграммами – Конструктор – Расположение – Переместить Диаграмму. В открывшемся окне выбрать переключатель «На отдельном листе», имя листа – Структура по годам.
Выполнить Работа с Диаграммами – Конструктор – Данные – Выбрать данные. В качестве источника данных выбрать диапазон ячеек, содержащий наименование видов товара и уровень продаж по годам. (В примере – диапазон В3:Е15)
В этом же окне выбрать кнопку «Изменить подписи горизонтальной оси (категорий)». Указать диапазон лет с 1995 по 2006 (В примере – ячейки А4:А15)
Оформить Название диаграммы и подписи горизонтальной оси (Работа с диаграммами – Макет – Подписи – Название диаграммы, Названия осей).
Диаграмма на листе «Структура по годам» должна иметь примерно такой вид:
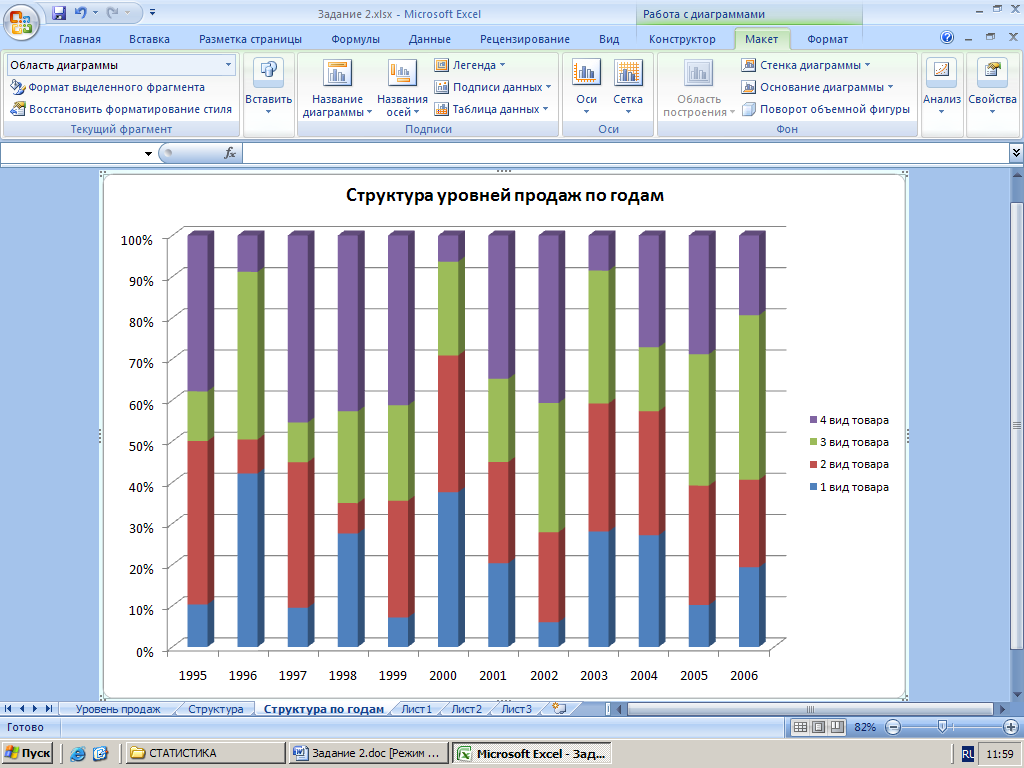
Показатели структуры совокупности по видам товара за все годы (исходные данные взять из Таблицы 1) – круговая (секторная) диаграмма
Выполнить Вставка – Диаграммы – Круговая – Объемная круговая;
Перейти в меню Работа с Диаграммами – Конструктор – Расположение – Переместить Диаграмму. В открывшемся окне выбрать переключатель «На отдельном листе», имя листа – Структура.
Выполнить Работа с Диаграммами – Конструктор – Данные – Выбрать данные. В качестве источника данных выбрать диапазон ячеек, содержащий наименование видов товара и всего по каждому виду товара. (В примере – диапазон В3:Е3; В16:Е16)
Оформить Название диаграммы, Подписи данных – Доли (Работа с диаграммами – Макет – Подписи – Название диаграммы; Подписи данных).
Диаграмма на листе «Структура» должна иметь примерно такой вид:
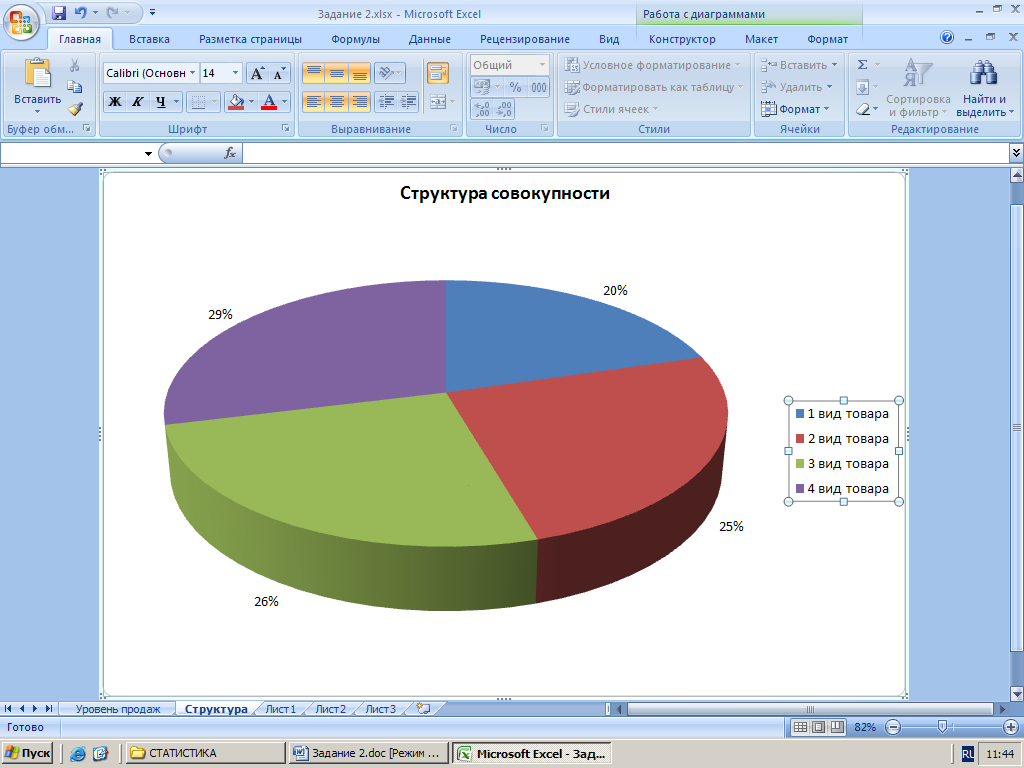
Показатели интенсивности (исходные данные взять из Таблицы 2) - 2-мерная линейчатая диаграмма. Динамические ряды представить по каждому виду товара на одной диаграмме. Для этого:
Выполнить Вставка – Диаграммы – Линейчатая – Линейчатая с группировкой;
Перейти в меню Работа с Диаграммами – Конструктор – Расположение – Переместить Диаграмму. В открывшемся окне выбрать переключатель «На отдельном листе», имя листа – Интенсивность.
Выполнить Работа с Диаграммами – Конструктор – Данные – Выбрать данные. В качестве источника данных выбрать диапазон ячеек, содержащий наименование видов товара и интенсивность продаж по годам. (В примере – диапазон L3:O15)
В этом же окне нажать кнопку «Строка/Столбец».
«Элементы легенды (ряды)» – Изменить. Каждому ряду присвоить год (см. рисунок).
Оформить Название диаграммы (Работа с диаграммами – Макет – Подписи – Название диаграммы).
Диаграмма на листе «Интенсивность» должна иметь примерно такой вид:
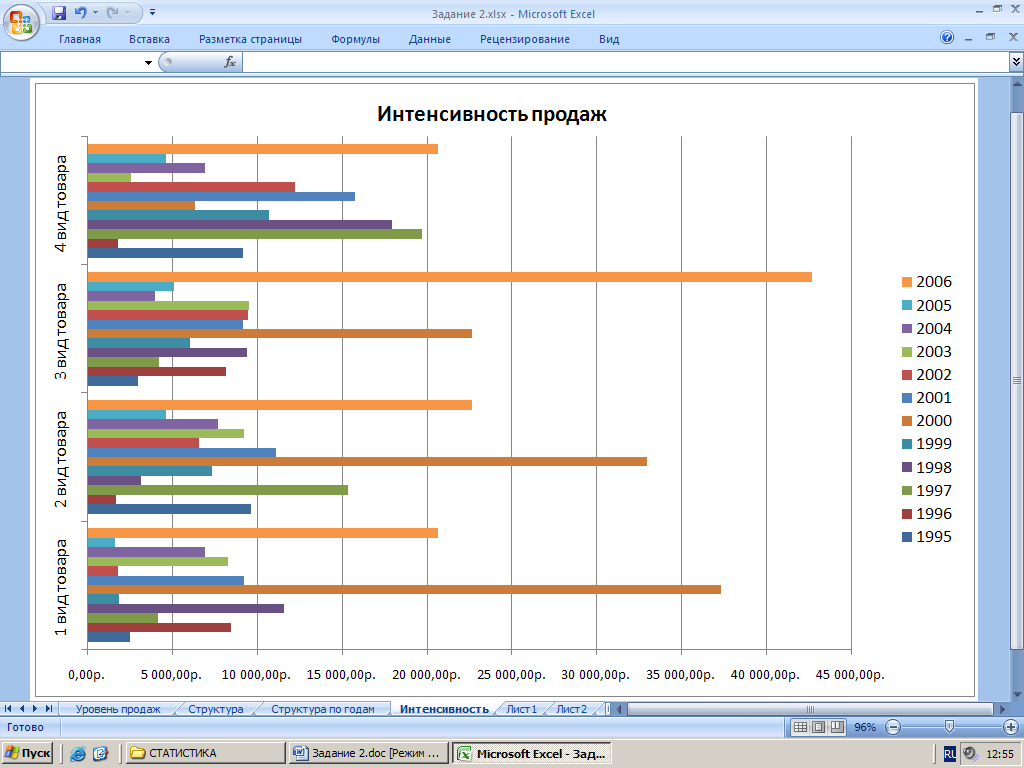
Показатели динамики по всем видам товара( исходные данные взять из Таблицы 1).
Выполнить Вставка – Диаграммы – График – График с маркерами;
Перейти в меню Работа с Диаграммами – Конструктор – Расположение – Переместить Диаграмму. В открывшемся окне выбрать переключатель «На отдельном листе», имя листа – Динамика.
Выполнить Работа с Диаграммами – Конструктор – Данные – Выбрать данные. В качестве источника данных выбрать диапазон ячеек, содержащий наименование видов товара и уровень продаж по годам. (В примере – диапазон В3:Е15)
В этом же окне выбрать кнопку «Изменить подписи горизонтальной оси (категорий)». Указать диапазон лет с 1995 по 2006 (В примере – ячейки А4:А15)
Оформить Название диаграммы (Работа с диаграммами – Макет – Подписи – Название диаграммы).
Диаграмма на листе «Динамика» должна иметь примерно такой вид:
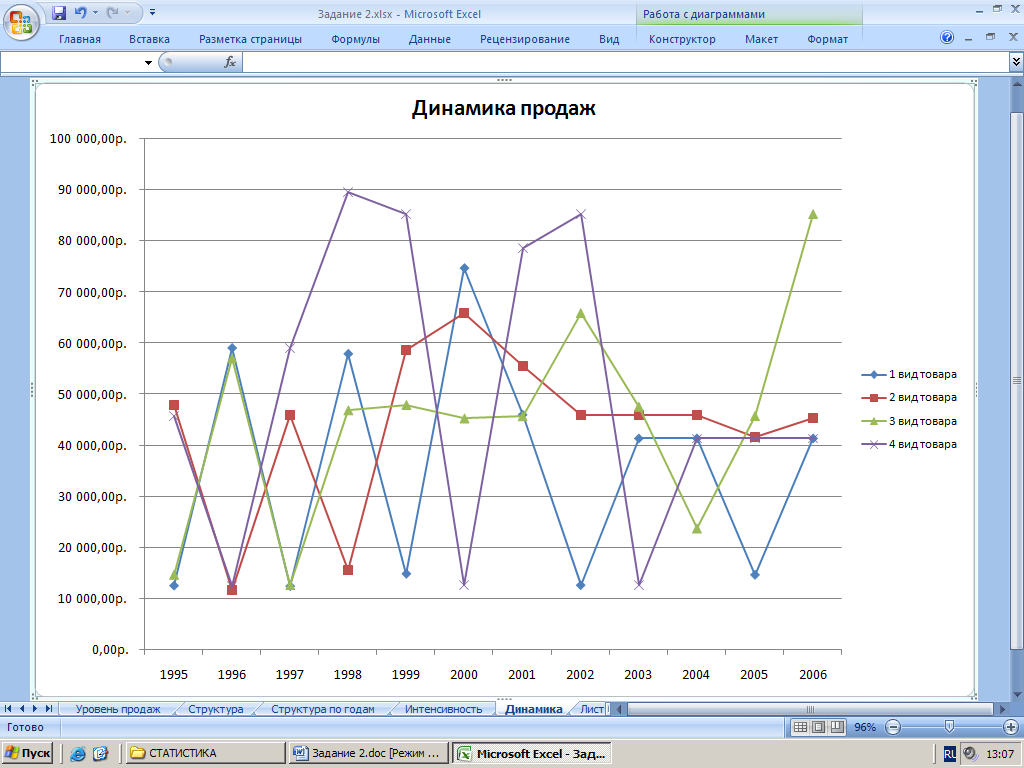
По любым двум рядам построить линии тренда (линейные). Для этого:
Выделить ряд (щелкнуть мышью на одном из рядов);
В локальном меню (правая кнопка мыши) выбрать команду «Добавить линию тренда»;
В открывшемся окне выбрать «Линейную» линию тренда, настроить тип и цвет линии.
Вопросы.
Сделайте вывод о тенденции процессов динамики в каждом случае.
Сравните полученные линии.
Подходит ли линейное сглаживание для данного динамического ряда?
По одному из оставшихся рядов построить линии скользящей средней (n=3). Для этого: аналогично п. 2.5.7. выбрать команду «Добавить линию тренда», но в окне параметров линии выбрать переключатель «Линейная фильтрация» и установить «3 точки».
По одной из линейных линий тренда построить прогноз на 2007-2010 годы. Для этого:
Выделить линию тренда (щелкнуть мышью на одной из линий);
В локальном меню (правая кнопка мыши) выбрать команду «Формат линии тренда»;
В открывшемся окне установить «Прогноз вперед на 4 периода».
Окончательно диаграмма на листе «Динамика» должна иметь примерно такой вид:

