
- •Что такое Excel
- •Понятие рабочей книги и рабочего листа.
- •Модель ячейки.
- •Запуск Excel.
- •Выход из Excel.
- •Знакомство с экраном Excel 7.0 для Windows 95.
- •Выделение диапазона.
- •Ввод и редактирование данных.
- •Мастер Автозаполения
- •1. Ввод формул, таблица, заливка.
- •8. 2. Виды адресации ячеек
- •Формупы и функции.
- •9.1. Математические и статистические.
- •9.2. Логические функции.
- •Формирование сложных заголовков таблиц.
- •Действия с матрицами.
- •11.1.Запись матриц и простейшие операции.
- •11.2. Сложение матриц.
- •11.3 Вычисление определителя матрицы.
- •11.4 Умножение матриц.
- •11.5 Нахождение обратной матрицы.
- •Решение совместной системы линейных уравнений.
11.2. Сложение матриц.
Задание № 24.
Сложить две матрицы, заданные в блок ячеек В8:D10 иF8:Н10 (рис. 11.3), результат разместить в ячейках С13:Е15.

рис. 11. 2
В Мастере функцийотсутствует операция сложения матриц. Но эта операция выполняется предельно просто с использованием копирования формул. Запишем в ячейке С13 формулу для вычисления элемента с индексом "11" (рис. 11.4). Использованы относительные адреса ячеек матриц слагаемых.
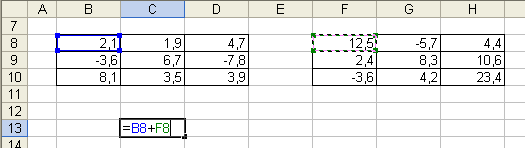
рис. 11. 3
Выполним копирование записанной формулы в блок ячеек, отведенных для результирующей матрицы. (см. задание 5 данной методички) Выделим ячейку С13,нажмем правую кнопку мыши, выберем позицию контекстного меню Копировать, затем выделим блок ячеек С13:Е15, вновь вызовем контекстное меню и выполним операциюВставить. На экране – результат суммирования исходных матриц. Рассмотрим более подробно, как была выполнена операция суммирования.
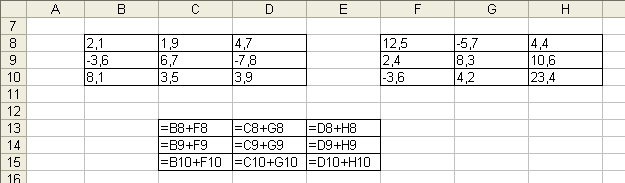
рис. 11. 4
На рисунке 11.5 приведены результаты копирования формулы из С13 в блок С13:Е15 в режиме демонстрации формул. Видно, что произошло автоматические адресов ячеек, в которых хранятся слагаемые.
На рис. 11.6 показаны исходные матрицы и результат их суммирования.
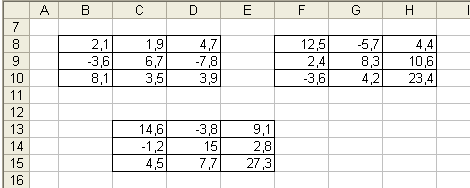
рис. 11. 5
11.3 Вычисление определителя матрицы.
Excelпозволяет вычислять определитель матрицы с использованием функцииMDETERM. Матрица как обычно хранится в массиве. Форма записи матрицы может быть двоякой: в виде квадратной таблицы или строкой с синтаксисом.
Задание №25.
Найти определитель матрицы В8:D10 и записать его в ячейку Е12.
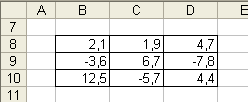
рис. 11. 7
Воспользуемся функцией рабочего листа для вычисления определителя. Выделим ячейку Е12 и запишем в нее формулу = MDETERM(В8:D10)
Массив В8:D10 можно указать с клавиатуры, или ввести в формулу, выделив мышью на экране и нажав кнопкуEnter. В ячейке Е12 появится результат вычислений.
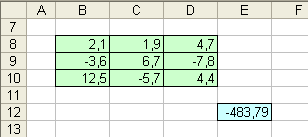
рис. 11. 8
Можно было использовать Мастер функций Для записи необходимой формулы; в этом случае не требуется знание синтаксиса функции; от пользователя потребовалось бы только указание (например, с помощью мыши) блока ячеек, в которых записана матрица. Введем комментарий, рамку и заливку (рис. 11.9). Строка 12 – не просто текст. В ячейке В12 записан комментарий ("Определитель матрицы равен = "), в ячейке Е12 сохранен результат вычислений определителя, а рамка и заливка выполнена отдельно.
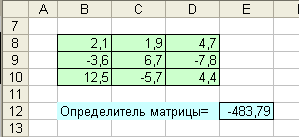
рис. 11. 9
11.4 Умножение матриц.
Умножение матриц можно выполнить, используя известные формулы для вычисления произведения матриц. Но формулы, особенно при больших размерах матриц, оказываются громоздкими. Более удобно использовать возможности, предоставляемые Мастером функций.
Задание №26
Найдите произведение двух матриц, записанных в блоке ячеек В8:D9,F8:I10 (рис. 11.10). Результат разместить в блоке ячеек С13:F14.

рис. 11. 10
Необходимо выделить блок ячеек, в котором будет записана матрица – результат умножения. Эта матрица в данном случае имеет размер 2х4. (Таким образом, использование даже Мастера функцийпредполагает знание элементарных сведений об умножении матриц!). Выделим блок ячеек С13:F14.
Умножение с помощью Мастера функцийпредполагает выполнение двух шагов. Обратимся к этой команде и сделаем первый шаг – выберем разделМассивы, установим флажок для получения результата в виде матрицы, затем выберем функциюMMULT. На втором шаге необходимо указать два массива, в которых записаны множимое и множитель. Массивы можно задать набором клавиатуры, а можно выделить их с помощью мыши. В соответствующих окнах появятся обозначения массивов. В диалоговом окне отображается результат выполнения операции умножения.

рис. 11. 11
На рисунке 11.11 показаны исходные матрицы и их произведение. Исходные матрицы записаны с одной цифрой после десятичной запятой, а их произведение – с двумя. При желании можно изменить формат представления чисел в матрицах.
