
- •Что такое Excel
- •Понятие рабочей книги и рабочего листа.
- •Модель ячейки.
- •Запуск Excel.
- •Выход из Excel.
- •Знакомство с экраном Excel 7.0 для Windows 95.
- •Выделение диапазона.
- •Ввод и редактирование данных.
- •Мастер Автозаполения
- •1. Ввод формул, таблица, заливка.
- •8. 2. Виды адресации ячеек
- •Формупы и функции.
- •9.1. Математические и статистические.
- •9.2. Логические функции.
- •Формирование сложных заголовков таблиц.
- •Действия с матрицами.
- •11.1.Запись матриц и простейшие операции.
- •11.2. Сложение матриц.
- •11.3 Вычисление определителя матрицы.
- •11.4 Умножение матриц.
- •11.5 Нахождение обратной матрицы.
- •Решение совместной системы линейных уравнений.
1. Ввод формул, таблица, заливка.
Табличный процессор позволяет автоматически выполнять вычисления по заданным математическим выражениям. Для выполнения вычисления необходимо задать формулу, в которой определены исходные числовые значения, математические операции, функциональные зависимости. В простейшем случае можно задать алгебраические выражения для действий с числами. Например требуется вычислить значение 23 + 45 / (56-18*2).
Имеет место обычный приоритет выполнения действий:
Выполняется умножение 18 * 2.
Вычитание в скобках.
Деление числа 45 на значение выражения в скобках.
Сложение числа 23 с результатом деления.
Чтобы указать на отличие математического выражения от текста, запись формулы начинается со знака равенства. Таким образом, в выбранной для получения результата ячейке следует записать:
= 23 + 45/(56-18*2).
После ввода формулы в ячейке будет отображаться результат вычислений – число 25,25.
Задание № 12.
Выполнить рассмотренный пример. Однако уровень автоматизации в этом случае соответствует простейшему калькулятору. Табличный процессор предоставляет гораздо большие возможности. В качестве операндов в математических выражениях могут быть указанны адреса ячеек, в которых хранятся числа или выражения для их вычисления. Пусть для рассмотренного примера 23, 45, 56, 18, 2 записаны последовательно в строке под номером 3, начиная со столбца С, а результат надо записать в ячейку Н3. Математическое выражение (формулу) в ячейке Н3можно записать в следующем виде:
=С3 + D3/(E3-F3*G3).
Задание № 13.
Выполнить рассмотренный пример, получить результат. Заменить какие либо числа в ячейках С3:G3. Вместо числа в формуле ячеек указан адрес ячейки, в которой находится это число. Если какие либо числа в ячейках С3:G3 заменить, то результат автоматически будет пересчитан.
При вводе формулы в ячейку убедитесь, что ваша клавиатура находится в режиме ввода латинских символов. В противном случае в ячейке вместо результата вы увидите надпись #ИМЯ?, что указывает на ошибочный ввод. Кроме того, если формула одной и той же структуры используется неоднократно, то ее можно набрать один раз, а затем скопировать в нужные ячейки.
Задание № 14. Р
A B C 1 Площадь
прямоугольника 2 a b S 3 * * =A3*B3 4 * *
5 * * =A5*B5
В первой стоке пишется заголовок задачи. Во второй строке задаются заголовки данных. В столбце А будем вводить величину стороны а. В столбце В будем вводить величину стороныb. Пусть величина стороныаизменяется от 1 до 7, с шагом 0,5; величина стороныb: от 26,3 до 31,1 с шагом 0,4.
При выполнении задания максимально автоматизировать действия, используя возможности Мастера Автозаполнения. Проанализировать изменение адресов в формулах при копировании.
8. 2. Виды адресации ячеек
Однако копирование формул рассмотренного вида приведет к автоматическому изменению адресов ячеек операндов. Адреса ячеек в таком виде называются относительными. Чтобы этого не происходило, адрес ячейки записывают в абсолютной форме. Для этого в адресе ячейки перед номером строки и/или столбца проставляется знак похожий на знак доллара. Он ставится: сочетанием клавиш Shift+F4. Последовательное нажатие на клавиши позволяет последовательно изменять вид адреса.
|
Относительный адрес |
F45 |
При копировании формулы изменяется номер строки и столбца |
|
Абсолютный адрес |
$D$142 |
При копировании номера строк и столбцов НЕ изменяются |
|
Смешанный адрес |
G$27 $Q15 |
При копировании НЕ изменяются закрепленные номера. |
Изменение адресации данных при копировании формул.
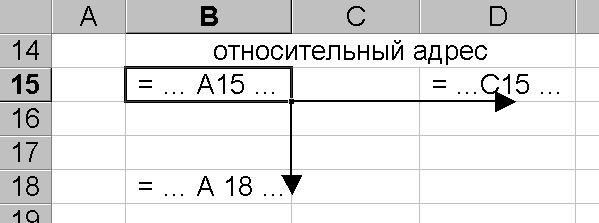
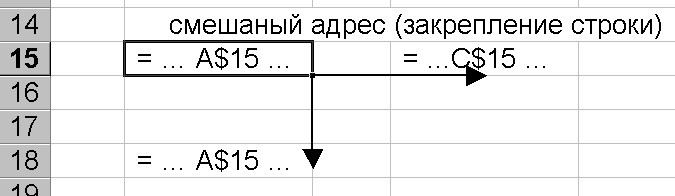
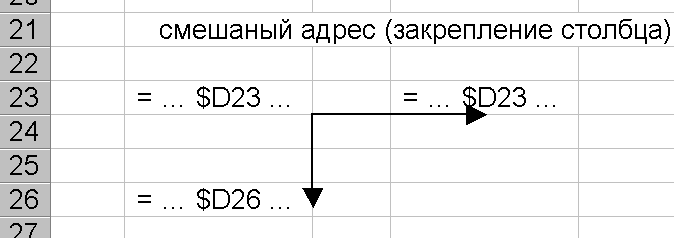
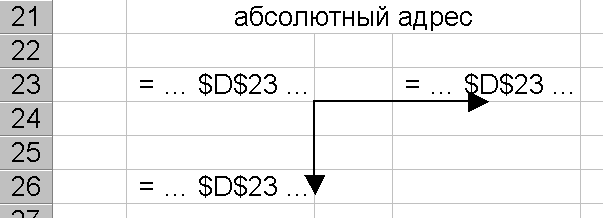
Числа результаты вычислений должны быть предоставлены в требуемом формате. Формат ячейки также можно копировать. Эту операцию удобно выполнять, используя кнопку Копировать форматпанелиСтандартная. Выделяется исходная ячейка, формат которой надо копировать в другие ячейки; нажимается кнопкаКопировать формат; выделяется ячейка (группа ячеек), в которую необходимо записать выбранный формат.
Задание № 15. Рассчитать площадь круга.
Размер и шаг радиуса задается произвольно. Формулы задаются копированием. Значение π можно внести вручную или используя Мастер функций. Можно воспользоваться Мастером функций для расчета степени.
Задание № 16.
Составить формулу для расчета таблицы умножения, так что бы при копировании этой формулы можно было получить таблицу произвольного размера.
Задание № 17.
Составить таблицу заработной платы. Структура таблицы приведена на рисунке.
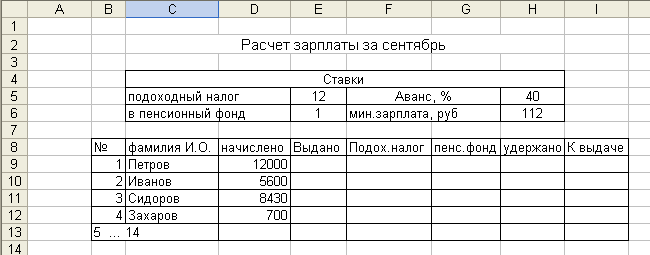
В столбце "Начислено" приведена общая сумма оплаты за месяц, в столбце "Выдано" указана сумма аванса, составляющая 40% от "Начислено". В столбце «Подоходный налог»– разность "Начислено" и "Минимальная зарплата", умноженная на ставку подоходного налога (12%). В столбце "В пенсионный фонд" приводится сумма "Начислено", умноженная на ставку налога (1%), в столбце "Всего удержано" – сумма налогов, в столбце "К выдаче" – разность "Начислено" и "Всего удержано" и "Выдано". Эти соотношения повторяются для каждого сотрудника, занесено в список. Естественно, что удобно рассчитывать формулы записывать только в одной строке, а затем скопировать их в остальные строки ведомости.
Чтобы сделать таблицу более универсальной, имеет смысл выделить ставки налогов в список констант. При изменении констант достаточно изменить только значение констант. Очевидно, что при записи формул одну часть операндов следует задавать с относительной адресацией, а другую (константы) – с абсолютной. Целесообразно подогнать ширину столбцов до нужного размера. Имеют место следующие ограничения: количество цифр в записи чисел, букв в записи текста и ячейках, размер шрифтов, способ расположения надписей. Качественное оформление заголовков таблицы будет рассмотрено отдельно, в данном задании ограничимся подгонкой ширины столбцов вручную.
Рекомендуется следующий порядок заполнения таблицы: номера позиций и список сотрудников (10 …..12 позиций), суммы в столбце "Начислено", формулы в строке № 1. Затем выделяется массив ячеек, в которых записаны формулы, нажимается правая кнопка мыши, в контекстном меню выбирается команда Копировать. Выделяется массив ячеек, в который надо скопировать выбранную строку, курсор устанавливается в левую верхнюю ячейку этого массива, нажимается правая кнопка мыши, в контекстном меню выбирается командаВставить.После выполнения данных операций посмотрите в строке формул содержимое ячеек, в которые было выполнено копирование, поочередно выбирая их. Обратите внимание на изменение от строки к строке адресов ячеек, записанных в относительной форме. Таблица для расчета заработной платы в режиме отображения формул. Описанную процедуру копирования можно было выполнить, используя команды панели инструментовСтандартная. Выделите блок ячеек в которое было выполнено копирование, очистите их содержимое и повторите всю процедуру с помощью панели инструментовСтандартная. Значение сумм в строке "Всего" удобно записать, воспользовавшись кнопкойАвтосуммирование панели инструментовСтандартная. Выделите столбец, начиная с позиции №1 списка и заканчивая в строке "Всего". Щелкните мышью по кнопкеАвтосуммирование и получите результат. Обратите внимание на то, как записана формула для вычисления суммы (в строке формул после выделения ячейки в строке "Всего"). Для оформления таблицы используйте рамки. Построить их можно, используя панель инструментовФорматирование или командуФормат \ Ячейки \ Рамкиосновного меню. Дополнительно улучшить вид таблицы можно, используя заливку заголовка. Для этого надо выделить нужные ячейки, а затем воспользоваться кнопкойЦвет фонапанели инструментовФорматирование или соответствующей командыФормат \ Ячейки \ Вид.
Если возникает необходимость просмотра формул во всех или нескольких ячейках одновременно, можно настроить таблицу для идентификации формул, а не числовых результатов расчета. Воспользуйтесь командой Сервис \ Параметры \ Вид и установите флажок опцииФормулыв диалоговом окне. Чтобы вернуть экран в исходное положение, следует убрать установленный флажок.
