
- •Что такое Excel
- •Понятие рабочей книги и рабочего листа.
- •Модель ячейки.
- •Запуск Excel.
- •Выход из Excel.
- •Знакомство с экраном Excel 7.0 для Windows 95.
- •Выделение диапазона.
- •Ввод и редактирование данных.
- •Мастер Автозаполения
- •1. Ввод формул, таблица, заливка.
- •8. 2. Виды адресации ячеек
- •Формупы и функции.
- •9.1. Математические и статистические.
- •9.2. Логические функции.
- •Формирование сложных заголовков таблиц.
- •Действия с матрицами.
- •11.1.Запись матриц и простейшие операции.
- •11.2. Сложение матриц.
- •11.3 Вычисление определителя матрицы.
- •11.4 Умножение матриц.
- •11.5 Нахождение обратной матрицы.
- •Решение совместной системы линейных уравнений.
Формупы и функции.
9.1. Математические и статистические.
В табличном процессоре Excelимеется мощный аппарат встроенных функций. Для удобства работы функции разбиты по категориям: математические, статистически, текстовые, функции даты и времени, инженерные, финансовые, логические и другие. Функцию вводят как часть формулы в ячейку рабочего листа. Работа с функциями может производится двумя способами: непосредственной записью функции или с использованиемМастера функций. Первоначально рекомендуется обращаться кМастеру функций, который поддерживает диалоговый режим работы, позволяет избежать ошибок в синтаксисе, экономить время. Под синтаксисом понимается совокупность правил записи символов в функциях и формулах. При нарушенииExcelвыдает сообщение об ошибке.
Числовые значения, используемые для вычисления значений функции, называют аргументами, возвращаемые вычисления значения – результатами. Запись функции начинается с ее названия; аргументы функции записывают в круглых скобках, и отделяются друг от друга символом ";". Помните, что пробел так же является символом, поэтому в ряде случаев наличие непредусмотренного пробела рассматривается как ошибка. В качестве аргументов могут быть использованы числа, текст, логические значения, массивы, значения ссылок или ошибок. Аргументы могут быть константами или формулами. Эти формулы, в свою очередь, могут содержать функции. Если функция является аргументом другой функции, то ее называют вложенной. Допускается использовать до семи уровней вложенности функций. Значения вложенных функций должны соответствовать допустимым значениям аргумента основной функции. Некоторые функции не имеют аргумента. Например, чтобы вернуть значение числа, используется формула, содержащая функцию ПИ () без аргументов:
=ПИ()
Ряд функций имеет необязательные аргументы, которые могут отсутствовать. Вызов Мастера функцийпроизводятся командойВыставка \ Функции или кнопкой Мастер функции панели инструментовСтандартная. Рекомендуется всегда набирать формулу строчными буквами. Благодаря тому, чтоExcelвсегда преобразует все корректные имена функций и имена ячеек в прописные буквы, можно узнать в каком месте ошибка.
Задание № 18.
Составить таблицу значений функции у = 2,5*sin(x)c8 знаками после запятой на интервале 0,2 … 1,5 с шагом 0,1; выполнить округление до 4 и 2 знаков после запятой, вычислить в обоих случаях значение абсолютной и относительной погрешности округления, найти для обоих случаев наибольшее значение погрешности округления. На рисунке показаны результаты вычислений.
Абсолютная погрешность числа yопределяется как модуль разности этого
числаyи его приближенного
значения:![]() Относительная погрешность определяется
как модуль отношения абсолютной
погрешности числаyк самому числу:
Относительная погрешность определяется
как модуль отношения абсолютной
погрешности числаyк самому числу:![]() .
.
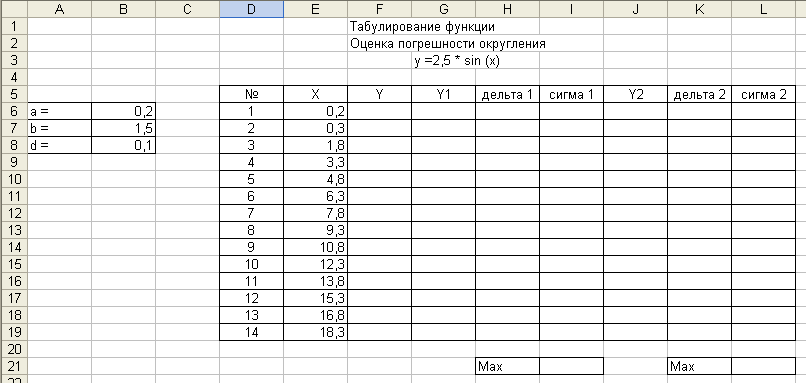
Объем их достаточно большой, но количество операций, выполняемых вручную, невелико. Далее приведены рекомендуемые фазы выполнения задания.
Первая фаза – создание заголовка, поясняющих надписей, исходных данных. Вторая фаза – заполнение первой строки таблицы расчетными формулами. В ячейках В6, В7, и В8 записаны значения левой и правой границ интервала и шага табулирования соответственно. В строке № 1 таблицы последовательно записаны: Функция sin(x) может быть введена с помощьюМастера функций.Эта функция относится к категорииМатематические она имеет один аргумент.
Рассмотрим подробно порядок работы с Мастером функций.
Нажать левую кнопку с символами
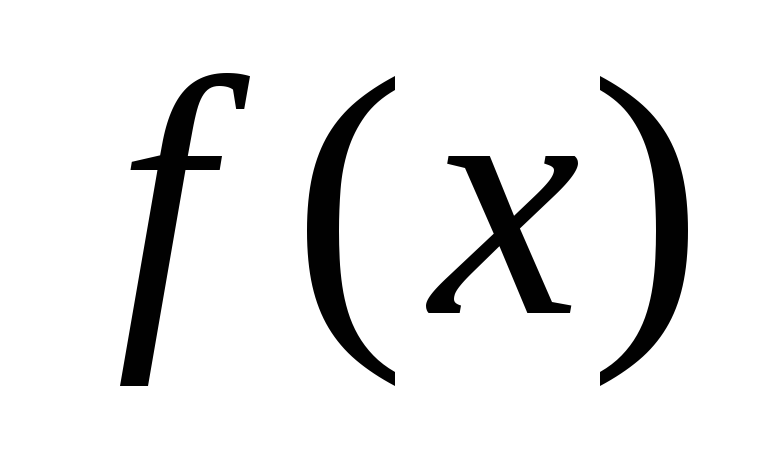 .
Откроется диалоговое окно.
.
Откроется диалоговое окно.В левом окне выбрать категорию функций – Математические.
В правом окне выбрать функцию sin(x).
Нажать на экране кнопку Далее. Вам предлагается ввести значение аргумента функции. Следует указать адрес ячейки, в которой находится значение аргумента. Его можно ввести вручную с клавиатуры, удобно так же указывать на ячейку щелчком мыши. Если диалоговое окно перекрывает нужную область таблицы, то его можно перетащить в другое место экрана. Для этого надо установить указатель мыши на заголовок, нажать левую кнопку и, не отпуская ее, переместить окно.
Теперь можно нажать кнопку Готово. Диалоговое окно закроется.
В строке формул индицируется набранное вами с помощью Мастера функцийматематическое выражение. Чтобы ввести его в ячейку, нажмите клавишуEnter. В ячейке появится вычисленное значение функции. Ввод функцииОКРУГЛ(арг1;арг2) производится аналогично. Но эта функция имеет два аргумента: первый – округляемое значение (адрес ячейки, где хранится соответствующее число), второй – количество десятичных разрядов после запятой в округленном числе. Данная функция так же относится к категорииМатематические.
Остальные формулы этой строки не требуют комментариев. В следующей строке записаны:
Формула для вычисления номера текущей строки;
Формула для вычисления текущего значения х.
На этом ввод данных и расчетных соотношений в таблицу закончен. Выделите ячейку D7, нажмите правую кнопку мыши и выберите командуКопировать.
Выделите в столбце Dвниз, начиная со строки 8, нужное число ячеек. Выполните командуВставитьконтекстного меню; в ячейках будут записаны номера строк таблицы. На рисунке 16 установлен режим индикации формул. Повторите аналогичную процедуру для текущих значений х. Здесь установлен режим индикации числовых значений (командаСервис \ Параметры \ Вид, флажок Формулы снят). Теперь выполним копирование остальной части строки №1 в массив ячеекF7:L19. Выделим массив ячеекF6:L6 для копирования и скопируем его содержимое в буфер (можно использовать основное меню – командаПравка \ Копировать,кнопку Копировать в буфер панели инструментовСтандартнаяили контекстного меню). Затем следует выделить весь массив ячеек для копирования или его левый столбец, установит курсор в левый верхний угол массива, выполнить командуПравка \ Вставить основного меню, или щелкнуть мышью по кнопкеВставить из буфера панели инструментов Стандартная, или использовать командуВставить контекстного меню. Для нахождения максимальных значений относительных погрешностейδ1,δ2 воспользуемся функциейМАКС категорииСтатистические. Синтаксис функции так же разъясняется вМастере функций.
Остаётся оформить рабочий лист, используя рамки, цветовые решения шрифта и заливки.
Редактирование формул и выражений функций выполняется обычным способом в строке формул после выделения ячейки либо непосредственно в ячейке после нажатия функциональной клавиши F2, либо двойного щелчка мыши по ячейке.
Задания для самостоятельной работы.
Составить таблицу для расчета площади и объема шара, если радиус изменяется от__ до__, с шагом__.
Задача на оптимизацию. Дан квадратный лист картона со стороной 57. Из него склеили коробочку делая квадратные вырезы lс углов листа. Найти значения величиныl, при котором объем склеенной коробочки будет максимальным. Шаг изменения величиныlравен 1. Записать в тетрадь пример формулы расчета объема и поиска максимального значения.
Составить таблицу персональных данных сотрудников предприятия. Вводятся дата рождения и дата начала работы. Определяется возраст и стаж работы. Использовать функцию СЕГОДНЯ( )иДНЕЙ360(…).
Составить таблицу из 15 значений функции
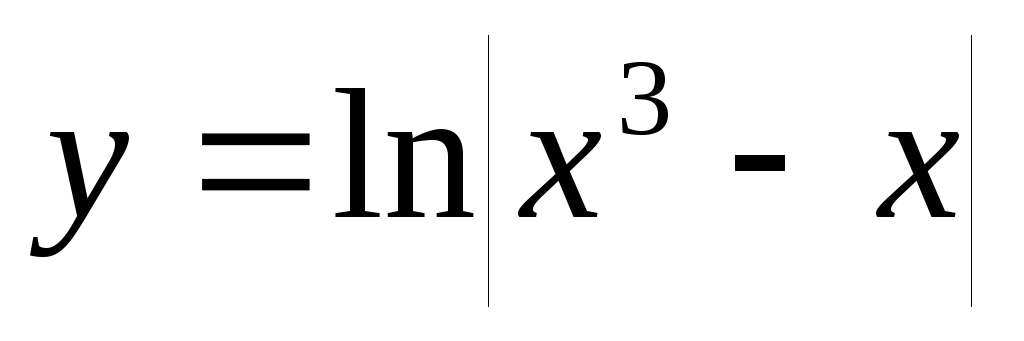 при различных значениях аргумента x,
изменяющегося c шагом h=0,1, начиная со
значения
при различных значениях аргумента x,
изменяющегося c шагом h=0,1, начиная со
значения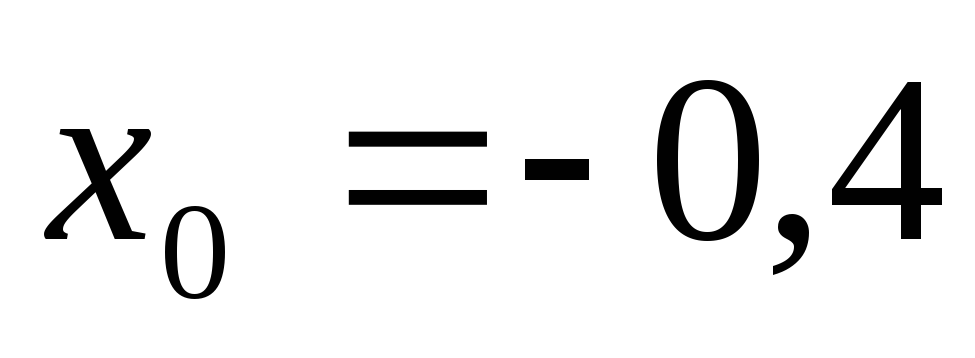 .
Таблица с исходными данными должна
включать значение шага и начальное
значение аргумента
.
Таблица с исходными данными должна
включать значение шага и начальное
значение аргумента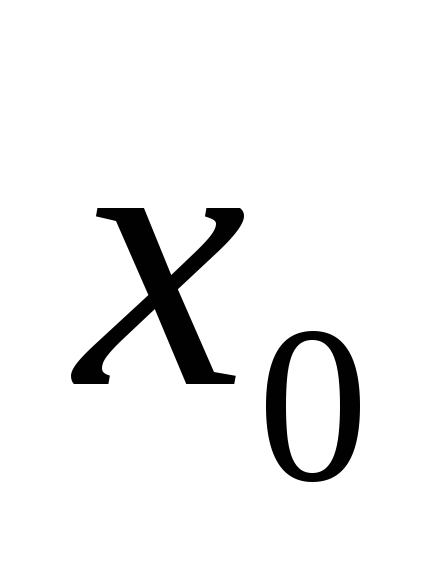 .
Расчетная таблица должна иметь строку
с заголовками: номер строки i, значение
аргумента x, значение функции y в
соответствующих столбцах таблицы.
Значения аргумента должны содержать
2 цифры после запятой, а значения функции
– 4 цифры.
.
Расчетная таблица должна иметь строку
с заголовками: номер строки i, значение
аргумента x, значение функции y в
соответствующих столбцах таблицы.
Значения аргумента должны содержать
2 цифры после запятой, а значения функции
– 4 цифры.
