
- •Міністерство освіти і науки, молоді та спорту україни
- •Кіровоградський національний технічний університет
- •Кафедра автоматизації виробничих процесів
- •Проектування локальних систем і мереж перетворення та обробки інформації
- •Лабораторна робота №1 "Знайомство з мережним симулятором Cisco Packet Tracer"
- •Короткі теоретичні відомості
- •Хід виконання роботи
- •Контрольні запитання
- •Хід виконання роботи
- •Таблиця варіантів
- •Контрольні запитання
- •Вимоги до звіту
- •Список літератури
- •Лабораторна робота №3 "Основи роботи з інтерфейсом обладнання Cisco"
- •Короткі теоретичні відомості
- •Хід виконання роботи
- •Таблиця варіантів
- •Контрольні запитання
- •Вимоги до звіту
- •Список літератури
- •Лабораторна робота №4 "Планування структури локальної мережі та підключення пристроїв"
- •Короткі теоретичні відомості
- •Хід виконання роботи
- •Таблиця варіантів
- •Контрольні запитання
- •Вимоги до звіту
- •Список літератури
- •Лабораторна робота №5 "Конфігурування dhcp на мультифункціональному пристрої"
- •Короткі теоретичні відомості
- •Хід виконання роботи
- •Таблиця варіантів
- •Контрольні запитання
- •Вимоги до звіту
- •Список літератури
- •Лабораторна робота №6 "Вивчення міжмережних пристроїв"
- •Короткі теоретичні відомості
- •Хід виконання роботи
- •Таблиця варіантів
- •Контрольні запитання
- •Вимоги до звіту
- •Список літератури
- •Лабораторна робота №7 "Значення та принцип використання шлюзу"
- •Короткі теоретичні відомості
- •Хід виконання роботи
- •Таблиця варіантів
- •Продовження таблиці
- •Контрольні запитання
- •Вимоги до звіту
- •Список літератури
- •Лабораторна робота №8 "Конфігурування маршрутизатора Cisco в якості сервера dhcp"
- •Короткі теоретичні відомості
- •Хід виконання роботи
- •Таблиця варіантів
- •Продовження таблиці
- •Контрольні запитання
- •Вимоги до звіту
- •Список літератури
- •Лабораторна робота №9 "Статична маршрутизація"
- •Короткі теоретичні відомості
- •Хід виконання роботи
- •Таблиця варіантів
- •Продовження таблиці
- •Контрольні запитання
- •Вимоги до звіту
- •Список літератури
- •Лабораторна робота №10 "Налагодження протоколу маршрутизації rip"
- •Короткі теоретичні відомості
- •Хід виконання роботи
- •Таблиця варіантів
- •Продовження таблиці
- •Контрольні запитання
- •Вимоги до звіту
- •Список літератури
- •Лабораторна робота №11 "Налагодження протоколу маршрутизації igrp та протоколу ospf"
- •Короткі теоретичні відомості
- •Хід виконання роботи
- •Таблиця варіантів
- •Продовження таблиці
- •Контрольні запитання
- •Вимоги до звіту
- •Список літератури
- •Лабораторна робота №12 "Налагодження протоколу маршрутизації ррр"
- •Короткі теоретичні відомості
- •Хід виконання роботи
- •Таблиця варіантів
- •Продовження таблиці
- •Контрольні запитання
- •Вимоги до звіту
- •Список літератури
- •Лабораторна робота №13 "Технологія бездротового зв’язку Wi–Fi"
- •Короткі теоретичні відомості
- •Хід виконання роботи
- •Таблиця варіантів
- •Контрольні запитання
- •Вимоги до звіту
- •Список літератури
- •Лабораторна робота №14 "Інтернет та веб-запити"
- •Короткі теоретичні відомості
- •Хід виконання роботи
- •Таблиця варіантів
- •Продовження таблиці
- •Контрольні запитання
- •Вимоги до звіту
- •Список літератури
- •Для нотаток
Контрольні запитання
Для чого використовується шлюз?
Скільки підмереж використовувались в роботі? Пояснити відповідь.
Які пристрої застосовувались в роботі?
Вимоги до звіту
Титульна сторінка;
Короткі теоретичні відомості;
Виведена інформація з пункту 4;
Висновок;
Відповіді на контрольні запитання.
Список літератури
Олифер В.Г., Олифер Н.А. Компьютерные сети. Принципы, технологии протоколы: Учебник для вузов. 4-е изд. – СПб.: Питер, 2010. – 944 с.
Вишневский В.М., Портной С.Л, Шахнович И.В. Энциклопедия WiMAX. Путь к 4G. – Москва: Техносфера, 2009 – 472 с
Гейер, Джим. Беспроводные сети. Первый шаг: Пер. с англ. - М.: Издательский дом "Вильямс", 2005. - 192 с.
Хьюкаби Дэвид, Мак-Квери Стив. Руководство Cisco по конфигурированию коммутаторов Catalyst.: Пер. с англ. – М.: Издательский дом "Вильямс", 2004. – 560 с.
Боллопрагада Виджей, Мэрфи Кэртис, Уайт Расс. Структура операционной системы Cisco IOS.: Пер. с англ. – М.: Издательский дом "Вильямс", 2002. – 208 с.
Леинванд Алан, Пински Брюс. Конфигурирование маршрутизатора Cisco, 2-е изд.: Пер. с англ. – М.: Издательский дом "Вильямс", 2001. – 368 с.
Лабораторна робота №8 "Конфігурування маршрутизатора Cisco в якості сервера dhcp"
Мета роботи: Навчитися виконувати налаштування послуги DHCP на маршрутизаторі через термінал комп’ютера.
Короткі теоретичні відомості
Маршрутизатор з підтримкою Cisco IOS можна зробити сервером DHCP.
Це спростить процес управління мережевими IP-адресами. При зміні параметрів конфігурації IP, адміністраторові потрібно буде оновити лише один, центральний, маршрутизатор.
Протокол DHCP вже розглядався в минулих лабораторних роботах. Він призначений для автоматичного надання вузлам ІР-адреси.
Для налагодження DHCP маршрутизатора, потрібно проробити такі дії:
Створити пул адрес DHCP;
Вказати ІР-адресу сервера DNS;
Вказати під мережу (шлюз);
Виключити ІР-адреси;
Перевірити конфігурацію.
Хід виконання роботи
В роботі потрібно створити локальну мережу, в яку будуть входити: маршрутизатор з інтегрованими службами 1841, два принтери Printer-PT, два комутатори 2960-24ТТ, два сервера Server-PT та п’ять комп’ютерів РС–РТ.
В середовищі Packet Tracer побудувати мережу, що показана на рис.1.
1.1 З розділу Switches (комутатори) добавити в робочу область два комутатори серії 2960-24ТТ. Далі з розділу End Devices (кінцеві пристрої) добавити п’ять комп’ютерів PC–PT, два сервери Server-PT та два принтери Printer-PT і з розділу Router (маршрутизатори) добавити маршрутизатор серії 1841.
1.2 З’єднати пристрої, як це показано на схемі, кабелем з прямим з’єднанням контактів (Copper Straight–Through) з розділу Connections, а також з’єднати консольним кабелем (Console) комп’ютер PC0 та маршрутизатор Router1 використовуючи гніздо на комп’ютері RS 232, а на маршрутизаторі Console.
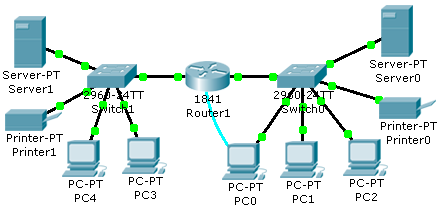
Рис.1. Схема локальної мережі складена з маршрутизатора, двох комутаторів, двох серверів, двох принтерів та п’яти комп’ютерів.
З комп’ютера користувача РС0 в програмі емуляції терміналу підключіться до консолі маршрутизатора користувача Route1 шляхом:
натиснення ЛК миші на комп’ютер;
перейти на вкладку робочого столу (Desktop);
натиснути на піктограму Terminal;
клацнути ЛК миші на кнопку ОК.
Метод конфігурування маршрутизатора вже розглядався в минулих роботах але там використовувалась конфігурація через командний рядок, а в даній роботі – через термінал.
Перейти в глобальний контекст конфігурування командами enable та configure terminal:
Router> enable
Router#configure terminal
За допомогою відомої команди hostname змінити ім’я маршрутизатора на те що вказане в таблиці варіантів.
Активувати та надати інтерфейсам FastEhernet 0/0, FastEhernet 0/1 відповідні ІР-адреси і маски підмережі, що вказані в таблиці варіантів. Приклад конфігурації FastEhernet 0/1:
…
Router(config)#interface fastethernet 0/0
Router(config-if)#ip address [ІР-адреса інтерфейса, що вказана у варіанті] [маска підмережі, що вказана у варіанті]
Примітка: квадратні дужки не використовуються
Router(config-if)#no shutdown
Примітка: команда no shutdown використовується для активації інтерфейсу.
Router(config-if)# exit
Аналогічно конфігурується інтерфейс FastEthernet 0/1.
Наступним кроком буде конфігурування послуги DHCP. Це робиться наступною групою команд:
…
Router(config)#ip dhcp pool pool1
Примітка: створення пул адрес DHCP з ім’ям pool1
Router(dhcp-config)#network [діапазон мережевих адрес, що вказано у варіанті]
Примітка: створення діапазону мережевих адрес для пулу DHCP.
Router(dhcp-config)#dns-server [ІР-адреса сервера DNS, що вказано у варіанті]
Router(dhcp-config)#default-route [ІР-адреса шлюзу, що вказано у варіанті]
Router(dhcp-config)#exit
Router(config)#ip dhcp excluded-address [початковий та кінцевий адреси, що виключаються з пулу адрес, вказано у варіанті]
Примітка: ці адреси не будуть надаватися послугою, їх може призначити тільки адміністратор.
Аналогічно сконфігурувати пул 2.
Увійти в конфігурацію кожного комп’ютера та включити послугу DHCP шляхом:
натиснення ЛК миші на комп’ютер;
перейти на вкладку робочого столу (Desktop);
натиснути на піктограму IP Configuration;
відмітити крапкою рядок DHCP.
В результаті повинно автоматично відобразитись ІР-адреса, маска підмережі, шлюз і DNS сервер.
Аналогічно провести налагодження інших комп’ютерів.
Щоб налагодити принтер, то потрібно:
клацнути ЛК миші на принтер;
перейти на вкладку конфігурації (Config);
відмітити крапкою рядок DHCP.
Що стосується серверів, то їх налагодити автоматично не можна. Тому їх конфігурації потрібно задати:
натиснення ЛК миші на сервер;
перейти на вкладку робочого столу (Desktop);
натиснути на піктограму IP Configuration;
задати параметри відповідно до варіанту.
Щоб переконатись, що мережа працює, потрібно зробити тестування. Клацнути ЛК миші по комп’ютеру РС0 та перейти на вкладку робочого столу (Desktop), далі натиснути на піктограму командного рядка (Command Prompt) та прописати:
PC>ping [ІР-адреса комп’ютера РС3]
PC>ping [ІР-адреса принтера Рrinter1]
Результат занести в звіт роботи.
Відкрити режим моделювання (клацнути ЛК миші на кнопку Simulation Mode).
Вибрати простий ping-запит (піктограма закритого конверту) та створити такі три маршрути:
комп’ютер РС0 – комп’ютер РС3;
комп’ютер РС0 – принтер Printer0;
комп’ютер РС4 – сервер Server1.
Можете створити свої маршрути, щоб перевірити мережу.
Зберегти файл та продемонструвати викладачеві.
