
- •Раздел 1. Работа с таблицами в текстовом редакторе ms Word 2007
- •1.1. Методы создания таблиц
- •1.1.1. Автоматическое создание таблицы
- •1.1.2. Визуальное (графическое) создание таблицы
- •1.1.3. Создание экспресс-таблиц
- •1.1.4. Рисование таблиц (создание таблиц вручную)
- •1.1.5. Создание таблиц с помощью преобразования текста в таблицу
- •1.1.6. Создание таблиц Excel
- •1.2. Форматирование структуры таблиц и текста в таблице
- •1.2.1. Форматирование структуры таблицы
- •1.2.2. Форматирование текста в таблице
- •1.2.3. Вычисления в таблицах
- •1.4. Контрольные вопросы
- •Раздел 2. Работа с формулами и графическими объектами в редакторе ms Word 2007
- •2.1. Работа с формулами
- •2.1.1. Создание формул
- •2.1.2. Форматирование формул
- •2.2. Работа с графическими объектами
- •2.2.1. Вставка изображений
- •2.2.2. Размещение изображений в тексте
- •2.2.3. Изображения, вставленные из файла
- •2.2.4. Рисование изображений средствами редактора Word
- •2.3. Контрольные вопросы
- •Раздел 3. Служебный аппарат редактора ms Word 2007
- •3.1. Автоматическая вставка подписей и названий
- •3.1.1. Автоматическая вставка подписей
- •3.1.2. Автоматическое создание оглавления
- •3.1.3. Автоматическое обновление оглавления
- •3.2. Создание ссылок, закладок и сносок
- •3.2.1. Перекрестные ссылки
- •3.2.2. Гипрессылки
- •3.2.3. Закладки
- •3.2.4. Сноски
- •3.2.4. Библиографические списки
- •3.4. Контрольные вопросы
2.2. Работа с графическими объектами
2.2.1. Вставка изображений
Иллюстрирование документов настолько часто используется, что нет необходимости говорить о его предназначении. Редактор Word обладает большими возможностями по вставке в текст изображений самых разнообразных типов – от простейших рисунков, которые создаются в самом редакторе Word, до файлов различных форматов, созданных в других приложениях.
Вставка изображений в текст осуществляется двумя способами.
Первый способ заключается в использовании элементов группы Иллюстрации раздела меню Вставка (рис. 22). Этими элементами являются:
 Рисунок.
Под рисунком понимается изображение,
хранящееся во внешнем файле. При выборе
этого элемента открывается диалоговое
окно, которое предлагает выбрать нужный
файл.
Рисунок.
Под рисунком понимается изображение,
хранящееся во внешнем файле. При выборе
этого элемента открывается диалоговое
окно, которое предлагает выбрать нужный
файл.
Клип. Клипом называется изображение, хранимое в специальной базе данных. Доступ к таким базам данных обеспечивается средствами Word, которые расположены на панели Клип, которая открывается при выборе данного элемента для вставки изображения.
Фигуры. Этот элемент предназначен для рисования изображений средствами Word (встроенный графический редактор).
SmartArt. Встроенное средство создания схем, диаграмм и графиков.
Диаграмма. Еще одно средство создания графиков и диаграмм. Это средство очень похоже на механизм создания диаграмм, используемый в Microsoft Excel.
Второй способ используется тогда, когда рассмотренных инструментов вставки изображений оказывается недостаточно. Для его использования необходимо использовать кнопку Объект, расположенную в группе Текст раздела меню Вставка. Появляющееся диалоговое окно позволяет выбрать изображение определенного формата из достаточно большого списка. В частности, рассмотренный выше редактор формул Microsoft Equation 3.0 является одним из типов изображений.
2.2.2. Размещение изображений в тексте
Изображение может быть вставлено в текст двумя способами – в строку (встроенное или связанное изображение) и на страницу (свободное изображение). При вставке изображения в строку оно вставляется непосредственно в то место, где расположен курсор. Такое изображение считается обычным символом с соответствующими опциями работы с ним. Во втором случае изображение становится объектом, принадлежащим всему документу. В частности, его можно перетаскивать по всему документу мышью.
П о
умолчанию новое изображение вставляется
как встроенное. Настройки можно изменить,
нажав на кнопкуOffice,
выбрав опцию Параметры
Word/Дополнительно
и перейдя в левой части окна в раздел
Вырезание,
копирование и вставка (рис. 23). Для того,
чтобы при вставке нового изображения
оно автоматически становилось свободным,
в поле опции Обтекание
рисунков
нужно выбрать в списке параметров
значение Вокруг
рамки.
о
умолчанию новое изображение вставляется
как встроенное. Настройки можно изменить,
нажав на кнопкуOffice,
выбрав опцию Параметры
Word/Дополнительно
и перейдя в левой части окна в раздел
Вырезание,
копирование и вставка (рис. 23). Для того,
чтобы при вставке нового изображения
оно автоматически становилось свободным,
в поле опции Обтекание
рисунков
нужно выбрать в списке параметров
значение Вокруг
рамки.
Далее рассмотрим основные методы работы с изображениями.
2.2.3. Изображения, вставленные из файла
После того, как изображение вставлено в текст, в любой момент можно провести его форматирование и настроить целый ряд параметров. Для этого изображение сначала необходимо выделить, выполнив щелчок левой кнопкой мыши при наведении курсора на любую позицию в границах изображения.
Д ля
настройки параметров изображения можно
использовать как опции панели инструментовРабота
с рисунками/Формат
(рис. 24), так и опции контекстного меню
(рис. 25).
ля
настройки параметров изображения можно
использовать как опции панели инструментовРабота
с рисунками/Формат
(рис. 24), так и опции контекстного меню
(рис. 25).
Одним из наиболее важных настраиваемых параметров изображения является Обтекание текстом, который позволяет по-разному помещать его в текст документа. Имеются следующие варианты:
- В тексте – изображение встраивается в виде символа в текущую позицию в строке;
- Вокруг рамки – изображение встраивается как свободное с прямоугольным контуром обтекания;
- По
контуру
– контур обтекания может быть сделан
произвольным с применением опции
Изменить
контур обтекания;
По
контуру
– контур обтекания может быть сделан
произвольным с применением опции
Изменить
контур обтекания;
- За текстом – изображение играет роль фона, расположенного за текстом;
- Перед текстом – противоположная предыдущей по смыслу опция. Как правило, используется крайне редко;
- Сверху и снизу – наиболее часто используемая опция. Текст располагается снизу и сверху изображения. В этом случае для уточнения параметров расположения изображения в тексте используется диалоговое окно, открывающееся при нажатии кнопки Обтекание текстом/Дополнительные параметры разметки группы Упорядочить палитры Средства рисования/Формат;
- Сквозное – текст может размещаться как снаружи, так и внутри изображения (при наличии внутренних контуров).
И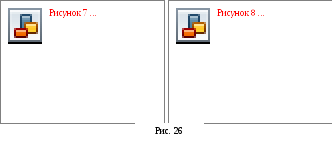 зменить
размеры изображения можно несколькими
способами. Во-первых, это можно сделать,
раздвигая или сжимая его границы мышью.
Во-вторых, для этой цели имеется диалоговое
окноРазмер,
открывающееся при выполнении
соответствующей команды либо в контекстном
меню (рис. 26 слева), либо в группе Размер
панели инструментов Работа
с рисунками/Формат
(рис. 26 справа).
зменить
размеры изображения можно несколькими
способами. Во-первых, это можно сделать,
раздвигая или сжимая его границы мышью.
Во-вторых, для этой цели имеется диалоговое
окноРазмер,
открывающееся при выполнении
соответствующей команды либо в контекстном
меню (рис. 26 слева), либо в группе Размер
панели инструментов Работа
с рисунками/Формат
(рис. 26 справа).
Изменение размеров изображения осуществляется введением значений в поля Высота, Ширина и Поворот. Опция Сохранять пропорции предназначена для возможности синхронного изменения высоты и ширины изображения. Опция Относительно исходного размера позволяет понять, каким становится размер изображения относительно исходного после выполнения масштабирования.
Третьим способом изменения размера изображения является обрезание его краев с помощью опции Обрезка (группа Размер панели инструментов Работа с рисунками/Формат или окно Размер контекстного меню).
Для того, чтобы автоматически настроить расположение изображения на странице, используется опция Положение группы Упорядочить палитры Средства рисования/Формат. Опции этой же группы Выровнять, На передний план, На задний план применяются для задания дополнительных параметров изображения.
Иногда используются различные варианты поворота изображения или его вертикального или горизонтального отражения. Для этого используется опция Поворот.
Одной из важных в практическом применении опций, применяющихся при работе с объектами, является их группировка. Это позволяет работать с несколькими объектами как с одним составным объектом, в частности, копировать, вставлять, перемещать в тексте, изменять размеры и положение на странице и т. д. Для группировки объектов предварительно нужно выполнить команду Выделить/Выбор объектов группы Редактировать раздела меню Главная. Далее необходимо выделить мышью изображения, подлежащие группировке (при нажатой левой кнопке мыши группируемые изображения обводятся прямоугольной рамкой), затем открыть контекстное меню и воспользоваться опцией Группировка/Группировать. При необходимости в последующем разгруппировать изображения аналогичным образом применяется опция Группировка/Разгруппировать.
