
- •Раздел 1. Работа с таблицами в текстовом редакторе ms Word 2007
- •1.1. Методы создания таблиц
- •1.1.1. Автоматическое создание таблицы
- •1.1.2. Визуальное (графическое) создание таблицы
- •1.1.3. Создание экспресс-таблиц
- •1.1.4. Рисование таблиц (создание таблиц вручную)
- •1.1.5. Создание таблиц с помощью преобразования текста в таблицу
- •1.1.6. Создание таблиц Excel
- •1.2. Форматирование структуры таблиц и текста в таблице
- •1.2.1. Форматирование структуры таблицы
- •1.2.2. Форматирование текста в таблице
- •1.2.3. Вычисления в таблицах
- •1.4. Контрольные вопросы
- •Раздел 2. Работа с формулами и графическими объектами в редакторе ms Word 2007
- •2.1. Работа с формулами
- •2.1.1. Создание формул
- •2.1.2. Форматирование формул
- •2.2. Работа с графическими объектами
- •2.2.1. Вставка изображений
- •2.2.2. Размещение изображений в тексте
- •2.2.3. Изображения, вставленные из файла
- •2.2.4. Рисование изображений средствами редактора Word
- •2.3. Контрольные вопросы
- •Раздел 3. Служебный аппарат редактора ms Word 2007
- •3.1. Автоматическая вставка подписей и названий
- •3.1.1. Автоматическая вставка подписей
- •3.1.2. Автоматическое создание оглавления
- •3.1.3. Автоматическое обновление оглавления
- •3.2. Создание ссылок, закладок и сносок
- •3.2.1. Перекрестные ссылки
- •3.2.2. Гипрессылки
- •3.2.3. Закладки
- •3.2.4. Сноски
- •3.2.4. Библиографические списки
- •3.4. Контрольные вопросы
Раздел 2. Работа с формулами и графическими объектами в редакторе ms Word 2007
2.1. Работа с формулами
2.1.1. Создание формул
В предыдущих версиях Word единственным инструментом, предназначенным для редактирования математических формул, являлся встроенный в него редактор формул Microsoft Equation. В новой версии этот редактор остался, однако появились новые возможности, которые призваны упростить и облегчить работу с формулами.
Для создания новой формулы необходимо открыть вкладку Вставка, перейти в группу Символы и нажать на клавишу Формула. В результате этого действия на странице документа появится заготовка для ввода новой формулы и откроется вкладка Работа с формулами/Конструктор (рис. 16).
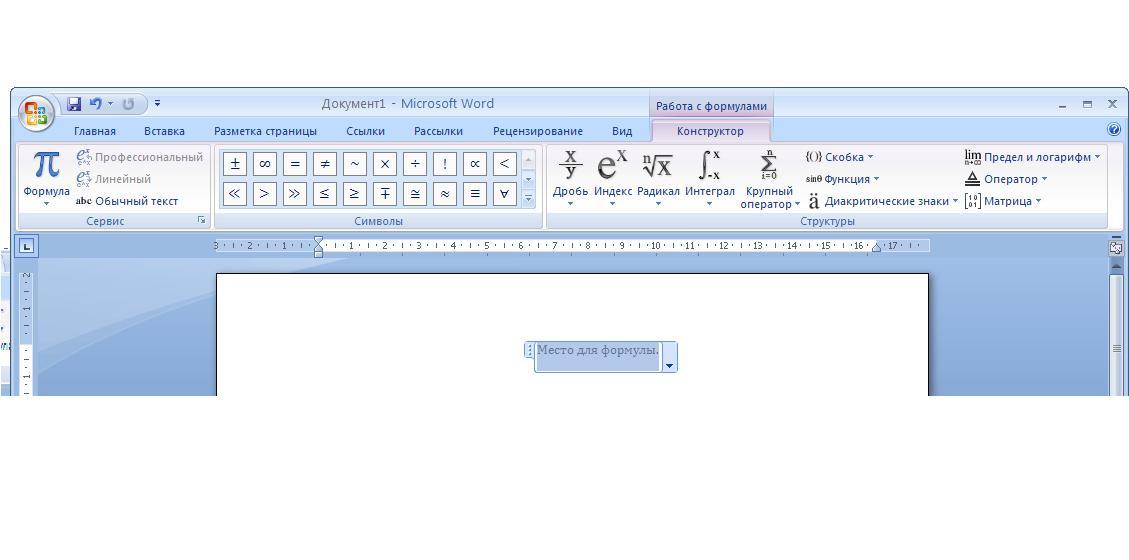
Рис. 16
Ф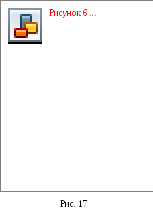 ормулы
вводить можно несколькими способами.
Прежде всего, можно воспользоваться
готовыми формулами, предоставляемыми
опциейВставка/Формула
(рис. 17). Эта опция содержит в себе
некоторое количество стандартных
математических формул. Однако ясно, что
такой набор способен удовлетворить
лишь малую долю потребностей, поэтому
основным механизмом ввода формул
является ручной ввод.
ормулы
вводить можно несколькими способами.
Прежде всего, можно воспользоваться
готовыми формулами, предоставляемыми
опциейВставка/Формула
(рис. 17). Эта опция содержит в себе
некоторое количество стандартных
математических формул. Однако ясно, что
такой набор способен удовлетворить
лишь малую долю потребностей, поэтому
основным механизмом ввода формул
является ручной ввод.
При ручном вводе все символы набираются на клавиатуре или выбираются из группы Символы вкладки Работа с формулами/Конструктор. Группа Структуры этой же вкладки позволяет легко включать в формулу большое количество стандартных математических конструкций, таких как подкоренные выражения, дроби, интегралы, логарифмы, пределы, матрицы и др. При необходимости можно также воспользоваться другими символами, расположенными на вкладке Вставка: группа Символы, клавиша Символы.
Для того, чтобы закончить ввод формулы, нужно нажать клавишу Пробел.
2.1.2. Форматирование формул
Прежде всего, так же как это было и ранее, формулы можно встраивать в текст двумя способами – либо в отдельную строку, либо в текущую строку. Способ встраивания можно изменить для уже существующей в тексте формулы, выделив ее и нажав на стрелку в правом нижнем углу (рис. 18). Эта же клавиша может быть использования для изменения параметров выравнивания формулы на странице (опция выравнивания может быть применена только к формулам, расположенным на отдельной строке).
Рис. 18
Э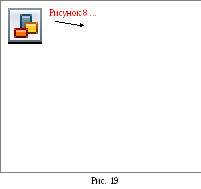 тот
способ годится для выравнивания отдельно
взятой в тексте формулы. Д
тот
способ годится для выравнивания отдельно
взятой в тексте формулы. Д ля
того, чтобы настроить параметры
выравнивания (и не только выравнивания)
одновременно всех формул, можно
воспользоваться опциейПараметры
формул,
вызываемой с вкладки Работа
с формулами/Конструктор,
группа Сервис
(рис. 19).
ля
того, чтобы настроить параметры
выравнивания (и не только выравнивания)
одновременно всех формул, можно
воспользоваться опциейПараметры
формул,
вызываемой с вкладки Работа
с формулами/Конструктор,
группа Сервис
(рис. 19).
При наборе формулы форматирование вводимых в нее символов происходит автоматически. При этом переменные оформляются курсивным текстом, а функции и числа – прямым. Однако если есть необходимость применить к символам формулы иное форматирование, то это можно сделать, использовав опцию Обычный текст, находящуюся в группе Сервис (подлежащие форматированию символы предварительно должны быть выделены).
При наборе формулы в отличие от работы с обычным текстом редактор автоматически расставляет интервалы между элементами формулы, вследствие чего нет необходимости пользоваться клавишей Пробел.
Если формула длинная и не помещается на одной строке, то редактор Word автоматически выполнит разбиение формулы по строкам. При этом по умолчанию перенос части формулы на другую строку произойдет в том месте, где в ней содержится знак арифметической или логической операции. Задать дополнительные параметры переноса (такие как возможность оставлять знак арифметической операции на предыдущей строке, переносить его на новую строку или дублировать его на обеих строках, при автоматическом переносе формулы знак арифметической операции переносится на нижнюю строку) можно, используя окно Параметры формул.
Помимо автоматического имеется возможность принудительного переноса формулы на новую строку. Для этого нежно поместить курсор в место переноса и в контекстном меню выбрать опцию Вставить принудительный разрыв.
В заключение раздела несколько слов скажем об особенностях использования встроенного в MS Word 2007 редактора формул Microsoft Equation 3.0. Вызов его осуществляется с вкладки Вставка, группа Текст/Объект/Вставка объекта.
Ф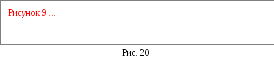 ормулы
в этом редакторе вводятся с клавиатуры
и с помощью символов и конструкций,
имеющихся на панели инструментов этого
редактора (рис. 20).
ормулы
в этом редакторе вводятся с клавиатуры
и с помощью символов и конструкций,
имеющихся на панели инструментов этого
редактора (рис. 20).
В редакторе формул Microsoft Equation 3.0 предусмотрена возможность настройки параметров вводимых в формулу символов. Для этого используется опция Стили (рис. 21), которая становится доступной при выполнении команды Стиль/Определить, расположенной в меню этого редактора.
Р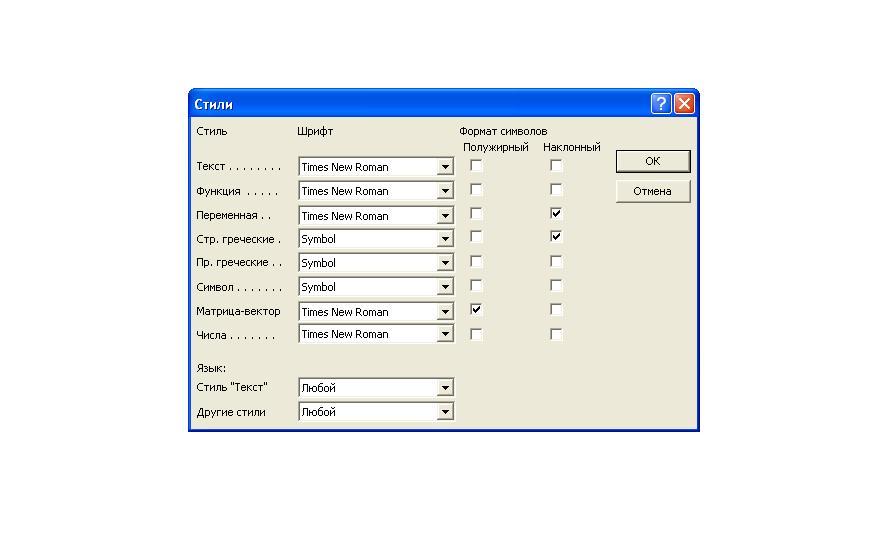 ис.
21
ис.
21
Указания по работе с формулами:
- цифры и латинские буквы следует вводить с клавиатуры;
- греческие буквы выбираются среди символов, расположенных в группе Символы вкладки Работа с формулами/Конструктор;
- верхние и нижние символы вводятся с помощью шаблонов. Шаблоны выбираются с помощью опции Индекс, находящейся в группе Структуры вкладки Работа с формулами/Конструктор;
- компоненты группы Структуры полезны для ввода большого количества математических конструкций, таких как дроби, интегралы, корни, скобки, тригонометрические функции и др.;
- не следует пренебрегать такой опцией, как сохранение формулы в качестве прототипа. Это сильно облегчает последующий ввод новых формул. Для сохранения формулы в качестве прототипа нужно выполнить команду Параметры формулы/Сохранить как новую формулу, доступную после выполнения щелчка левой кнопки мыши в правом нижнем углу области выделения формулы в тексте.
