
Metodichka_access
.pdf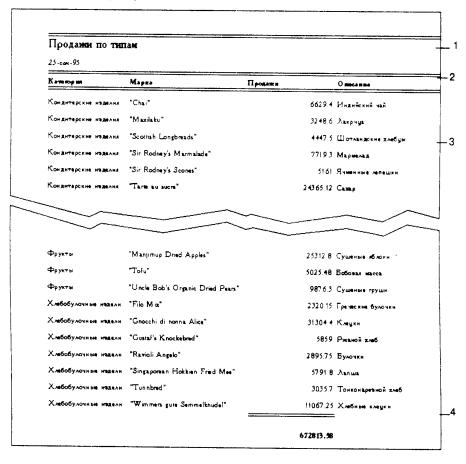
3. Создание детального отчета.
Access содержит средства, позволяющие представить отчет в хорошо оформленном и легко читаемом виде. Детальный отчет содержит ту же информацию, что и таблица или запрос, но в нем имеются и дополнительные элементы: заголовок отчета, верхний и нижний колонтитулы.
Самый быстрый способ создать отчет – использовать Мастер отчетов. Эта программа размещает поля отчета и представляет данные в одном из выбранных вами стиле. После создания отчета вы можете переделать его по своему желанию в режиме Конструктор.
Опишем основные элементы отчета. Их расположение показано на рис. 6.
Рис. 6. Элементы детального отчета.
Заголовок отчета (№ 1 на рис. 6) расположен в верхней части левой страницы и обычно включает в себя имя отчета и ткущую дату.
Верхний колонтитул (№ 2 на рис. 6) расположен в верхней части каждой страницы отчета и содержит заголовок столбцов таблицы.
Область данных (№ 3 на рис. 6) расположена между верхним и нижним колонтитулами и содержит записи запроса, выбранного в качестве базового.
Нижний колонтитул расположен в нижней части каждой страницы отчета. Часто он содержит номер страницы.
Область примечаний (№ 4 на рис. 6) отчета расположена в самом конце отчета. В ней содержатся, например, итоговые суммы по колонкам таблицы.
Сформируем отчет о покупателях из Липецка и Саратова. Запрос на выборку таких покупателей из БД вы сделали в предыдущей лабораторной работе.
Процедура формирования Отчета с помощью Мастера отчетов очень похожа на создание Формы с помощью Мастера форм, которую вы изучили в работе № 2.
51
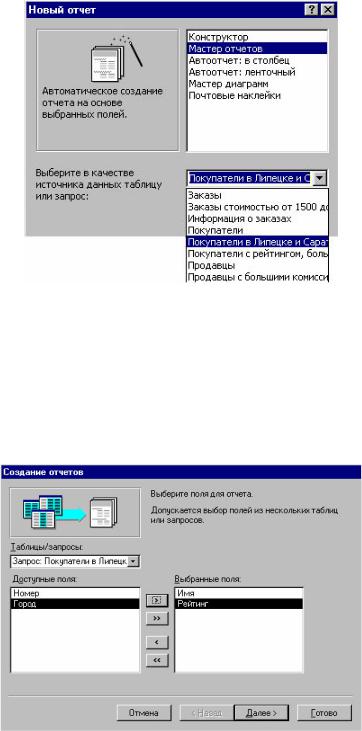
Для создания Отчета выполните следующие действия:
1.Выберите закладку Отчет в окне базы данных. Нажмите кнопку Создать.
2.В окне Новый отчет выберите режим создания отчета – Мастер отчетов, в качестве источника данных выберите из списка запрос Покупатели в Липецке и Саратове (рис. 7), нажмите кнопку OK для перехода к следующему шагу создания отчета.
Рис. 7. Окно создания нового отчета.
3.В окне Создание отчетов Мастера для выбора отображаемых в отчете полей (рис. 8) выберите поля Имя и Рейтинг. Поле Номер служит для связи таблиц в базе данных, и, будучи выданным в отчете, не является информативным для человека.
4.Перенос этих полей в состав нового отчета осуществляется так – в области Доступные поля: выберите поле Имя и нажмите на кнопку со знаком > это поле переместиться в область Выбранные поля, затем перенесите поле Рейтинг (рис. 8).
5.Для перехода к следующему шагу диалога нажмите кнопку Далее >.
Рис. 8. Выбор полей для включения в отчет.
Следующий шаг Диалога предлагает задание уровней группировки данных из выбранных полей
(рис. 9).
Например, задание группировки по Рейтингу приведет к тому, что в отчете будут представлены группы покупателей имеющих одинаковый рейтинг, а сами рейтинги будут располагаться либо по возрастанию, либо по убыванию значения.
52
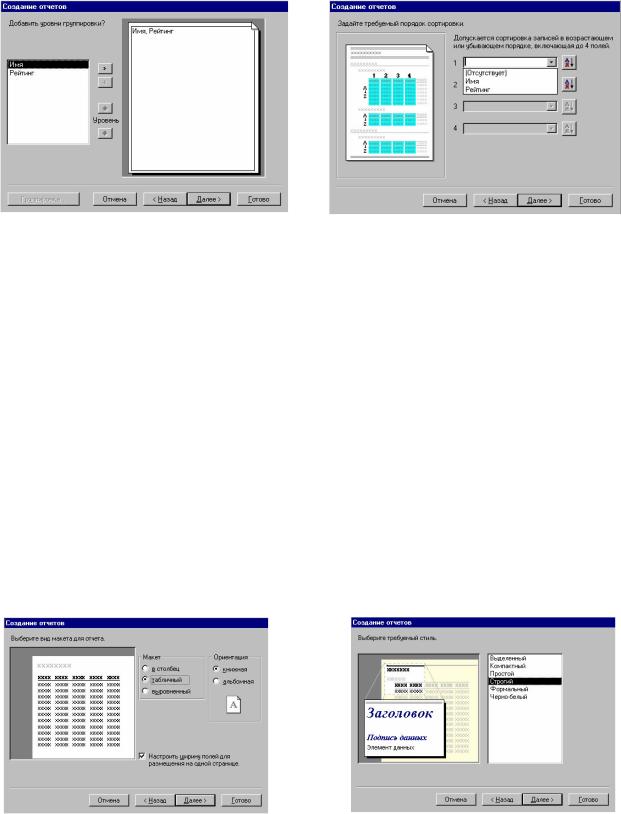
Рис. 9. Окно для задания группировки |
Рис. 10. Окно определения поля и |
данных. |
направления сортировки. |
Внашем случае Уровни группировки задавать не будем!!!
6.Нажмите кнопку Далее > для перехода к следующему шагу создания отчета.
7.Выберите в списке полей сортировку по имени покупателей (справа от поля имеется кнопка направление сортировки, при нажатии, на которую изменяется направление сортировки). Проверьте направление сортировки должно быть по возрастанию нажмите кнопку Далее >
(рис. 10).
8.В следующем шаге предлагается выбрать вид макета будущего отчета и ориентация листа бумаги для его размещения. Из предложенных мастером макетов отчета чаще всего используются отчеты "В столбец" и "Табличный". Выберите макет отчета "В столбец", Ориентация листа бумаги – книжная (рис. 11). Для перехода к следующему шагу нажмите кнопку Далее >.
9.Параметры следующего шага позволяют выбрать в списке стиль оформления отчета. Различные стили влияют на расположение и количество обрамляющих линий в отчете, внешний вид отчета в столбец не меняется – названия полей слева, в столбце справа от них выводятся данные этих полей (рис. 12). Выберите в списке стиль Строгий и нажмите
Далее >.
Рис. 11. Окно задания макета отчета. |
Рис. 12. Окно задания стиля отчета. |
10.В последнем окне Мастера задайте имя нового отчета "Покупатели в Липецке и Саратове (в столбец)" остальные параметры оставьте без изменений и нажмите кнопку
Готово.
Вокне предварительного просмотра в увеличенном масштабе отчет будет выглядеть так, как показано на рис. 13.
53
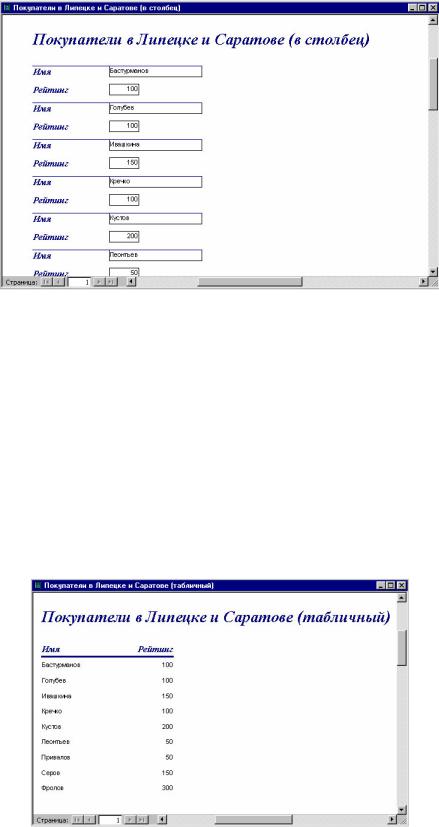
Рис 13. Детальный отчет "В один столбец".
11.Закройте окно предварительного просмотра. Назовите отчет "Покупатели в Липецке и Саратове (в столбец)".
Теперь посмотрим, как выглядит детальный отчет в виде "Табличный". Аналогично предыдущему отчету, создайте с помощью Мастера отчетов на основе запроса Покупатели в Липецке и Саратове.
Внимание!!! При выполнении действий описанных в п.8 в качестве макета отчета укажите "Табличный". Все остальные параметры Мастера выбирайте аналогично созданному отчету "В
один столбец".
Сохраните его под именем "Покупатели в Липецке и Саратове (табличный)".
Сформированный отчет будет выглядеть так, как показано на рис. 14.
Рис 14. Детальный отчет типа "Табличный".
Примечание.
Рассмотренный алгоритм создания отчета с помощью Мастера отчетов позволяет задать параметры, макет и стиль формируемого отчета по желанию человека.
В Access имеется и другие возможности создания отчетов для создания которых не требуется определение всех параметров будущего отчета, а достаточно выбрать источник данных и нажать кнопку OK.
1.Мастер Автоотчет: в столбец создает отчет в столбец (рис. 15).
54
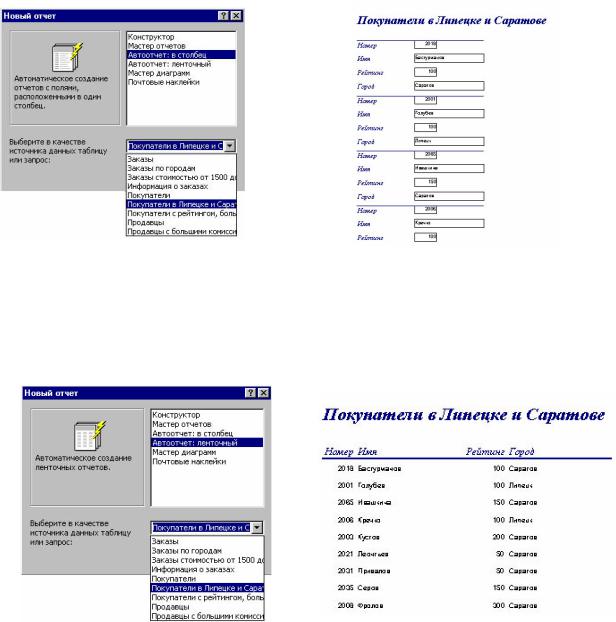
В этом случае программа автоматически перенесет все поля, из источника данных (в нашем случае это Запрос "Покупатели в Липецке и Саратове") в котором будут отражены все поля и записи в том же порядке, как и в Запросе, только представлены они будут в один столбец (рис. 16).
Рис. 15. Окно Новый отчет для выбора |
Рис. 16. Автоотчет: в столбец. |
|
Автоотчета: в столбец. |
||
|
2.Мастер Автоотчет: ленточный создает отчет в табличном виде (рис. 17).
Вэтом случае программа автоматически переносит все поля, из источника данных (Запрос "Покупатели в Липецке и Саратове") и создает отчет в виде таблицы. Такой отчет полностью повторяет внешний вид и содержание Запроса (рис. 18).
Рис. 17. Окно Новый отчет для выбора |
Рис. 18. Автоотчет: ленточный. |
|
Автоотчета: ленточный. |
||
|
Резюме! Сформировать такие отчеты легко и быстро, но они не всегда удовлетворяют поставленной задаче. В нашем случае совершенно не подходят, т.к. не производят отбор покупателей из Липецка и Саратова по их Имени и Рейтингу.
4. Создание отчета по сгруппированным данным.
Данные вашей базы данных будут более информативными, если их сгруппировать по определенным категориям. Например, когда вы просматриваете данные по заказам, вам вряд ли покажется удобным работать с длинным списком всех заказов – лучше получить сведения, сгруппированные по городам. И совсем хорошо, если список заказов по каждому городу будет завершаться итоговой суммой, чтобы вы имели возможность быстро определить, где ваши товары продаются лучше всего.
Отчеты по сгруппированным данным можно подготовить с помощью Мастера отчетов.
55
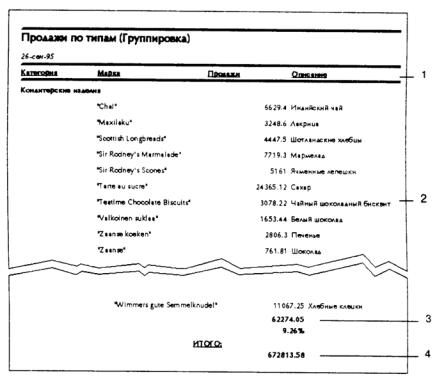
Группа представляет собой совокупность родственных записей. Создавая отчет по сгруппированным данным (рис. 19), вы облегчаете работу читателю. Дело не только в том, что такой отчет представляет сгруппированные определенным образом данные, он кроме того, содержит вводную и суммарную информацию по каждой из групп (максимум их может быть 4).
Рис. 19. Элементы отчета с группировкой. Заголовок группы (№ 1 на рис. 19) идентифицирует группу, т.е. представляет её.
Область данных (№ 2 на рис. 19) является основной частью группы и содержит соответствующие записи базового запроса.
Примечания к группе (№ 3 на рис. 19) содержат суммарные сведения, например, объем продаж товаров данной категории.
Примечания к отчету (№ 4 на рис. 19) размещены в самом конце отчета и включают итоговые цифры, например, сумму продаж по всем категориям.
Для примера сформируем групповой отчет, содержащий данные о заказах выкупленных покупателями из различных городов.
Сразу это выполнить достаточно сложно, т.к. в таблице Заказы отсутствуют данные о городе покупателя.
Поэтому предварительно надо создать Запрос, отбирающий данные о стоимости заказа и городе покупателя, сделавшего этот заказ.
Создайте такой запрос на основании двух таблиц Заказы и Покупатели (его бланк приведен на рис. 20) и сохраните его под именем Заказы по городам (рис. 21).
56
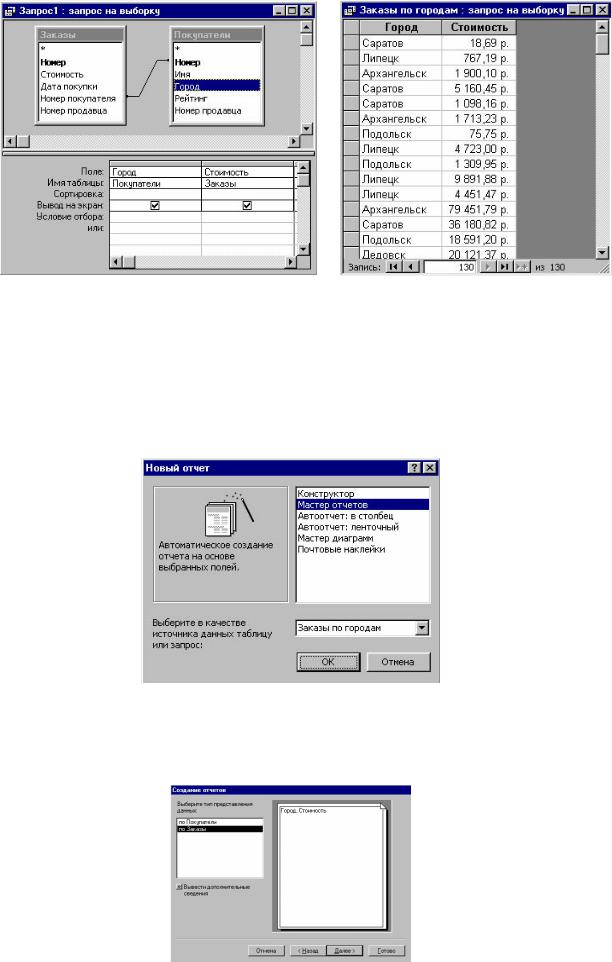
Рис. 20. Бланк запроса Заказы по городам. |
Рис. 21. Запрос Заказы по городам. |
На основе этого запроса с помощью Мастера отчетов создайте новый отчет Заказы по городам
(групповые вычисления).
Для этого выполните следующие действия:
1.Перейдите в окне своей БД на закладку Отчеты и нажмите кнопку Создать.
2.В открывшемся окне Новый отчет выберите Мастер отчетов, а в качестве источника данных выберите запрос Заказы по городам и нажмите OK (рис. 22).
Рис. 22. Окно Новый отчет.
3.На следующем шаге создания отчета перенесите доступные поля в правую область, нажав кнопку >>, затем нажмите Далее >.
4.Выберите тип представления данных Заказы и нажмите кнопку Далее > (рис. 23).
Рис. 23. Выбор типа представления данных.
57
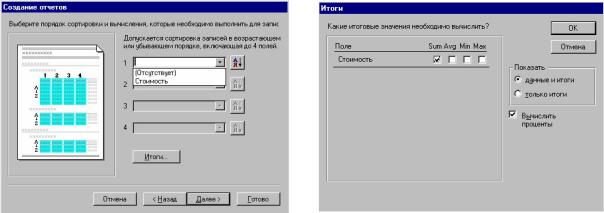
5.Задайте уровень группировки записей. В качестве поля для группировки укажите поле Город и нажмите кнопку >, затем кнопку Далее >.
6.Выберите тип представления данных Заказы и нажмите кнопку Далее > (рис. 23). Следующим шагом необходимо определить порядок сортировки записей и определить какие вычисления следует произвести в этом отчете (рис. 24, рис. 25).
Рис. 24. Окно для задания параметров |
Рис. 25. Окно Итоги… для определения |
сортировки и вычисления итогов. |
параметров вычисления значений. |
Рассмотрим состав этих окон. |
|
¾левая часть окна имеет область с образцом будущего отчета;
¾правая часть содержит 4 области для определения сортировки записей по полям;
¾внизу имеются кнопки перехода к следующему/предыдущему шагу, отмены и завершения создания отчета;
¾между областями сортировки и кнопками пошагового перехода имеется кнопка Итоги…, открывающая дополнительное окно для определения параметров вычислений и их отображения в отчете (рис. 25).
¾функция Sum – суммирует значения в группе в поле Стоимость;
¾функция Avg – определяет среднее арифметическое всех значений данного поля;
¾функция Min, Max – выбирает минимальное или максимальное значение в поле;
¾переключатель Показать определяет отображение в отчете либо данных в каждой группе и итоги по ней, либо только итоговое значение по группе;
¾флажок в поле Вычислить проценты выражает в процентах отношение итоговой суммы по группе от общей суммы всех записей.
7.Выберите в поле сортировки Стоимость по возрастанию (рис. 24) .
8.Нажмите кнопку Итоги… и установите параметры расчета и отображения данных с итогами как показано на рис. 25. Нажмите кнопку Далее >.
9.В следующем окне задайте макет будущего отчета, выберите по левому краю 1, нажмите кнопку Далее >.
10.Задайте стиль отчета Строгий, нажмите кнопку Далее >.
11.В последнем окне создания отчета присвойте ему название Распределение заказов по городам. Нажмите кнопку Готово.
Внашем примере используется простейший запрос, в результирующем динамическом наборе
которого имеются два поля – одно используется для группировки, а другое приводится в качестве поля данных в отчете. Также отчет содержит строки с итоговыми суммами по каждой группе и процентным соотношением этой суммы от общего итога всех записей (рис. 26).
58
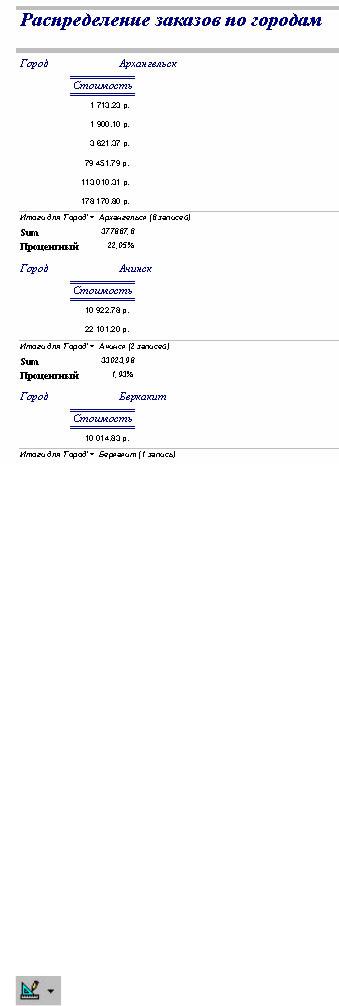
Рис. 26. Отчет с группировкой данных по полю "Город покупателя" с итогами по каждой группе.
Полученный отчет содержит все запрашиваемые сведения, однако его внешний вид не отвечает требованиям удобочитаемости.
Во-первых, в конце каждой группы имеется строка, отражающая количество записей в группе, которая составлена грамматически неверно. Во-вторых, итоговая сумма названа латинскими буквами Sum и не имеет обозначения валюты. В-третьих, желательно, чтобы поле Стоимость со всеми данными находилось справа от названия города, а само название города под словом Город. В-четвертых, надо увеличить размер шрифта, используемый в отчете.
5. Редактирование отчета с помощью Конструктора.
До настоящего момента, при создании отчетов вы пользовались готовыми шаблонами отчетов, изменяя только некоторые параметры их оформления.
Редактирование отчетов в Access осуществляется с помощью Конструктора, в котором можно удалить, добавить или изменить состав и расположение элементов отчета, либо сразу создавать макет нового отчета со всеми необходимыми атрибутами.
Использование Конструктора отчетов предполагает высокий уровень знаний всего пакета Microsoft Office. Для работы в режиме Конструктора используется специальная панель инструментов Microsoft Access Панель элементов.
Попробуйте изменить уже созданный на основе шаблона отчет "Распределение заказов по городам", используя возможности Конструктора отчетов.
Для этого выполните следующие действия:
Войдите в режим Конструктора (меню Вид–Конструктор) или нажмите на панели инструментов кнопку (рис. 27).
59
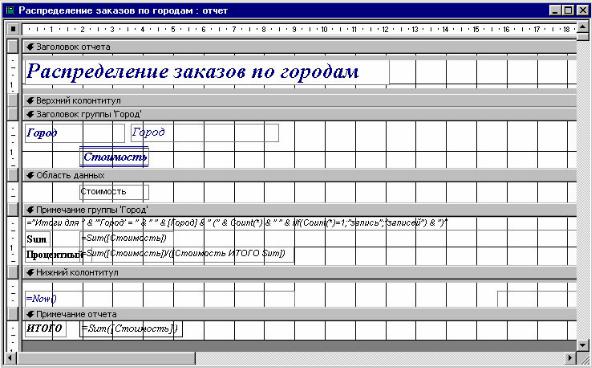
Рис. 27. Окно Конструктора.
На первый взгляд окно Конструктора шокирует количеством имеющихся объектов, но при внимательном рассмотрении Вы можете увидеть сходство областей Конструктора с описанием структуры отчета (рис. 19).
Каждая область содержит различные объекты:
¾поля Надпись – используется в отчете в качестве текста или заголовка;
¾поля Ввода – обычно используются для отображения содержимого полей исходной таблицы или запроса, а также для отображения результатов вычислений, во втором случае поля содержат формулы для вычисления числовых значений или сложные формулы состоящие из расчетной и текстовой (поясняющей, дополняющей) части;
¾графические элементы (линии, рисунки и т.п.) – используются для оформления заголовков отчета и придания ему привлекательности.
Рассмотрим более подробно состав областей Конструктора.
¾область Заголовок отчета содержит поле с заголовком отчета и элементы его оформления
– линии вверху и внизу заголовка;
¾область Верхний колонтитул – в нашем случае не имеет ни одного элемента;
¾область Заголовок группы 'Город' содержит поле с надписью Город и справа от него еще одно поле содержащее слово Город, отображающее в отчете названия городов. Ниже находится поле с надписью Стоимость с границами сверху и снизу;
¾Область данных содержит поле стоимость, которое отображает в отчете данные о стоимости заказов;
¾область Примечание группы 'Город' содержит поле с формулой. Формула состоит из текстовой части и расчетной. Текстовая часть – "Итоги для Город =", расчетная часть производит подсчет количества записей в группе и отображает в отчете;
Имеется поле с надписью Sum и справа от него поле с формулой суммирования стоимостей заказов в группе.
Также имеется поле с надписью Процентный и справа от него поле с формулой, вычисляющей долю суммы по группе от общей суммы всех заказов в процентах.
¾область Нижний колонтитул содержит поле с функцией отображающей текущую дату (Now()) и поле с функцией отображающей количество страниц в отчете;
¾область Примечание отчета содержит поле с надписью ИТОГО и справа от него поле с формулой расчета общей суммы всех имеющихся заказов.
60
