
Metodichka_access
.pdf
При работе с базой данных редко требуется иметь дело сразу со всеми записями таблицы. Вы задаете вопросы – Microsoft Access отвечает на них. Если вас интересуют сведения о покупателях в Липецке, нет необходимости выводить на экран информацию обо всех остальных покупателях. Просматривая формы, вы можете сосредоточиться лишь на той информации, которая вас интересует в данный момент, не отвлекаясь на прочие данные. В этой работе описывается, как следует задавать вопросы, чтобы получить от Microsoft Access только необходимые вам данные.
1.ПРЕДСТАВЛЕНИЕ ДАННЫХ НА ЭКРАНЕ.
1.1.Различные виды представления данных.
Microsoft Access обеспечивает возможность двух представлений данных – в Режиме формы и в Режиме таблицы. Форма разбита на поля, дающие наилучшее представление об отдельной записи. Табличное представление показывает те же поля, организованные в строки и столбцы, так что вы можете просматривать множество записей одновременно (рис. 1 а, б).
|
Рис.1. Представление данных: |
а) в табличном виде |
б) в виде формы. |
В табличном представлении вы можете менять местами колонки (поля), изменять размеры строк и столбов. Microsoft Access дает многочисленные возможности редактирования данных для разных видов представления.
1.2. Переход от одного режима представления к другому.
Для того чтобы познакомиться с различными режимами представления данных, воспользуемся формой Покупатели.
Если вы еще не открыли базу данных, откройте ее (с помощью команды Файл–Открыть). Затем откройте форму:
В окне База Данных щелкните на ярлычке Форма. Появится список форм вашей базы данных. Щелкните два раза на строке Покупатели. Откроется форма Покупатели и появится запись под номером 1. Поля в форме Покупатели позволяют наилучшим образом представить информацию о конкретном покупателе. Однако, сравнение данных о различных покупателях удобнее проводить, работая в Режиме таблицы, когда видно все записи о покупателях.
Чтобы переключиться на табличное представление формы Покупатели, выберите команду Вид– Режим таблицы или щелкните на кнопке Режим таблицы на панели инструментов (рис. 3). Записи о клиентах появятся в виде таблицы. Треугольник рядом с номером покупателя указывает на текущую запись.
Вы видите в таблице записи и об остальных покупателях. Чтобы перейти к другой записи, щелкните в любом месте соответствующей строки. Теперь текущей становится другая запись, та, на которую указывает черный треугольник в левом поле таблицы. Если вы теперь переключитесь в Режим формы, то увидите форму этого клиента.
21
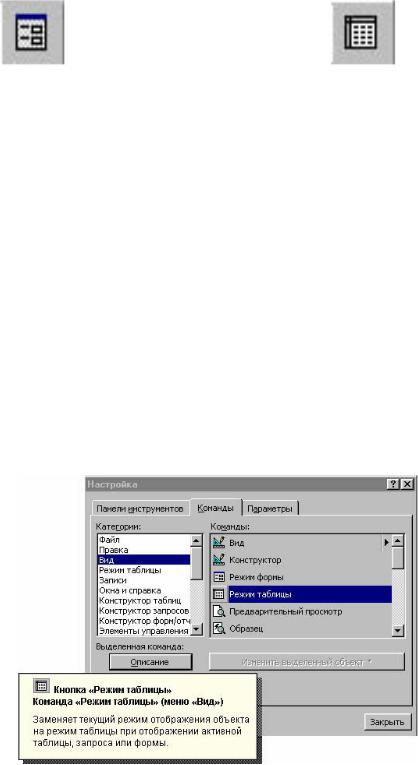
Рис. 2. Кнопка Режим формы |
Рис. 3. Кнопка Режим таблицы |
Примечание: если на панели инструментов отсутствуют кнопки Режим таблицы и Режим формы можно произвести настройку панели инструментов и добавить в нее недостающие кнопки.
Настройка панели инструментов.
Для настройки панели инструментов необходимо выполнить следующие действия:
1.В меню Вид–Панели инструментов, выбрать команду Настройка...;
2.В диалоговом окне Настройка выбрать ярлык Команды;
3.В списке Категории: найти и выбрать Вид (справа появится перечень команд этой категории с изображениями кнопок);
4.Найти команду Режим формы с соответствующей кнопкой (рис. 2);
5.Нажать левую кнопку мыши на этой команде и удерживая ее перенести кнопку команды на Панель инструментов, когда курсор мыши будет находиться на Панели инструментов отпустить левую кнопку мыши (на Панели инструментов появится кнопка Режим формы, показанная на рис. 2);
6.Повторите действия п. 5 для переноса кнопки Режим таблицы (рис. 3);
7.Для получения справки о выбранной команде и ее назначении можно нажать кнопку Описание (появится поле с описанием действия данной команды рис. 4);
8.Нажмите кнопку Закрыть в диалоговом окне Настройка.
Рис. 4 Диалоговое окно настройки панели инструментов с описанием команды Режим таблицы.
Задание.
Попробуйте, как выполняется переключение между режимами формы и таблицы:
Выберите команду Вид–Форма или щелкните на кнопке Режим Формы панели инструментов (рис. 2). Запись о покупателе появится в виде индивидуальной формы.
Выберите команду Вид–Таблица или щелкните на кнопке Режим Таблицы (рис. 3), чтобы вернуться к табличному представлению. Текущей записью по-прежнему будет строка, содержащая сведения все о том же покупателе.
1.3. Изменение вида таблицы.
22
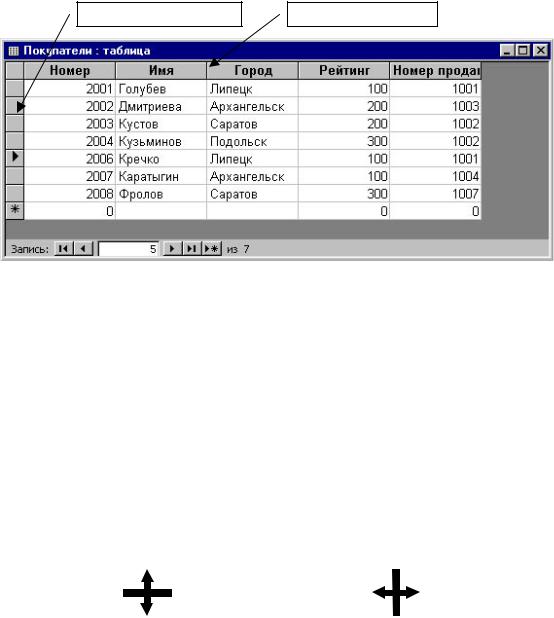
Перед вами сейчас открыта таблица Покупатели (если нет, откройте ее). При необходимости измените размер окна таблицы так, чтобы она была видна целиком, как на рис. 5.
Разделитель записей |
Разделитель полей |
Рис. 5. Таблица Покупатели.
У таблицы можно изменить высоту строк и ширину столбцов. Без этого не обойтись в тех случаях, когда данные не помещаются целиком в ячейках таблицы или сами названия полей. Для изменения высоты строки используются разделители записей, расположенные с левой стороны таблицы. Для изменения ширины колонки пользуются разделителями полей, которые находятся в верхней части таблицы (рис. 5).
Процедура изменения высоты строк и ширины полей похожа на аналогичную операцию при работе в Excel.
Попробуйте изменить высоту строки таблицы:
1.Поместите курсор мыши на разделитель записей снизу строки. Форма указателя изменится (рис. 6а), это будет сигналом к тому, что вы можете изменять размеры строк.
2.Протащите границу вниз, чтобы увеличить высоту строки, Microsoft Access меняет размеры всех строк (изменить размер одной строки нельзя – в этом состоит отличие от Excel).
3.Восстановите первоначальный размер строки.
Рис. 6. Форма указателя:
а) на разделителе записей б) на разделителе полей.
Аналогичным образом попробуйте изменять ширины столбцов, например, столбца "Номер". Его вполне можно сузить.
В Microsoft Access имеется и другой вариант настройки высоты строк и ширины столбцов, он реализуется в меню Формат. Там имеется возможность точно задать высоту строки или ширину столбца в виде числового значения, а также определить эти параметры как стандартные, а для столбцов таблицы еще и подобрать их ширину по ширине данных этого столбца (поля). Подбор ширины столбца по ширине имеющихся в нем данных, включая название поля, можно произвести двойным щелчком левой кнопки мыши на разделителе поля.
Возможно, вам для работы понадобится, чтобы на экране была информация только из нескольких столбцов. Ненужные вы можете убрать (скрыть) с экрана (но не удалить из базы данных). Чтобы скрыть столбец, необходимо перетащить правую границу столбца к его левой границе, т.е. сделать ширину столбца равной нулю. Попробуйте убрать столбец Номер.
Кстати, меню Формат содержит специальную команду Скрыть столбцы. Если вы выбираете эту команду, она скроет столбец, в котором находится курсор. Используя эту команду, скройте столбец Номер продавца.
23
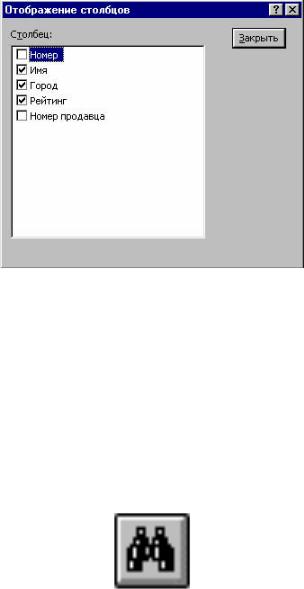
Чтобы снова увидеть скрытые столбцы, выберите команду Формат–Отобразить столбцы..., после чего в открывшемся окне Отображение столбцов (рис. 7) поставьте флажки (галочки) около имен столбцов, которые были скрыты. Отобразите этим способом оба скрытых столбца.
Выберите команду Формат–Отобразить столбцы... и в диалоговом окне Отображение столбцов
поставьте или снимите флажки у разных столбцов, посмотрите какой вид приобрела таблица (если снять все флажки в таблице не будет отображено ни одного поля).
Рис. 7. Вид окна Отображение столбцов
с двумя скрытыми столбцами таблицы Покупатели.
3. ПОИСК ИНФОРМАЦИИ.
Microsoft Access гораздо удобнее шкафа с папками, поскольку вы можете найти именно те записи, которые вам нужны, причем рассортированными наиболее удобным для вас способом. Вне зависимости от того, содержит ли ваша база данных сотни, тысячи или даже миллионы записей, Microsoft Access найдет именно то, что вы ищете, и отсортирует данные именно так, как вы хотите.
Для быстрых поисков, например одной-единственной записи о конкретном покупателе, используйте команду меню Правка–Найти или кнопку Найти (рис. 8) на панели инструментов.
Рис. 8. Вид кнопки Найти.
Если вы хотите увидеть определенную группу записей, например всех покупателей в определенном городе, вы создаете фильтр, чтобы сообщить Microsoft Access, какие именно записи вас больше всего интересуют. Создавая фильтр, вы сообщаете Microsoft Access перечень условий отбора, описывающих интересующее вас подмножество записей. После этого Microsoft Access представляет вам записи в виде форм или таблиц.
При помощи фильтра можно также сортировать записи по алфавиту либо по убыванию, либо по возрастанию числа.
3.1. Поиск конкретной записи или группы записей
Попробуем найти данные о покупателе по фамилии Кречко. Для этого: 1. Откройте форму Покупатели.
24
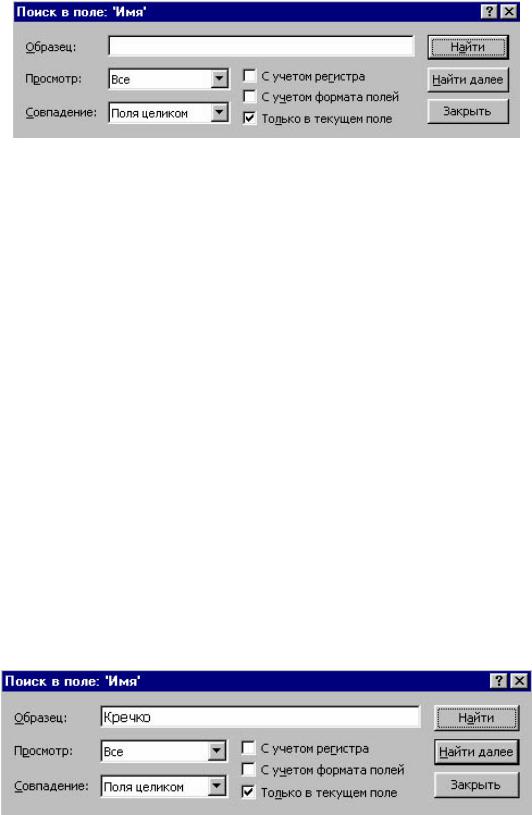
2.Щелкните в любой точке поля Имя, в нем должен появиться клавиатурный курсор – вертикальная черта.
3.Выберите команду Правка–Найти или щелкните на панели инструментов кнопку Найти (рис. 8). Откроется диалоговое окно Поиск в поле: (рис. 9). Заголовок диалога содержит наименование поля, в котором будет вестись поиск – 'Имя'. Если диалог закрывает содержание формы, перетащите его в другое место, ухватившись за строку заголовка.
Рис. 9. Диалоговое окно Поиск в поле. Рассмотрим содержимое диалогового окна Поиск в поле.
¾Строка Образец имеет поле для ввода с клавиатуры искомого текста или номера;
¾Строка Просмотр имеет поле с перечнем направлений поиска в базе данных: (Вверх – к первой записи, Вниз – к последней записи, Все – во всей таблице);
¾Строка Совпадение имеет поле с перечнем типов совпадений при поиске:
(Поля целиком – означает, что по образцу для поиска «мост» будет найден Мост, а не Мостовая, С любой частью поля – означает, что по образцу для поиска «бург» будут найдены Санкт-Петербург и Екатеринбург, С начала поля – означает, что по образцу для поиска «нев» будет найдена Нева, а не Кишинев);
¾Имеются три опции задания требований при поиске данных, их можно включить –
поставить флажок (галочку) или отключить – снять флажок:
(Только в текущем поле – опция включена по умолчанию и производит поиск только в текущем поле, при отключении – поиск по всем полям таблицы, С учетом формата полей – при включении производит поиск данных
по формату отображения данных, например, дата, при отключении поиск производится по значению данных, С учетом регистра – при включении производит поиск с условием, что искомый текст должен полностью совпадать с образцом, включая то, какие буквы являются прописными, а какие –строчными).
Задание. Найдите в форме базы данных покупателя по фамилии Кречко.
1.В строке ввода Образец введите фамилию покупателя: Кречко.
2.Задайте параметры поиска как показано на рис. 10.
3.Нажмите кнопку Найти.
Рис. 10. Диалоговое окно Поиск в поле.
25

Появляется запись покупателя из Липецка, который носит нужную вам фамилию (рис. 11). Похоже, что это именно тот покупатель, которого искали, но лучше все-таки проверить, нет ли еще одного с такой же фамилией.
Рис. 11. Результат поиска.
4.Нажмите в диалоге кнопку Найти далее. В базе данных нет другого покупателя с таким же именем. Программа сообщает, что поиск записей завершен и данный образец не найден, т.е. второго покупателя с именем Кречко – нет.
5.Для закрытия сообщения нажмите кнопку ОК.
6.Нажмите кнопку Закрыть, чтобы закрыть диалог Поиск в поле.
Таким образом, вы нашли единственного покупателя по фамилии Кречко.
3.2. Фильтрация группы записей.
Предположим, нам необходимо выбрать из базы данных все записи, содержащие какой-либо элемент, например покупателей, проживающих в Архангельске.
Для этого проделайте следующие шаги:
1.Откройте форму Покупатели.
2.Форма представит вам первую запись. Но поскольку для поиска родственных записей вам необходимо иметь перед глазами все записи, переключитесь на табличное представление данных, для чего щелкните на кнопке Режим таблицы панели инструментов (рис. 3). Если в режиме таблицы не видно всех записей увеличьте размер этого окна, растянув мышью его границы.
Выбор способов фильтрации данных осуществляется через меню Записи–Фильтр (рис. 12).
26

Рис. 12. Список фильтров в меню Записи.
Также его можно осуществить, нажав на соответствующие кнопки панели инструментов:
 Фильтр по выделенному – производит отбор записей в текущем поле, соответствующих записи выбранной ячейки;
Фильтр по выделенному – производит отбор записей в текущем поле, соответствующих записи выбранной ячейки;
 Изменить фильтр – открывает окно фильтра, в котором выводится пустая форма или таблица для определения параметров последующей фильтрации;
Изменить фильтр – открывает окно фильтра, в котором выводится пустая форма или таблица для определения параметров последующей фильтрации;
 Применение фильтра (Удалить фильтр) – применяет или отменяет назначенную фильтрацию данных таблицы или формы.
Применение фильтра (Удалить фильтр) – применяет или отменяет назначенную фильтрацию данных таблицы или формы.
Кнопка Расширенный фильтр на панели инструментов отсутствует, чтобы вынести ее на панель инструментов, надо выполнить действия описанные в п. 1.2, только в списке Категории: надо выбрать Записи и перенести соответствующую кнопку.
 Расширенный фильтр – выводит окно расширенного фильтра для создания фильтра (определения параметров фильтрации данных), применяемого в режиме таблицы или формы (рис. 13).
Расширенный фильтр – выводит окно расширенного фильтра для создания фильтра (определения параметров фильтрации данных), применяемого в режиме таблицы или формы (рис. 13).
3.Произведем отбор данных с помощью Расширенного фильтра.
4.Щелкните на кнопке Расширенный фильтр панели инструментов или выберите его в меню Записи–Фильтр–Расширенный фильтр. Откроется окно
Покупатели Фильтр1 : фильтр, в котором вам предстоит указать все параметры интересующих вас записей (рис. 13). Верхняя часть окна содержит список, включающий в себя перечень всех полей данной формы, В нижней части окна находится бланк фильтра, в котором вы будете указывать условия отбора интересующих вас записей.
27
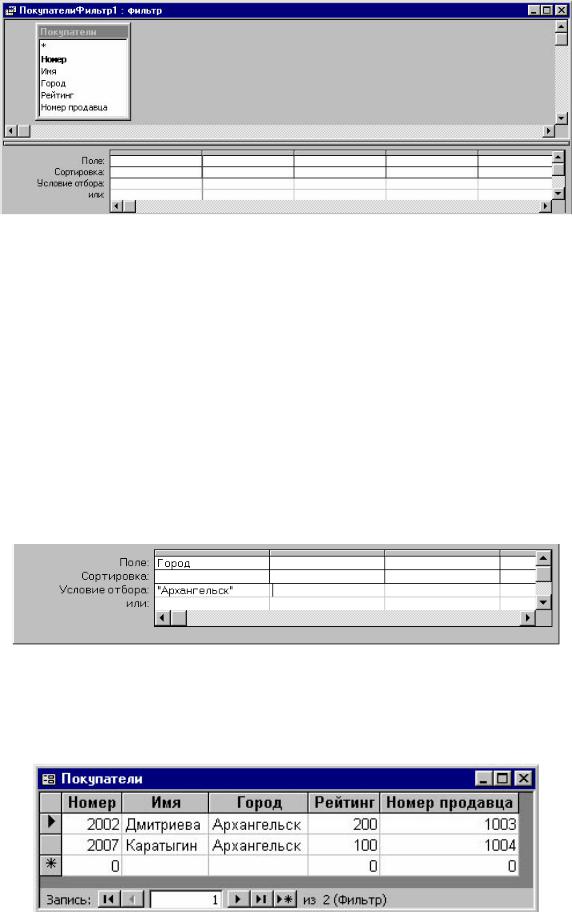
Рис. 13. Диалоговое окно Расширенного Фильтра.
5.Поскольку вас интересуют покупатели, проживающие в определенном городе, в бланке фильтра вам нужно указать такие условия отбора, которые позволят выбрать именно эти записи. Начните с указания поля, для которого вы намерены установить условия. В вашем случае это будет поле Город.
6.Щелкните в бланке фильтра на первую ячейку строки Поле, затем в списке этой ячейки выберите поле Город, либо перетащите название этого поля из списка полей в верхней части окна Расширенный Фильтр. Для того чтобы это сделать, щелкните на названии поля в верхнем списке и, удерживая левую кнопку мыши, переместите ее вниз. Когда указатель окажется на первой клетке строки Поле, отпустите кнопку мыши.
7.Щелкните на ячейке Условие отбора. Введите сюда значение условия с клавиатуры, впечатав слово Архангельск.
8.Нажмите клавишу Enter. Microsoft Access добавит к вашему критерию кавычки. В принципе вы можете сделать это сами, особенно если вводите текст, содержащий знаки препинания (рис. 14).
Рис. 14. Вид бланка Расширенного фильтра после ввода условий отбора.
9.Щелкните кнопку Применение фильтра на панели инструментов.
Microsoft Access начнет поиск данных удовлетворяющих поставленным условиям и представит данные в табличной форме (рис. 15).
Рис. 15. Результат отбора данных Формы Покупатели.
Предположим, что из всех отобранных покупателей вас интересуют лишь те, у которых значение рейтинга выше 100. Чтобы выполнить подобный отбор, вам нужно ввести этот критерий в виде
28
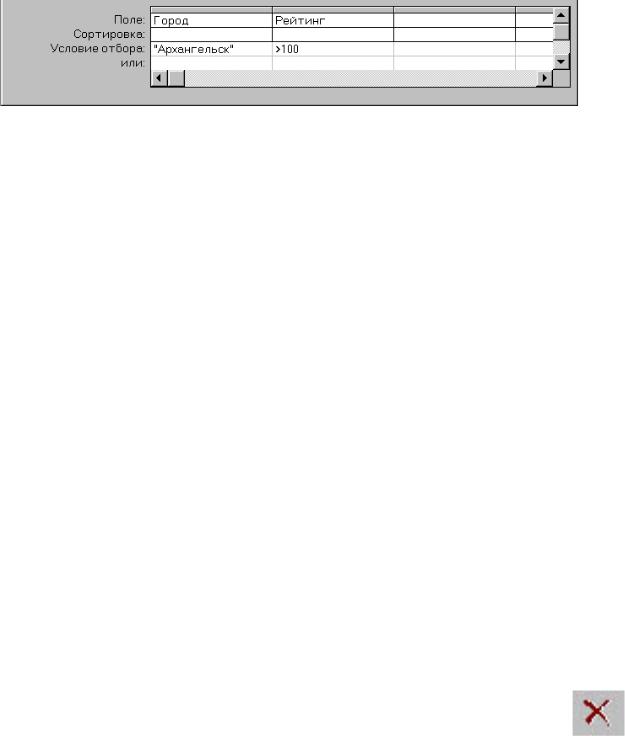
выражения, которое уточняет интересующие вас параметры и требует от Microsoft Access сравнения чисел.
Выполните действия:
10.Щелкните на окне Расширенный Фильтр, чтобы привести его в активное состояние. В окне вы увидите установленные ранее условия фильтрации записей.
11.В соседней ячейке (рядом с ячейкой Город) в строке Поле, выберите из списка полей Рейтинг, либо перетащите его из верхнего списка полей.
12.В клетке Условие отбора укажите неравенство >100 (рис. 16), затем нажмите клавишу
Enter.
13.Щелкните кнопку Применение фильтра на панели инструментов и увидите на таблицу с единственным покупателем, который отвечает всем условиям отбора, т.е. из всего списка покупателей выбран покупатель из Архангельска и его рейтинг больше 100.
Рис. 16. Вид бланка Расширенного фильтра с дополнительным условием отбора.
Чтобы снова вызвать на экран все записи нужно отключить фильтр. Для этого на панели инструментов нажмите кнопку Удалить фильтр (она же выполняет вторую функцию Применение фильтра). Теперь в таблице вновь будут показаны все записи, а не только те, которые отвечают условиям отбора.
Задание.
Произведите отбор записей в форме Покупатели с помощью кнопки Фильтр по выделенному только из Саратова, для этого в поле Город поместите курсор в ячейку с записью Саратов и нажмите на панели инструментов кнопку Фильтр по выделенному. Результатом отбора должна стать таблица с двумя покупателями из Саратова – Кустов и Фролов. Отключите фильтр, чтобы увидеть все записи таблицы.
Задание.
Выберите те записи о покупателях, чей рейтинг 100 используя кнопку Фильтр по выделенному.
3.3. Сортировка записей.
Иногда возникает необходимость отсортировать ваши записи тем или иным образом. Например, может понадобиться расположить записи о покупателях в алфавитном порядке городов, где они живут.
Вы можете создать свой собственный фильтр, используя окно Фильтр, но Microsoft Access располагает значительно более простым способом решения подобной задачи.
Поскольку вы только что имели дело с диалогом Фильтр, там содержатся ранее введенные вами критерии. В данном случае они вам не нужны и их следует отменить:
1.Щелкните на кнопке Изменить фильтр. Введенные вами ранее условия все еще находятся в полях диалога.
2.Выберите команду меню Правка–Очистить бланк или нажмите кнопку Microsoft Access удалит всю информацию из бланка фильтра.
29
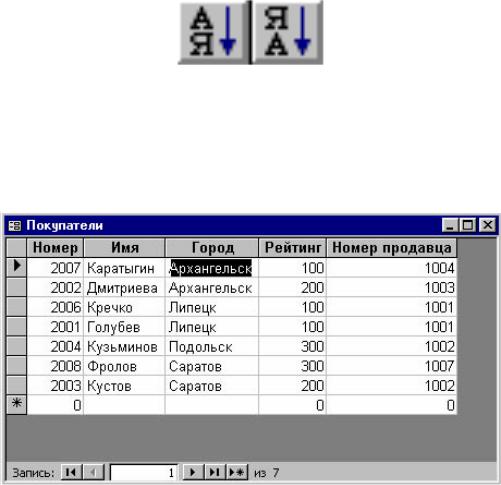
3.Щелкните на кнопке Применить фильтр панели инструментов, чтобы ваши данные были готовы к сортировке.
Теперь попробуйте рассортировать записи в алфавитном порядке прямо в окне таблицы.
1.Щелкните на поле Город любой записи в таблице Покупатели.
2.Щелкните на кнопке По возрастанию на панели инструментов (рис. 17).
Рис. 17. Кнопки сортировки на панели инструментов:
По возрастанию, По убыванию.
В данном случае восходящий порядок означает, что записи сортируются по возрастанию или по алфавиту от А до Я (рис. 18). Нисходящий порядок означает сортировку по убыванию – от Я до А. Использование кнопок По возрастанию или По убыванию, а также команда меню Записи– Сортировка создают и применяют фильтр автоматически.
Рис. 18. Вид таблицы после сортировки городов в алфавитном порядке.
Откройте диалоговое окно Расширенный фильтр, чтобы увидеть заполненный бланк фильтра и текущий режим сортировки.
Теперь расположите записи по числовым значениям. Вы можете, например, отсортировать записи
опокупателях по убыванию их рейтинга.
1.Щелкните на строке заголовка таблицы Покупатели, чтобы сделать ее активной.
2.Щелкните на любой записи в поле Рейтинг.
3.Щелкните на кнопке По убыванию панели инструментов (рис. 17) или выберите в меню команду Записи–Сортировка–По убыванию.
В данном случае нисходящий порядок (рис. 19) означает, что записи сортируются по рейтингу от высоких значений к низким.
30
