
Metodichka_access
.pdf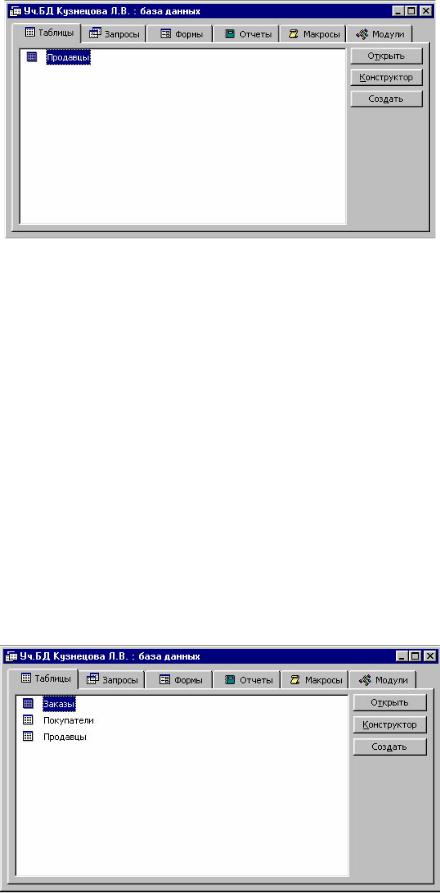
структуру. Попробуйте нажать кнопку "Конструктор" и просмотреть описание таблицы "Продавцы".
Рис. 8. Окно "База данных", показывающее, что в базе данных Уч.БД Кузнецова Л.В. имеется одна таблица – "Продавцы".
Аналогичным образом создайте макеты для таблиц Покупатели и Заказы. Указание. В макете таблицы Заказы:
¾для поля, содержащего дату, используйте тип данных "Дата/время" и дополнительно укажите ему формат "Краткий формат даты" (в кратком формате не придется указывать время в часах, минутах и секундах).
¾для поля "Стоимость" укажите тип – "Денежный" и задайте количество десятичных знаков 2.
Не забудьте определить ключевое поле в каждой таблице!
Это должно быть поле – Номер.
Теперь Ваша база данных состоит из трех таблиц, но они не содержат никакой информации, необходимо ввести данные в каждую таблицу (рис. 9).
Рис. 9. Вид окна "Уч.БД Кузнецова Л.В. : база данных" с тремя таблицами. Сначала введем данные только в одну таблицу – "Продавцы".
11
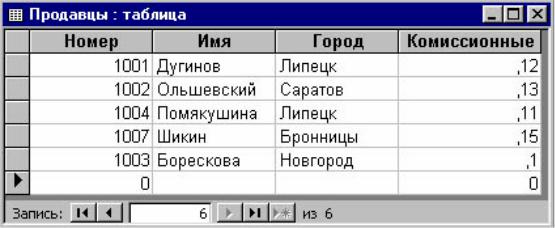
3.3. Ввод данных в таблицу.
Откройте таблицу Продавцы (двойной щелчок мыши).
Введите данные в поля таблицы, используя сведения из Таблицы 1 Продавцы.
Таблица 1. Продавцы
Номер |
Имя |
Город |
Комиссионные |
|
|
|
|
1001 |
Дугинов |
Липецк |
0,12 |
1002 |
Ольшевский |
Саратов |
0,13 |
1004 |
Помякушина |
Липецк |
0,11 |
1007 |
Шикин |
Бронницы |
0,15 |
1003 |
Борескова |
Новгород |
0,1 |
Примечание.
1.При вводе данных в поле Комиссионные для разделения целой части от дробной используйте клавишу с точкой на дополнительной (цифровой клавиатуре), в противном случае программа будет выдавать сообщение об ошибке ввода данных в поле.
2.При вводе данных в поле Комиссионные программа Access может не отображать целую часть, если она равна нулю, а также отбрасывать незначащие нули в конце дробных чисел, например число 0,12 будет отображено в виде ,12, а число 0,10 будет отображено в виде ,1.
3.Если вы заметили ошибку в одной из ячеек, то ее можно исправить так: перейти в ячейку с ошибкой с помощью клавиш курсора или щелчком левой кнопкой мыши, затем нажать F2 и исправить ошибку. В результате таблица с данными о продавцах должна иметь такой же вид, что и на рис. 10.
Рис. 10. Вид окна заполненной таблицы Продавцы.
ВНИМАНИЕ!!! Остальные таблицы заполнять не надо.
Закройте базу данных командой Файл–Закрыть и выйдите из Access с помощью команды Файл– Выход.
12
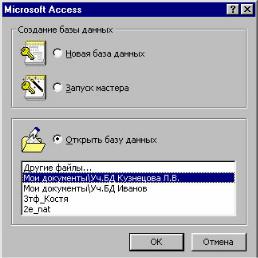
Microsoft Access 97. Работа № 2
Внесение информации в базу данных. Редактирование базы данных. Создание форм.
Цель работы: Открытие базы данных и внесение дополнительной информации в нее. Редактирование таблиц. Создание форм. Знакомство с основными приемами работы Мастера форм базы данных. Ввод данных с помощью Мастера форм.
Вработе № 1 вами была создана учебная база данных, состоящая из трех таблиц – "Продавцы", "Покупатели" и "Заказы". Вы описали структуру всех трех таблиц, и ввели данные в таблицу
"Продавцы".
Вэтой работе с помощью Мастера форм заполните данными остальные таблицы – "Покупатели"
и "Заказы".
После выполнения работы вы узнаете, как:
¾открывать существующую базу данных;
¾создавать формы с помощью Мастера форм;
¾вносить информацию в базу данных с помощью форм;
¾переносить данные из табличного вида в Форму.
1. Открытие базы данных.
Будем полагать, что наша учебная база данных хранится в файле с именем
Уч.БД Кузнецова Л.В.mdb.
Существует два способа открытия своей базы данных:
1.В окне входа в Microsoft Access 97, которое появляется при запуске программы (рис. 1), чтобы открыть одну из четырех баз данных, которые открывались последними, выберите имя базы данных в списке двойным нажатием кнопки мыши (список находится в нижней части экрана).
Рис. 1. Окно входа в Microsoft Access.
2.Для того чтобы открыть базу данных, не представленную в списке, выберите элемент Другие файлы..., либо нажмите кнопку Отмена и в меню Файл выберите команду
Открыть базу данных.... На экране появится диалоговое окно "Открытие файла базы данных", затем найдите и откройте файл, хранящий вашу базу данных.
13
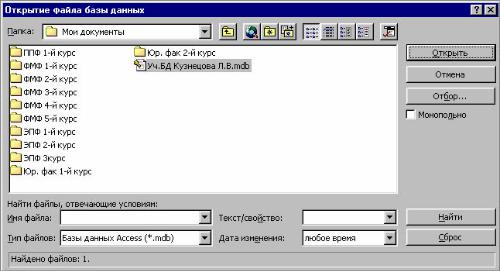
Рис. 2. Окно "Открытие файла базы данных"
Таким образом, процедура открытия файла с хранящейся в нем базой данных во многом схожа с аналогичной процедурой при работе в текстовом редакторе Word и в электронных таблицах Excel.
В открывшемся окне с именем вашей базы данных в строке заголовка вы увидите, какие объекты хранятся в базе данных (там только три таблицы – "Продавцы", "Покупатели" и "Заказы").
Работая с этим окном, вы можете открыть любой объект базы данных достаточно дважды щелкнуть мышью на его имени или нажать кнопку Открыть. Для того, чтобы поработать с другим объектом, можно использовать ярлычок того типа объекта, который вас интересует. Скажем, чтобы поработать с формой, достаточно щелкнуть на ярлычке Формы и перед вами появится перечень форм, хранящихся в базе данных. После этого нужно дважды щелкнуть мышью на имени формы, которая вас интересует.
2.РЕДАКТИРОВАНИЕ ТАБЛИЦЫ.
2.1.Открытие и перемещение по таблице.
Откройте таблицу "Продавцы" (двойной щелчок мышью на имени таблицы "Продавцы" или выбрать в окне базы данных нужную таблицу и щелкнуть мышью в правой части окна на кнопке
Открыть).
Таблица откроется, обратите внимание, что список продавцов выстроен по возрастанию их номеров в поле Номер. При открытии программа автоматически произвела сортировку по возрастанию в первом поле – Номер.
Теперь проанализируем содержание окна таблицы "Продавцы".
Эта таблица внешне похожа на таблицу Excel, но обратите внимание на следующие отличия (рис. 3):
¾номера строк отсутствуют, вместо них имеются условные значки: треугольник – текущая запись; звездочка – строка для ввода новой записи;
карандаш – редактирование записи (появляется при вводе данных в таблицу);
¾имена столбцов являются именами полей, а не латинскими буквами.
14
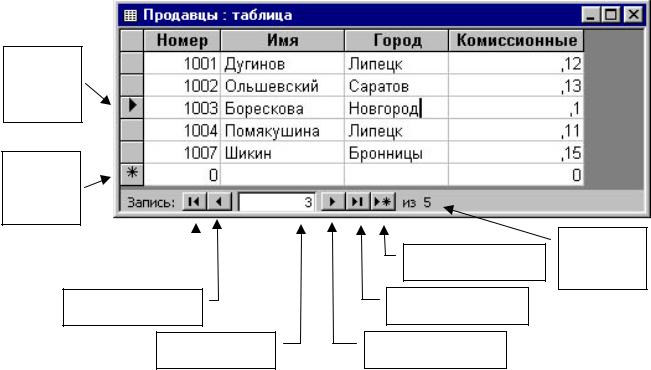
¾внизу окна находится строка с навигационными кнопками, с помощью которых вы можете перемещаться по строкам таблицы.
Маркер
строки
текущей
записи
Маркер
строки
новой
записи
|
|
|
|
|
|
Количество |
|
|
|
|
|
|
|
Перемещение на |
|
|
|
|
Перемещение в |
записей в |
|
|
|
||||
первую запись |
|
|
|
|
строку новой записи |
таблице |
|
|
|
|
Перемещение на |
|
|
Перемещение на |
|
|||||
предыдущую запись |
последнюю запись |
|
||||
Номер текущей |
Перемещение на |
|
||||
|
|
записи |
следующую запись |
|
||
Рис. 3. Окно таблицы "Продавцы" Попробуйте перемещаться по таблице каждым из трех способов:
1.с помощью навигационных кнопок;
2.с помощью клавиш курсора;
3.набрать номер записи в поле текущей записи, расположенном в строке с навигационными кнопками, и нажать клавишу Enter.
2.2.Исправление записей таблицы.
Если вы заметили ошибку в одной из ячеек, то ее можно исправить также как и в ячейке электронной таблицы Excel: перейти в ячейку с ошибкой с помощью клавиш курсора или щелчком левой кнопкой мыши, затем нажать F2 и исправить ошибку.
2.3. Удаление записей таблицы.
При необходимости запись из таблицы можно удалить. Для этого нужно выделить всю строку с записью (щелкнуть левой кнопкой мыши на серой кнопке слева от данных записи) и нажать клавишу Delete или выбрать в меню Правка–Удалить запись.
Программа выдаст предупреждение: Предпринимается попытка удалить следующее число
записей: 1. Для удаления записи нажмите кнопку "Да" Отмена изменений будет невозможна. Удалить записи? На рис. 3 текущей записью является запись о продавце Боресковой (третья). Щелкните на серой кнопке слева от этой записи и удалите запись нажатием клавиши Delete. В окне с подтверждением удаления нажмите кнопку Да. После этого снова введите данные об Боресковой в строке таблице, помеченной звездочкой (последняя запись).
(Данные: 1003 Борескова Новгород 0,10).
15

Теперь закройте окно таблицы "Продавцы", дважды щелкнув мышью на кнопке системного меню этого окна.
3. СОЗДАНИЕ ФОРМЫ С ПОМОЩЬЮ МАСТЕРА ФОРМ.
Табличное представление, с которым вы познакомились в предыдущей работе, наиболее подходит для работы со всеми записями таблицы одновременно. Однако, чтобы упростить процесс ввода данных и исключить возможность ошибок, лучше использовать формы – специальные окна для ввода данных.
Сейчас вы создадите форму для внесения данных в таблицу "Покупатели", используя сведения из Таблицы 2 "Покупатели".
Таблица 2. Покупатели
Номер |
Имя |
Город |
Рейтинг |
Номер продавца |
|
|
|
|
|
2001 |
Голубев |
Липецк |
100 |
1001 |
|
|
|
|
|
2002 |
Дмитриева |
Архангельск |
200 |
1003 |
|
|
|
|
|
2003 |
Кустов |
Саратов |
200 |
1002 |
|
|
|
|
|
2004 |
Кузьминов |
Подольск |
300 |
1002 |
|
|
|
|
|
2006 |
Кречко |
Липецк |
100 |
1001 |
|
|
|
|
|
2008 |
Фролов |
Саратов |
300 |
1007 |
|
|
|
|
|
2007 |
Каратыгин |
Архангельск |
100 |
1004 |
|
|
|
|
|
Для создания формы используем "Мастер форм". Мастерами в MS Access называются средства для автоматизированного выполнения типичных операций по работе с базами данных – например, для создания таблиц на базе имеющихся шаблонов, создания печатных отчетов и некоторых других операций. После запуска Мастера вы должны ответить на ряд уточняющих вопросов.
Чтобы создать форму на основе макета таблицы "Покупатели" с использованием Мастера форм, выполните следующие действия:
1.В окне "База данных" щелкните на ярлычке Формы.
2.Появившийся список форм пока пуст. Нажмите кнопку Создать в окне "База данных". Появится диалоговое окно "Новая форма" (рис. 4).
Рис. 4. Диалоговое окно "Новая форма"
16
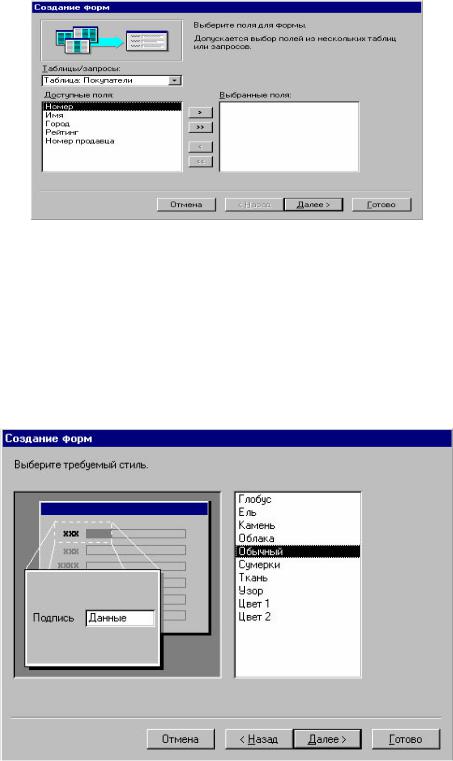
3.В списке способов создания формы выберите Мастер форм, в поле источники данных выберите Покупатели, затем нажмите OK. Появится первый диалог Мастера форм (рис. 5), где вы должны выбрать поля исходной таблицы, чтобы использовать их в Форме этой таблицы.
Поскольку в создаваемой форме должны присутствовать те же поля, что и в макете таблицы, нажмите кнопку со знаком >>, в этом случае все поля таблицы будут продублированы в Форме (если нажать на кнопку со знаком > перенос полей будет производиться по одному). Переход к следующему шагу диалога осуществляется нажатием на кнопку Далее >, нажмите ее.
Рис. 5. Первый шаг Мастера форм, в котором вы формируете макет Формы.
4.На втором шаге диалога выбирается внешний вид создаваемой формы. Выберите В один столбец, Мастер будет выстраивать поля каждой записи по вертикали, причем имена полей находятся слева, затем нажмите кнопку Далее >, для перехода к третьему шагу диалога.
5.На третьем шаге Мастер предлагает выбрать стиль отображения Формы (рис. 6), выберите в списке стилей Обычный, затем на кнопке Далее >.
Рис. 6. Окно диалога Мастера форм для выбора стиля Формы (третий шаг).
17
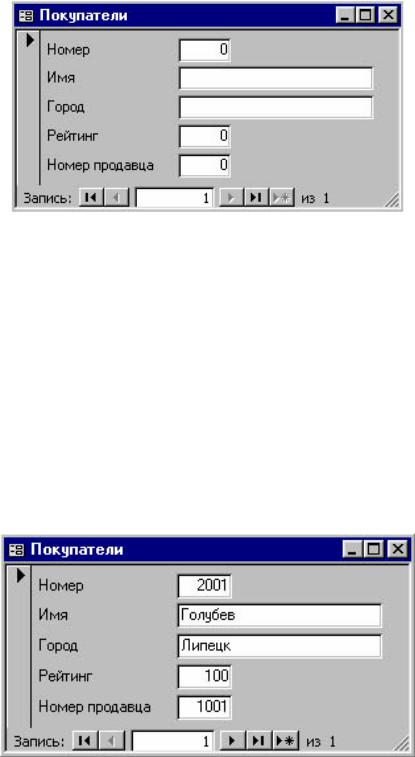
6.Если вас устраивает заголовок "Покупатели" для формы, то не надо вносить изменения. Щелкните на кнопке Готово, чтобы увидеть форму (рис. 7).
Рис. 7. Окно формы "Покупатели" без записей.
Форма содержит пустые поля, в которые вы будете вводить информацию.
Поле представляет собой область формы, в которую вы вводите данные, скажем, имя или город.
Курсор указывает вам место, куда будет вводиться информация. Вы можете переместить курсор, щелкнув мышью на другом поле или нажав клавишу Tab. Как правило, формы построены так, что при нажатии клавиши Tab курсор ввода перемещается слева направо и сверху вниз.
7.Внесите данные в поля Формы о покупателе Голубев, используя данные Таблицы 2.
Покупатели (рис. 8).
Рис. 8. Окно формы "Покупатели" с первой записью.
8.Закройте форму и вернитесь в окно "База данных" где увидите, что в базе данных теперь есть одна форма.
4.ОТКРЫТИЕ И ИСПОЛЬЗОВАНИЕ ФОРМЫ.
18
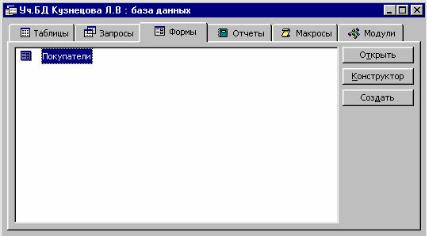
Теперь используем созданную в предыдущем разделе форму для того, чтобы ввести в нее новые записи.
Чтобы открыть форму, выполните следующие действия:
1.В окне базы данных щелкните на ярлычке Форма. Появится список форм базы данных
(рис. 9).
Рис. 9. Окно "База данных" с перечнем форм.
2.Дважды щелкните на имени формы "Покупатели". Откроется форма, содержащая сведения об одном покупателе (рис. 8).
Чтобы ввести информацию о новом покупателе, установите курсор перед числом в поле, расположенном рядом с полем Запись:. Удалите число нажатием клавиши Delete, а затем введите с клавиатуры число 2 и нажмите клавишу Enter или левой кнопкой мыши нажмите навигационную кнопку со звездочкой (перемещение к новой записи). Перед вами появится незаполненная форма нового продавца, а в строке Запись: будет стоять число 2 из 2.
3.Введите в форму данные об остальных покупателях, используя сведения Таблицы 2.
Покупатели.
Внижней части формы, как и в окне табличного представления данных, есть строка с навигационными кнопками. Если вы посмотрите на нее, то заметите, что имеются данные о 7 покупателях. Попробуйте перемещаться по форме "Покупатели" с помощью навигационных кнопок.
4.После того, как закончите ввод информации, закройте форму двойным щелчком на кнопке ее системного меню.
5.ПРАКТИЧЕСКОЕ ЗАДАНИЕ.
1.С помощью Мастера форм создайте форму Продавцы путем переноса полей из табличного варианта представления данных этой таблицы.
2.Введите в таблицу Заказы данные о двух заказах, пользуясь табличным представлением данных (при вводе даты в качестве разделителя дня, месяца и года используйте клавишу деления на цифровой клавиатуре).
19
3.С помощью Мастера форм создайте форму для таблицы Заказы.
4.Введите данные об остальных заказах, используя сведения из Таблицы 3. Заказы с помощью созданной формы.
5.Завершите работу с MS Access.
|
|
Таблица 3. |
Заказы |
|
|
|
|
|
|
Номер |
Стоимость |
Дата покупки |
Номер покупателя |
Номер продавца |
|
|
|
|
|
3001 |
18,69 |
10/03/1996 |
2008 |
1007 |
|
|
|
|
|
3003 |
767,19 |
10/03/1996 |
2001 |
1001 |
|
|
|
|
|
3002 |
1900,10 |
10/03/1996 |
2007 |
1004 |
|
|
|
|
|
3005 |
5160,45 |
10/03/1996 |
2003 |
1002 |
|
|
|
|
|
3006 |
1098,16 |
10/03/1996 |
2008 |
1007 |
|
|
|
|
|
3009 |
1713,23 |
10/04/1996 |
2002 |
1003 |
|
|
|
|
|
3007 |
75,75 |
10/04/1996 |
2004 |
1002 |
|
|
|
|
|
3008 |
4723,00 |
10/05/1996 |
2006 |
1001 |
|
|
|
|
|
3010 |
1309,95 |
10/06/1996 |
2004 |
1002 |
|
|
|
|
|
3011 |
9891,88 |
10/06/1996 |
2006 |
1001 |
|
|
|
|
|
6.ВОПРОСЫ ДЛЯ ПОВТОРЕНИЯ.
1.Какие объекты содержатся в вашей базе данных?
2.Сколько записей в таблице "Заказы" и как можно узнать их количество с помощью табличного представления и с помощью формы?
3.Как удалить запись, работая с данными в табличном виде?
4.Как исправить ошибку в одном из полей формы?
5.Как в табличном представлении и в форме обозначается текущая запись?
Microsoft Access 97. Работа № 3
Представление данных на экране. Поиск информации в базе данных.
Цель работы: Знакомство с приемами настройки панели инструментов. Изучение различных режимов представления данных на экране: режим формы и режим таблицы, переход от одного режима в другой. Способы изменения внешнего вида форм и таблиц. Изучение способов поиска информации в базе данных. Изучение типов фильтров в Microsoft Access. Основные принципы фильтрации записей для отбора подмножества родственных записей. Сортировка записей.
Нельзя решить раз и навсегда, какое представление данных удобнее – это зависит от задачи, которую вы решаете. Вы уже знакомы с режимами формы и таблицы, применяемыми для доступа к данным таблиц базы данных. Режим формы удобнее, когда требуется работать с записями таблицы по отдельности, а режим таблицы – для работы с группой записей.
20
