
Metodichka_access
.pdf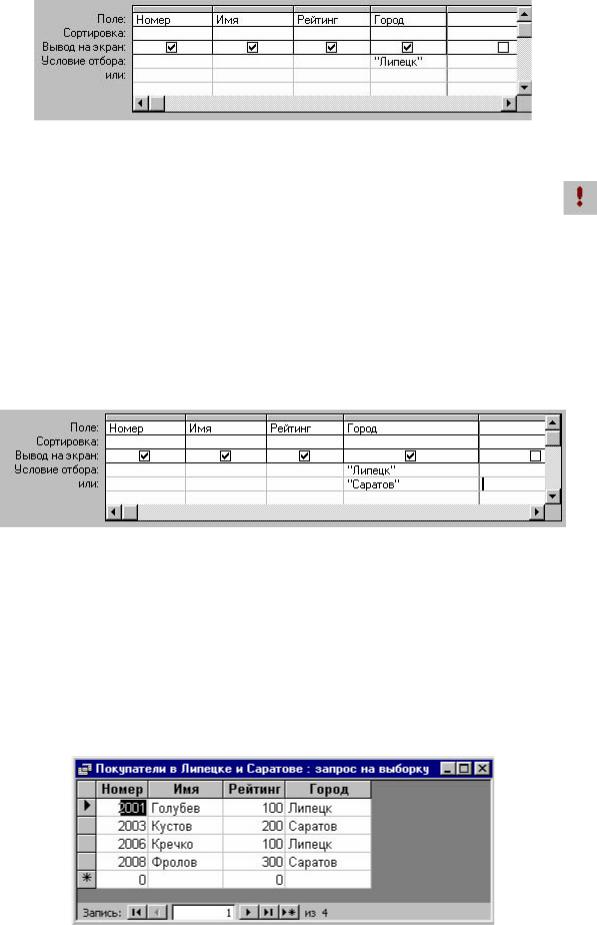
Рис. 13. Бланк Запроса с одним критерием отбора записей.
4.Для начала выполнения Запроса по заданному критерию выберите команду в меню Запрос–Запуск или на панели инструментов нажмите кнопку .
Результатом выполнения запроса по этому условию (критерию) отбора станет таблица только с двумя покупателями из Липецка.
5.Снова перейдите в режим Конструктора.
Условие отбора может одержать множество критериев для поиска и отбора данных. В бланке Запроса ниже строки Условие отбора имеется строка или: в которой можно задать дополнительный критерий отбора записей.
Зададим следующий критерий для отбора: найти покупателей из г. Саратов. Выполните следующее.
6.В клетке под словом "Липецк" напечатайте Саратов и нажмите клавишу Enter (рис. 14).
Рис. 14. Бланк Запроса с двумя критериями отбора записей.
Обратите внимание! Теперь Условие отбора записей определено двумя критериями: выбрать покупателей из г. Липецк или из г. Саратов. В этом случае будут выбраны только те записи о покупателях, которые в поле Город имеют названия этих городов, т.к. критерии "Липецк" и "Саратов" связаны условием отбора ИЛИ. В результате выполнения запроса мы получим список различных покупателей, которые в поле Город имеют ИЛИ запись Липецк, ИЛИ запись Саратов.
7.Дайте команду Запуск. Результат выполнения запроса с двумя условиями отбора представлен на рис. 15. Заданному условию соответствует найденное число покупателей: два из Саратова и два из Липецка.
Рис. 15. Результаты выполнения запроса по двум критериям отбора.
В нашем случае формирования Запроса было задано условие выборки покупателей, согласно которому должны быть выбраны сведения о покупателях из города Липецк или из города Саратов.
41
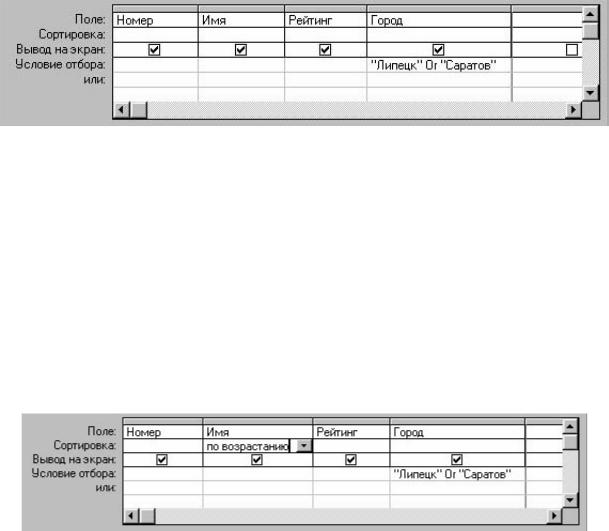
Это условия выборки можно записать в виде одного логического выражения с использованием специального оператора, выполняющего действие ИЛИ. MS Access имеет такие операторы, например оператор OR – англ. ИЛИ, используемый в логических выражениях для отбора записей удовлетворяющих ИЛИ одному ИЛИ другому условию. Чтобы скомбинировать выражения с условием И, используется оператор AND, в этом случае данные должны удовлетворять всем условиям выборки одновременно.
8.Перейдите в режим Конструктора.
9.В бланке Запроса удалите оба критерия для отбора "Липецк" и "Саратов" (щелкните на ячейке с записью и удалите ее с помощью клавиши Delete, перейдите в следующую ячейку с записью и тоже удалите ее).
10.Дайте команду Запуск для выполнения Запроса.
Полученный результат не должен Вас шокировать, ведь Вы сами только что удалили все критерии Условия отбора. Теперь таблица Запроса отображает сведения обо всех имеющихся покупателях.
11.Перейдите в режим Конструктора.
12.В бланке Запроса в ячейке строки Условие отбора столбца Город напечатайте Липецк OR Саратов и нажмите клавишу Enter (рис. 16). Затем дайте команду Запуск для выполнения Запроса, полученная таблица полностью совпадает с таблицей на рис. 15.
Рис. 16. Бланк Запроса по двум критериям отбора
сиспользованием оператора OR (ИЛИ).
2.5.Сортировка в режиме запроса
Для того чтобы освоить процедуру сортировки в Запросе, расположим покупателей в алфавитном порядке.
1.Перейдите в Режим Конструктора, чтобы внести дополнения в бланк Запроса.
2.Щелкните в ячейке строки Сортировка в столбце Имя.
3.В правой части ячейки появится кнопка со стрелкой вниз (кнопка вложенного списка) откройте список и выделите в нем строку По возрастанию, чтобы расставить записи в алфавитном порядке (рис. 17).
Рис. 17. Бланк Запроса с заданным направлением Сортировки.
4.Дайте команду Запуск, чтобы увидеть результаты выполнения сортировки. Теперь записи в столбце Имя расположены в алфавитном порядке (рис. 18).
42
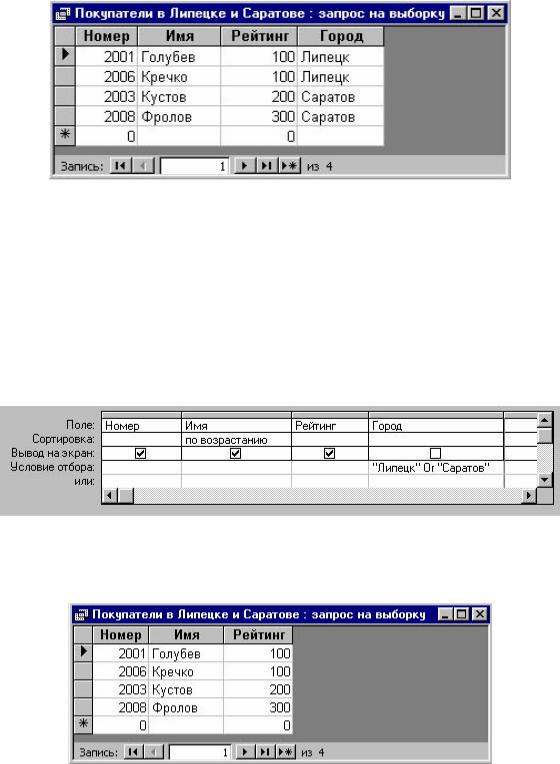
Рис. 18. Отсортированные записи по полю Имя.
2.6. Скрытие поля.
Предположим, что выводить на экран поле Город не требуется.
"Спрятать" ненужное поле в бланке запроса можно с помощью строки Вывод на экран:
1.Перейдите в Режим Конструктора.
2.В строке Вывод на экран в поле (столбце) Город снимите флажок (рис. 19). Запрос попрежнему будет учитывать любое условие, внесенное в этот столбец, но в табличном представлении этого поля уже не будет.
Рис. 19. При снятом флажке значения поля не выводятся на экран.
3.Дайте команду Запуск для выполнения Запроса с внесенными изменениями. Запрос в Режиме таблицы показан на рис. 20. Поле Город на экран не выводится.
Рис. 20. Ненужное поле на экране не видно.
4.Выберите команду меню Файл–Сохранить, чтобы сохранить внесенное изменение. После этого закройте запрос.
5.Просмотрите список запросов в окне База данных. Убедитесь, что созданный вами запрос Покупатели в Липецке и Саратове присутствует в списке.
2.7.Создание запроса на основе связанных таблиц.
Корректную связь между разными таблицами базы данных Microsoft Access обеспечивает за счет соответствующих друг другу значений однотипных полей этих таблиц. Связи всех трех таблиц в учебной базе данных были установлены в начале этой работы.
43
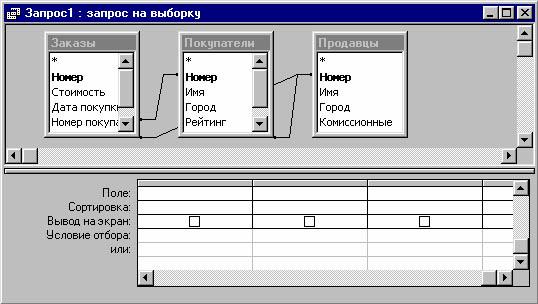
Теперь создадим Запрос на основе связанных таблиц: "Какие покупатели и у каких продавцов сделали заказы в течение с марта по май 1996 года?"
В результате Запроса на экран должны выводиться Номера заказов, Имена покупателей,
Стоимость заказов, Даты покупки заказов, Имена продавцов.
Для выполнения данного задания потребуются все три таблицы учебной базы данных – Заказы,
Покупатели и Продавцы.
Создайте такой Запрос для этого выполните следующие действия:
1.В окне База данных щелкните на ярлычке Запрос, а затем на кнопке Создать.
2.В диалоге Новый запрос выберите Конструктор. Открывается окно Запрос-выборка
и появляется второй диалог Добавление таблицы.
3.Выделите в списке таблицу Заказы и щелкните на кнопке Добавить.
4.Аналогичным образом добавьте в запрос таблицы Покупатели и Продавцы.
5.Закройте диалог щелчком на кнопке Закрыть. Списки полей таблиц Заказы,
Покупатели и Продавцы появятся в окне Запрос-выборка.
Обратите внимание на то, что между этими списками полей автоматически возникают соединительные линии, поскольку между таблицами уже установлены связи (рис. 21).
Рис. 21. Существующие связи между таблицами.
6.Выберите команду меню Файл–Сохранить.
7.Присвойте запросу имя Информация о заказах и щелкните на кнопке ОК.
Поскольку бланк Запроса может содержать поля с одинаковыми названиями, но принадлежащие разным таблицам в Microsoft Access имеется возможность дополнить бланк новой строкой, в которой будут отображены названия тех таблиц, чьи поля включены в бланк запроса:
1.Выберите в меню Вид команду Имена таблиц (в бланке под строкой Поле появится строка Имя таблицы).
2.Перетащите из таблицы Заказы в бланк запроса по образцу следующие поля: Номер,
Стоимость, Дата покупки.
3.Из таблицы Покупатели перетащите в бланк запроса поле Имя.
4.Из таблицы Продавцы перетащите в бланк запроса поле Имя (рис. 22).
44
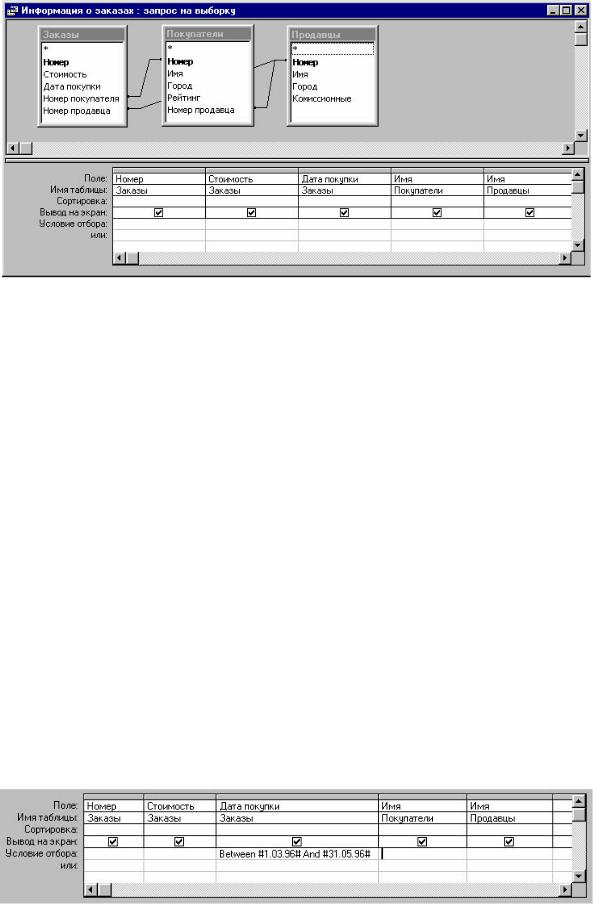
Рис. 22. Заполненный бланк запроса с включенной строкой Имя таблицы.
Теперь надо задать условие отбора и просмотреть результаты. Для отбора заказов, сделанных с марта по май 1996 года включительно, вы можете воспользоваться выражением с использованием оператора Between...And (От...До), который выполняет выборку в период ОТ одной даты ДО другой даты включительно. При задании Условия отбора можно воспользоваться только одним оператором AND (И), который выполняет выборку в период ОТ одной даты ДО другой даты не включая, крайние значения дат.
Например: при использовании оператора Between...And в логическом выражении Between 1-03-96 And 31-05-96, в список попадут все заказы данного периода, включая сделанные именно 1 марта и 31 мая;
при использовании оператора And в логическом выражении
>1-03-96 And <31-05-96., в список попадут все заказы данного периода, кроме сделанных именно 1 марта и 31 мая, поэтому надо указывать другой диапазон дат (от 29 февраля до 1 июня).
Задайте условие отбора:
1.В строке Условие отбора под полем Дата покупки напечатайте Between 1-03-96 And 31-05-96, либо >29-02-96 And <1-06-96, а затем нажмите клавишу Enter. Формат даты сразу же поменяется и появится символ #, окаймляющий обе даты.
2.Для того чтобы это довольно длинное выражение уместилось в одну строку, лучше расширить соответствующий столбец бланка запроса. Чтобы размеры столбца стали оптимальными, щелкните дважды на правом разделителе полей в верхней части столбца
Дата покупки (рис. 23).
Рис. 23. Вид бланка с увеличенной шириной столбца для условия отбора.
3.Дайте команду Запуск для выполнения Запроса, чтобы просмотреть интересующие вас заказы (рис. 24).
45
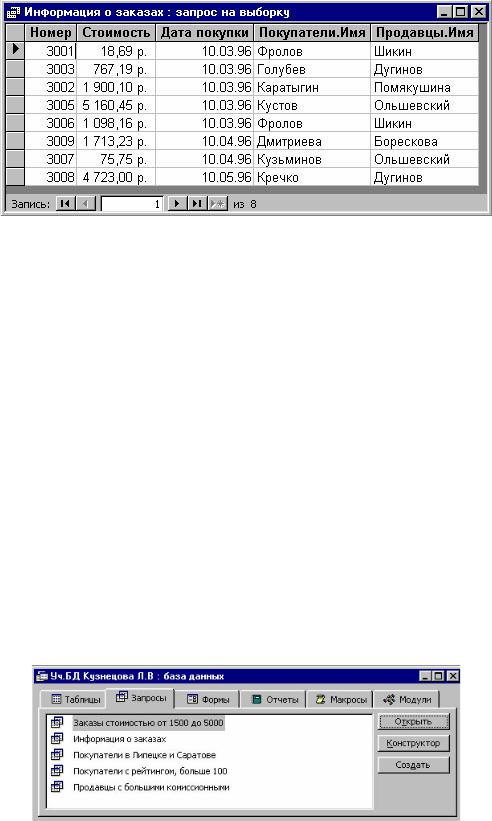
Рис. 24. Просмотр результатов запроса.
4. Сохраните запрос командой Файл–Сохранить и затем закройте запрос.
3.Практическое задание.
1.Создайте запрос "Продавцы с большими комиссионными", извлекающий из таблицы Продавцы данные о тех продавцах (имя, город и комиссионные), чьи комиссионные превышают 12% (т.к. 12% составляют от 100% и равны 0,12, то в Условие отбора следует ввести выражение >0,12).
2.Создайте запрос "Покупатели с рейтингом, больше 100". Запрос должен работать с таблицами Покупатели и Продавцы и выбирать данные о покупателях, чей рейтинг больше 100 – имя покупателя, его рейтинг и имя продавца.
3.Создайте запрос "Заказы стоимостью от 1500 до 5000", работающий со всеми тремя таблицами учебной базы данных. Запрос должен извлекать данные о заказах, лежащих в указанном диапазоне цен: номер заказа, стоимость, дату покупки, имя покупателя и имя продавца.
Взапросе "Заказы стоимостью от 1500 до 5000" отключите вывод на экран номера заказа и отсортируйте заказы по возрастанию стоимости, при составлении выражения для Условия отбора используйте оператор And.
4.Закройте все запросы и в окне базы данных на закладке Запросы просмотрите список составленных запросов, сравните с рис. 25.
Рис. 25. Список Запросов в окне базы данных.
5.С помощью Мастера форм создайте форму на основе запроса "Заказы стоимостью от 1500 до 5000" (Мастер форм использовался в Работе № 2).
Откройте Запрос "Заказы стоимостью от 1500 до 5000". Разместите на экране оба окна так, чтобы они не закрывали друг друга и сравните данные Формы с данными такого же Запроса.
6.С помощью Расширенного фильтра получите ту же информацию, что и с помощью Запроса "Продавцы с большими комиссионными", в полученной таблице скройте
столбец Номер (фильтры рассматривались в Работе № 3).
46
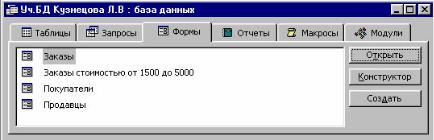
7. Сверьте список имеющихся у Вас Форм в учебной базе данных с рис. 26.
Рис. 26. Список Форм в окне базы данных.
Microsoft Access 97. Работа № 5
Создание и редактирование отчетов.
Цель работы: Знакомство с принципами импорта внешних данных в свою Базу данных. Создание детального отчета. Создание отчета по сгруппированным данным. Редактирование отчета с помощью Конструктора.
Отчеты обеспечивают наиболее гибкий способ просмотра и распечатки итоговой информации. Они позволяют отображать на экране и печатать информацию с любой необходимой степенью детализации.
Существует три вида отчетов:
¾Ленточные – в них данные отображаются построчно, причем данные каждого поля занимают отдельный столбец;
¾Отчеты в столбец – в них все поля отображаются в одном столбце и выравниваются по левому краю. Данный тип отчетов очень похож на Формы, но в них нельзя производить редактирование или добавление записей, а только просмотреть содержимое и распечатать его;
¾Почтовые наклейки – используются для печати почтовых наклеек, которые содержат сведения из какой-либо таблицы базы данных.
Вданной работе рассматривается формирование отчетов с помощью Мастера отчетов двух типов– детальных и по сгруппированным данным.
1.Импорт данных из другой базы данных.
Для построения отчетов в нашей базе данных слишком мало записей – все они вполне поместятся на одной печатной странице. Чтобы не вводить вручную дополнительные записи в каждую таблицу, в Microsoft Access имеется возможность переноса сведений из внешних источников данных в свою БД. Эта процедура называется импортом внешних данных. Выполним импорт данных из готовой базы данных, которая хранится в папке C: \ Мои документы \ Шаблон для Access\ data.mdb.
Так как структура таблиц этой БД совпадает со структурой нашей учебной БД, поэтому записи из таблиц data.mdb можно перенести в таблицы вашей БД с помощью буфера обмена.
Для импорта данных из data.mdb выполните следующие действия:
1.Откройте свою базу данных через меню Файл–Открыть базу данных….
2.Перейдите на ярлычок Таблицы (список состоит из 3-х таблиц).
3.Для того чтобы получить дополнительные записи для своих таблиц Продавцы,
47
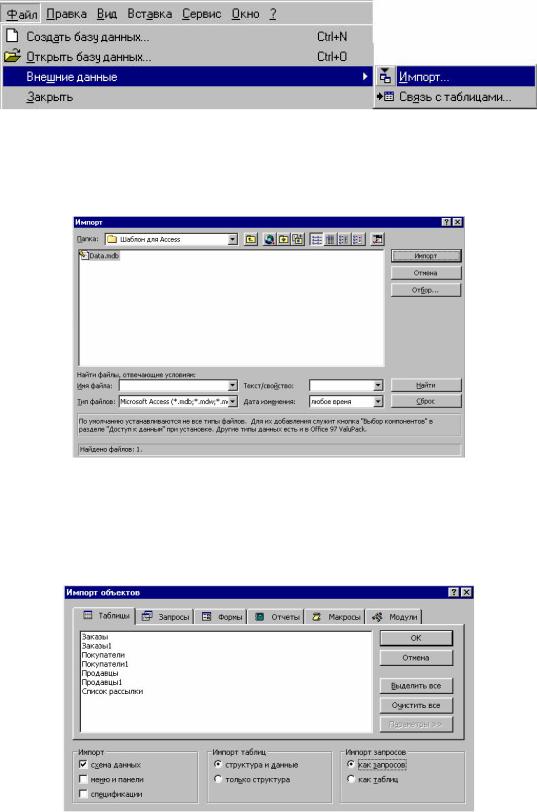
Покупатели и Заказы из другой БД, надо импортировать внешние объекты с этими данными с помощью команды Файл–Внешние данные–Импорт… (рис.1).
Рис. 1. Меню выбора команды для импорта внешних данных.
4.В появившемся окне Импорт надо найти и открыть папку с файлом data.mdb. Обратите внимание это окно очень похоже на окна Открытие (Сохранение) файла (рис. 2). Затем в этом окне нажмите кнопку Импорт.
Рис. 2. Окно для выбора импортируемого файла.
5.В окне Импорт объектов щелкните на ярлычке Таблицы и просмотрите предлагаемый список таблиц для их последующего импорта (рис. 3).
Рассмотрим состав окна Импорт объектов. Справа от поля со списком таблиц имеются кнопки, при нажатии на которые, выполняется определенная команда:
Рис. 3. Окно импорта объектов БД.
Выделить все – выбирает все объекты в списке (для выбора в списке нескольких объектов достаточно мышью щелкнуть на одном объекте, затем на другом и т.д. для снятия выбора с объекта надо повторно щелкнуть мышью на нем); Очистить все – отменяет сделанный выбор со всех ранее выбранных объектов для выбора новых объектов;
Параметры >> – кнопка открывает строку параметров для последующего задания параметров
48

импорта сведений из другой базы данных.
Например, импорт данных с сохранением имевшихся связей между таблицами или запросами, с включением специальных панелей инструментов, включением всех спецификаций созданных в импортируемой базе данных. Также можно выбрать режим импорта с сохранением структуры таблиц и содержащихся в них данных, либо только структуры таблицы без данных и, наконец, выбрать вариант сохранения импортируемых запросов: в виде запроса или в табличном виде.
6.В окне Импорт объектов выберите в списке таблицу Продавцы1 и нажмите OK.
В списке таблиц вашей базы данных появится еще одна таблица, которая только что была импортирована – Продавцы1 (рис. 4).
Рис. 4. Список таблиц учебной БД с импортированной таблицей.
Примечание. Если случайно для импорта была выбрана таблица Продавцы, то при переносе ее в вашу БД программа автоматически добавит к имени таблицы цифру 1.
7.Откройте таблицу Продавцы1. Выделите все записи этой таблицы командой Правка– Выделить все записи и скопируйте их в буфер обмена командой Правка–Копировать.
Закройте таблицу Продавцы1.
8.Откройте свою таблицу Продавцы с пятью записями и добавьте в нее записи из буфера обмена командой Правка–Добавить из буфера. На дополнительный вопрос о вставке записей нажмите кнопку Да. Закройте таблицу Продавцы.
9.Удалите таблицу Продавцы1 из своей базы данных (клавиша Delete).
10.Повторите действия оговоренные в п.п. 3–9 для таблиц Покупатели1 и Заказы1.
Просмотрите содержимое таблиц своей базы данных. В ней должны быть записи примерно о 120 заказах, 20 продавцах и 60 покупателях.
Обратите внимание, что ранее созданные запросы и формы также претерпели изменения – в них добавились новые записи, удовлетворяющие назначенным условиям отбора.
Например:
¾Форма "Заказы стоимостью от 1500 до 5000" первоначально имела 5 записей,
удовлетворяющих этому условию, а после импорта новых данных стала иметь 43 записи.
¾Запрос "Покупатели в Липецке и Саратове" первоначально состоял из 4
покупателей (2 из Липецка, 2 из Саратова), а теперь содержит записи еще о 5 покупателях, удовлетворяющих заданному условию отбора (все из Саратова).
¾Запрос "Продавцы с большими комиссионными" (комиссионные > 0,12)
первоначально содержал сведения только о 2 продавцах, а теперь этот перечень увеличился до 9 человек.
Вывод. После завершения импорта данных, изменения произошли не только в исходных таблицах, которые стали содержать гораздо больше сведений, но и в созданных на их основе
49
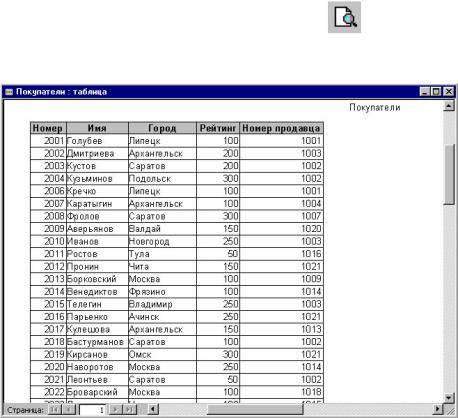
Запросах и Формах.
2.Подготовка объектов базы данных к печати.
ВAccess можно распечатать любую таблицу, запрос или форму. Для примера в окне базы данных выберите таблицу Покупатели и дайте команду Файл–Предварительный просмотр, либо на
панели инструментов нажмите кнопку
Щелчком мыши в любом месте появившегося документа можно увеличить/уменьшить масштаб просмотра. В увеличенном масштабе документ будет выглядеть подобно рис. 5.
Рис. 5. Документ с данными таблицы Покупатели подготовленный для печати.
Задание. Перейдите на закладку Формы в окне базы данных и откройте форму "Заказы стоимостью от 1500 до 5000", затем дайте команду Файл–Предварительный просмотр. Если при увеличении масштаба просмотра данные не умещаются в окне просмотра, мышью растяните границы этого окна. Попробуйте режим Предварительного просмотра этой формы в табличном виде и виде формы.
Однако подобный способ формирования документа для печати не отвечает всем требованиям оформления официальных документов, тем более его внешний вид не позволяет быстро увидеть требуемые записи, а выдает ее в виде обычной таблицы.
Для решения этой проблемы в Access имеется возможность подготовки любых данных в виде отчета. При этом отчет может быть оформлен так, чтобы сразу отображать данные в виде удобном для дальнейшего анализа сведений.
50
