
Пошук документа
Пошук
документа по номері.
Часто для ідентифікації якого-небудь
документа досить назвати його вид і
номер. Пошук потрібного документа
найчастіше ведеться саме по цих ознаках.
Для пошуку документа по номері необхідно
нажати клавішу Ctrl F5 (або кнопку
![]() )
або вибрати пункт "Знайти по номері"
з меню "Дії" "Пошук" головного
меню програми. На екран буде виданий
запит. Вікно запиту у верхній частині
містить список документів, які включаються
в поточний журнал. Натиснувши мишею на
найменування необхідного виду, потрібно
вибрати вид документів, в яких буде йти
пошук. Обрані види документів будуть
виділені інверсним слідом. Повторним
щигликом миші виділення можна зняти, і
в такий спосіб відмовитися від пошуку
документів цього виду. У поле "Номер
документа" необхідно ввести номер
документа й натиснути кнопку "Знайти"
)
або вибрати пункт "Знайти по номері"
з меню "Дії" "Пошук" головного
меню програми. На екран буде виданий
запит. Вікно запиту у верхній частині
містить список документів, які включаються
в поточний журнал. Натиснувши мишею на
найменування необхідного виду, потрібно
вибрати вид документів, в яких буде йти
пошук. Обрані види документів будуть
виділені інверсним слідом. Повторним
щигликом миші виділення можна зняти, і
в такий спосіб відмовитися від пошуку
документів цього виду. У поле "Номер
документа" необхідно ввести номер
документа й натиснути кнопку "Знайти"
Журнал операцій призначений для роботи з господарськими операціями. Журнал операцій можна розділити на два підвікна: для списку операцій і списку проведення поточної операції. Крім цього, для операцій, сформованих по документах, існує можливість відкрити для редагування не тільки операцію, але й документ, що сформував цю операцію (мал. 51.).
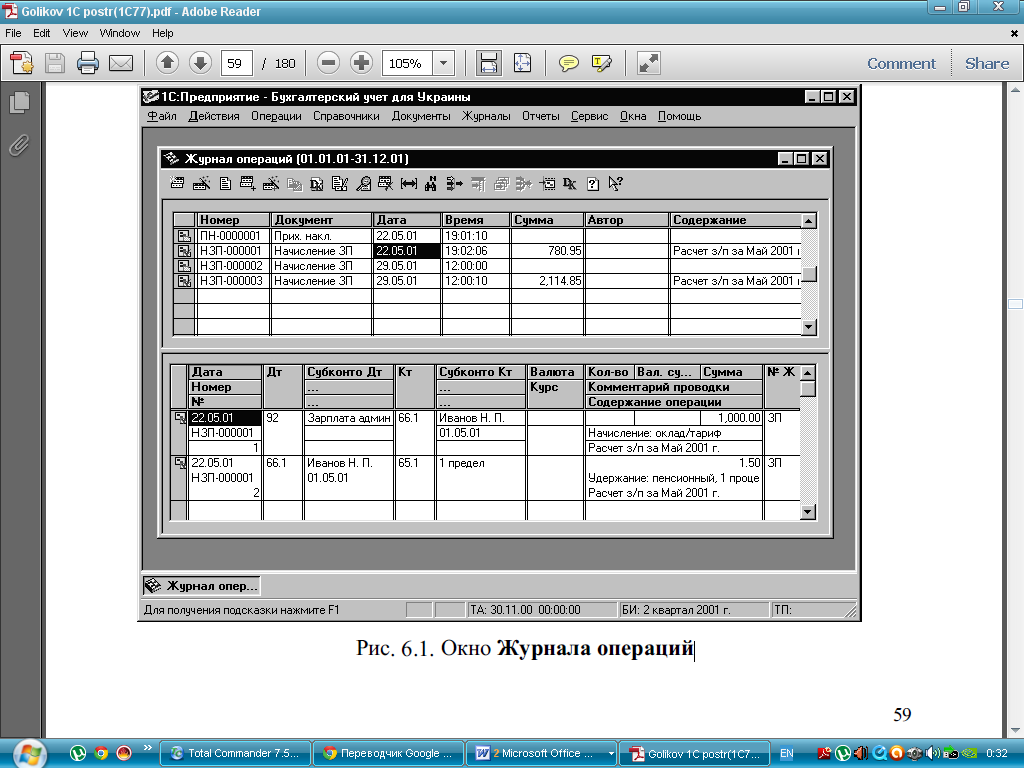
Рис. 5.1. Вікно Журналу операцій
У табличній частині форми Журналу операцій розміщені:
-
Номер (Номер операції або номер документа, якому належить операція).
-
Документ (Вид документа).
-
Дата (Дата операції (документа)).
-
Час (Час операції (документа)).
-
Сума (Сума операції).
-
Автор - установлюється при конфігурації.
-
Зміст - Зміст операції.
У табличній частині форми Журналу проводок розміщені:
-
Дата (Дата операції (документа)).
-
Номер (Номер операції або номер документа, якому належить операція).
-
№ - Номер проведення - поле, що буде відображати порядковий номер проведення й, якщо проведення складне, номер кореспонденції.
-
Дт - Рахунок дебету проведення.
-
Субконто Дт (Стовпець значень субконто дебету).
-
Кт - Рахунок кредиту проведення.
-
Субконто Кт - Стовпчик значень субконто кредиту.
-
Валюта (Значення валюти проведення). Використається, якщо в конфігурації встановлений валютний облік.
-
Курс (Значення курсу валюти проведення. Використається, якщо в конфігурації встановлений валютний облік. Відображає курс обраної валюти на дату операції).
-
Кіл. - Значення кількості проведення.
-
Вал.с. - Значення суми проведення у валюті. (Використається, якщо в конфігурації встановлений валютний облік).
-
Сума - Значення суми проведення.
-
Коментар проводки.
-
Зміст операції.
-
№ Ж. - номер журналу.
Для створення нової операції можна використати кнопку на панелі інструментів Новий рядок. Ручне введення застосовують рідко - у випадках, якщо в типовій конфігурації для відповідної дії не передбачений відповідний документ.
Після виконання команди з'являється вікно для введення операції, у якому вже є два реквізити: номер операції й дата (проставляються автоматично). Інші реквізити потрібно заповнити.
Після заповнення шапки операції відбувається автоматичний перехід до редагування табличної частини. Якщо під час введення проведення, у правій частині поля реквізиту з'являється кнопка із трьома крапками, то цей реквізит вибирають із відповідного довідника, а якщо номер рахунку - то із плану рахунків. Деякі реквізити проведення можуть бути не заповнені. У цьому випадку заповнювати їх немає потреби, оскільки курс валюти й кількісний облік для цього проведення не мають змісту.
Якщо операція містить одне проведення, то після його введення треба нажати на кнопку ОК, що перебуває в нижній частині вікна. Після цього операція потрапить у журнал операцій.
Операція, що містить кілька проводок, створюється в такий спосіб. Насамперед, вкажемо, що вікно введення операції має власну панель інструментів. Для введення другої, третьої й подальшої проводок застосовують кнопку Нова проводка або натискають на клавішу Insert. Після уведення всіх проводок операції потрібно нажати на кнопку ОК.
Типову операцію доцільно створювати лише для операцій, які часто повторюються і які не підтримує конфігурація. Список наявних типових операцій можна викликати за допомогою команди Типові операції з пункту Операції головного меню або відповідної кнопки панелі інструментів.
Кнопка Новий рядок дає можливість створити рядок типової операції, що позначена відповідною піктограмою, у яку треба ввести заголовок операції. Цей рядок є лише заголовком типової операції й не містить ніяких даних про саму операцію. Щоб задати параметри типової операції, необхідно скористатися режимом редагування операції, який можна викликати за допомогою меню.
У цьому випадку на екрані з'явиться вікно шаблона операції. Шаблон типової операції - це список проводок, опис правил заповнення реквізитів як операції, так і проводок, які її стосуються. Типові операції в "1С: Підприємство" можна представляти як "сценарії" стандартних або часто виконуваних дій.
Шаблон містить:
-
правила заповнення реквізитів операції: дату, номер, суму й зміст;
-
правила заповнення додаткових реквізитів операції, якщо такі передбачені у формі операції;
-
список проводок операції;
-
правила заповнення реквізитів проводок - відповідних рахунків, суми, субконто, кількості, валюти й суми у валюті;
-
формули обчислення сум проводок.
Якщо типову операцію використають для введення бухгалтерських операцій, то для неї відповідно шаблону будуть автоматично створені проводки, реквізити проводок й операції заповняться значеннями відповідно до описаного в шаблоні правилами.
Вікно редагування шаблона подібно вікну введення операцій. У загальному випадку, шаблон типової операції містить групу проводок, реквізити яких можна вводити під час введення типової операції або обчислити по раніше описаними правилами. Список проводок шаблону типової операції редагують у два етапи. Спочатку створюють проводку, а потім для кожного реквізиту проводки задають один зі способів заповнення під час використання типової операції: безпосередньо вводять значення реквізиту або визначають правила заповнення реквізиту проводки із застосуванням елементів керування з верхньої частини вікна редагування шаблона.
Елемент Копіювання дає можливість задати для реквізитів типової операції спосіб заповнення - копіювання з інших реквізитів. Тобто значення такого реквізиту буде збігатися зі значенням іншого реквізиту. Елемент Копіювання - це поле зі списком, з якого потрібно вибрати режим копіювання або назва реквізиту - зразка для копіювання.
У програмі є кілька способів заповнення журналу операцій:
-
введення операції «вручну» - безпосередньо в журнал;
-
формування і проведення документів;
-
уведення типової бухгалтерської операції.
Господарські операції складаються з одного або кількох проведень, які копіюються з журналу операцій у журнал проведень. На основі даних, що є в журналі проведень, програма формує звіти. Якщо проведення внесене в журнал операцій, воно обов'язково присутнє і в журналі проведень та бере участь у формуванні всіх звітів.
Журнал операцій має форму таблиці з полями і два режими перегляду: з відображенням проведень або без нього. Режим перегляду проведень вибраної операції перемикається командою Дії\Показувати проведення. Проведення активної операції видимі в нижній частині журналу, при цьому рекомендується розмістити у відповідному місці границю розділу журналу операцій і журналу з проведеннями і не переміщувати її без потреби. У протилежному разі лінія розділу може закрити один із журналів і в недосвідченого користувача можуть виникнути проблеми з відновленням зручного для роботи вигляду вікна журналу операцій.
В Журнале операций зберігається інформація про кожну господарську операцію, але видно тільки ті операції, дати яких потрапляють в інтервал видимості. Інтервал видимості виводиться у заголовку вікна. Інтервал видимості по умовчанню – це поточний квартал (квартал, в який попаде дата, яка зчитана при старті програми з системного годинника комп’ютера), але цю установку можна змінювати. Інтервал видимості можна встановлювати двома способами – автоматично або вручну. Коли журнал операцій викликається на екран, інтервал видимості автоматично встановлюється таким, яким визначено в настройках: меню Сервис, команда Параметры, вкладка Журналы. Настройку можна змінити. Для зміни інтервалу поточного журналу використовується команда Действия – Интервал чи кнопка Интервал на панелі інструментів вікна. Настройка діє тільки для поточного журналу і не зберігається при закритті вікна.
Внутрішня дата системи, яка зчитується з системного годинника комп’ютера при старті програми, називається робочою датою. Робоча дата автоматично проставляється при введенні документів та господарських операцій, але може бути змінена користувачем. Крім того, при зміні окремих констант та деяких реквізитів елементів довідників програма запам’ятовує не тільки нове значення, але і дату його зміни, тобто робочу дату, щоб можна було прослідкувати зміни значень в часі. Для зміни робочої дати використовується команда Параметры з меню Сервис, вкладка Общие. Дата вводиться у форматі ДД.ММ.РРРР (число, порядковий номер місяця, рік) з клавіатури чи через календар – кнопка поруч з датою. Подвійні стрілки переключають рік, одинарні – місяць, а число вибирається клацанням мишкою у календарі. При необхідності можна змінити режим зміни дати. При наступному запуску системи робоча дата знову буде зчитана з системного годинника комп’ютера. Зміна робочої дати не впливає на інтервал видимості.
В Журнале операций для введення операції вручну необхідно натиснути клавішу Insert або кнопку Новая строка, або вибрати в меню команду Новая, відкриється вікно нової операції Операция - Новая. Далі треба послідовно заповнити всі поля заголовку операції. Перехід до наступного поля зручно виконувати клавішею Enter.
Робота з журналом проводок. Журнал проводок призначений для огляду проводок, які належать до різних операцій. За кожною проводкою відображається повна інформація. Структура проводки в Журналі проводок доповнена інформацією про операцію, до якої належить проводка. Журнал проводок дозволяє розділити проводки за належністю до журналів, які вказані в проводках. Для розділення журналу достатньо поставити прапорець Разделить по номерам журналов.
Перейти з Журналу проводок до Журналу операцій, і навпаки, можна за допомогою відповідних кнопок на панелі інструментів вікна.
Введення в журнал операцій початкових залишків. Якщо організація до моменту переходу на “1С:Підприємство” вже вела облік, то необхідно ввести в журнал операцій початкові залишки. Початкові залишки вводяться операціями, які містять проводки в кореспонденції з допоміжним рахунком 00. Дебетові залишки на рахунку вводяться за дебетом даного рахунку та кредитом рахунку 00. Кредитові залишки на рахунку вводяться за кредитом даного рахунку та дебетом рахунку 00.
Копіювання операцій. Введення проводок операції можна здійснити копіюванням попередньої проводки. Для копіювання необхідно встановити курсор у будь-яку позицію проводки, яка копіюється, та в меню Действия вибрати команду Копировать строку. Ця ж команда виконується при одинарному клацанні по відповідній піктограмі на панелі інструментів форми операції. Запис здійснюється натиском клавіші ОК у формі операції.
ПОРЯДОК ВИКОНАННЯ РОБОТИ
-
Запустити програму "1С: Підприємство" у режимі користувача із інформаційною базою 1SBUKRBD (демонстраційну).
-
Відповісти на такі питання:
-
для чого призначений журнал, його характеристика?
-
для чого призначені документи, їх основні параметри?
-
що таке інтервал видимості, як його змінювати?
-
для чого призначений відбір документу, його параметри?
-
які основні частини має документ, їх характеристика?
-
Відкрити будь-який журнал документів, знайти проведений, не проведений, та документ помічений на видалення. Зробити копію непроведенного документа. Змінити інтервал видимості.
4. Використовуючи команди пункту меню Дії, зробити відбір операцій:
-
за значенням суми операції;
-
по сумах у заданому діапазоні;
-
за поточним значенням стовпчика.
