
- •Правительство Российской Федерации
- •Введение
- •Создание информационной среды для решения пользовательской задачи и ввод исходных данных
- •Особенности работы внутри главного окнаExcel2007
- •ЗапускExcel
- •Главное окно Excel 2007
- •Ввод данных и перемещение по листу
- •Основные приемы редактирования и форматирования электронных документов с помощью MicrosoftExcel
- •Особенности редактирования и форматирования электронных таблиц
- •Средства форматирования электронных таблиц
- •Ввод последовательностей чисел и дат
- •Копирование формата с помощью кнопкиФормат по образцу
- •Форматирование чисел
- •Создание числового формата
- •Создание формата с помощью условного форматирования
- •Особенности форматирования финансовых документов
- •Постановка задачи на разработку электронного документа и основные этапы его создания
- •Ввод и форматирование реквизитов документа
- •Использование абсолютной адресации ячеек
- •Вставка графики и защита документа
- •Создание диаграмм для визуализации данных
- •Ограничение доступа и защита рабочих книг
- •Средства анализа данных в электронных таблицах
- •Разработка документа для анализа
- •Оперирование данными. Сортировка данных
- •Поиск, фильтрация, редактирование в списках и базах данных
- •Автофильтрация
- •Расширенный фильтр
- •Фильтрация и помощью вычисляемого критерия
- •Скрытие ненужных столбцов и строк таблицы
- •Анализ документа с помощью диаграммы
- •Электронная таблица как динамическая модель
- •Диспетчер сценариев
- •Создание связей между таблицами
- •Специальная вставка
- •Вычисления с помощью специальной вставки
- •Консолидация данных
- •Консолидация по физическому расположению
- •Консолидация по заголовкам
- •Поиск решения и подбор параметров
- •Поиск решения
- •Решение уравнений с помощью утилиты Подбор параметра
- •Анализ и обработка данных с помощью сводных таблиц
- •Создание сводных таблиц
- •Изменение структуры таблицы
- •Список литературы
- •Оглавление
Консолидация данных
Консолидация используется, если таблица создается путем объединения данных нескольких таблиц. Причем при консолидации пользователь может выбрать, какие вычисления (функции) должны быть выполнены.
Рассмотрим работу механизма консолидации на примере.
Несколько распространителей занимаются продажей газет. Каждый из них заполняет отчет о количестве проданных экземпляров газет в виде таблицы Excel в отдельной книге. Таблица имеет следующий вид:
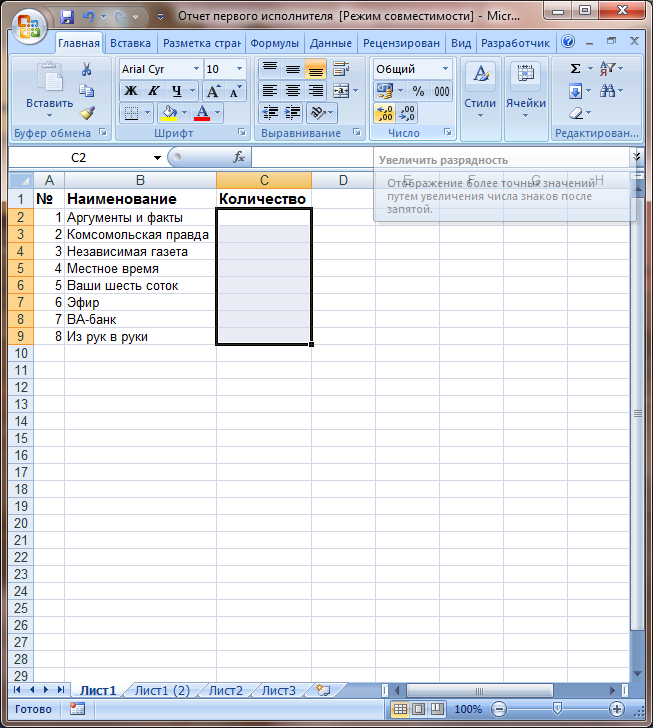
Заполните таблицу и сохраните ее в рабочей книге Отчет первого исполнителя. Скопируйте эту таблицу во вторую книгу Отчет второго исполнителя. Повторите сохранение таблицы в книге Итоговый отчет и дополните в таблицу два столбца для подсчета выручки (сумма вычисляется по формуле: количество * цена экземпляра)
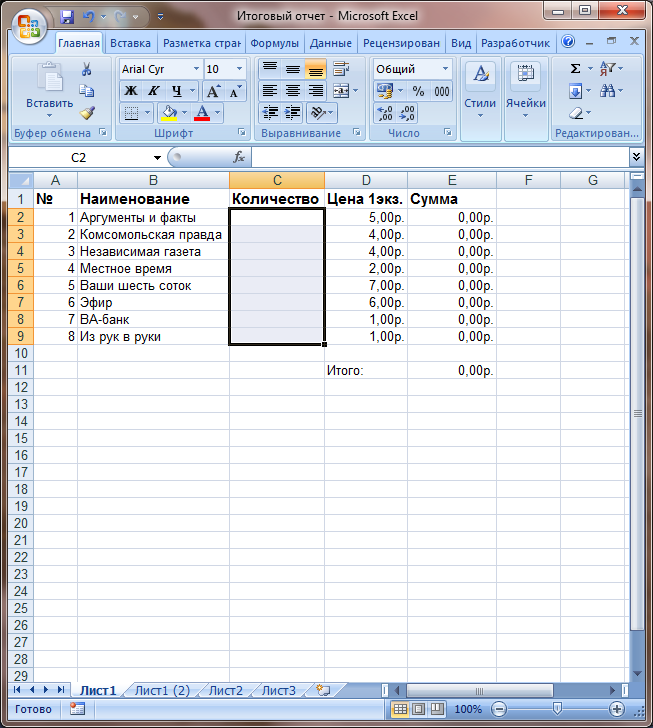
Откройте рабочие книги с отчетами первого и второго исполнителей. Внесите информацию о проданных экземплярах газет (для простоты проверки пусть первый исполнитель продал по 100 экз. каждой газеты, а второй – по 50). Сохраните все созданные книги. Для подведения итогов нужно консолидировать данные из отчетов распространителей.
Консолидация по физическому расположению
Так как таблицы имеют сходную структуру (консолидируемые данные находятся в диапазонах ячеек в одном и том же порядке во всех рабочих книгах), то можно выполнить консолидацию по физическому расположению:
Откройте рабочие книги Отчет первого исполнителя, Отчет второго исполнителя и Итоговый отчет.
Перейдите в рабочую книгу итогового отчета.
Выделите целевой диапазон ячеек C2:C9, в которых должен быть получен результат консолидации.
На вкладке Данные выполните команду Работа с данными, Консолидация….
В диалоговом окне Консолидация выберите функцию Сумма для сложения количества проданных каждым распространителем экземпляров.
Установите курсор в поле ввода Ссылка.
Переключитесь в окно книги Отчет первого исполнителя через Панель задач.
Выделите диапазон чисел, представляющих количество распространенных исполнителем экземпляров каждой газеты (C2:C9). В диалоговом окне консолидации в строке Ссылка формируется трехмерная ссылка с указанием рабочей книги, рабочего листа и диапазона:
'[Отчет первого исполнителя.xlsx]Лист1'!$C$2:$C$9
В диалоговом окне команды консолидации щелкните кнопку Добавить. Ссылка появляется в списке диапазонов, подлежащих консолидации.
Переведите курсор снова в поле ссылка и перейдите к отчету второго исполнителя.
Выделите диапазон чисел (количества экземпляров, распространенных исполнителем – C2:C9), как и у первого исполнителя.
Добавьте выделенный диапазон в список диапазонов консолидации.
Щелкните кнопку ОК, в итоговом отчете получите результаты.
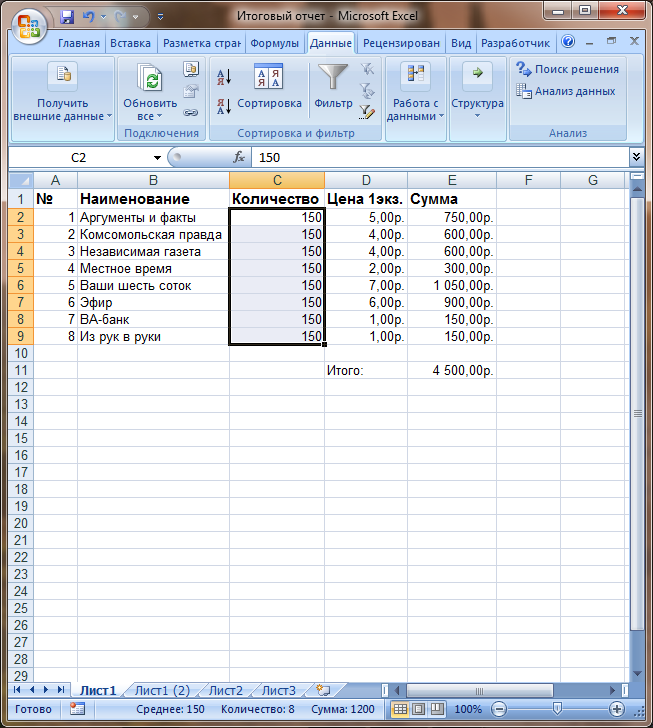
Рисунок 6.43. Результаты консолидации по физическому расположению
Консолидация по заголовкам
Во всех трех книгах скопируйте содержимое первых листов и вставьте копии перед вторыми листами. В результате копирования получите три новых листа Отчет первого исполнителя(2), Отчет второго исполнителя(2) и Итоговый отчет(2). Перейдите на лист-копию в рабочей книге первого исполнителя и удалите в отчете строки «Местное время», «Ваши шесть соток» и «Эфир». В отчете второго исполнителя удалите строки «Комсомольская правда» и «Ва-банк». В итоговом отчете (копии) очистите столбик «Количество».
Теперь данные нельзя консолидировать по физическому расположению – строки соответствующие одним изданиям не совпадают, порядок нарушен.
В том случае, когда требуется консолидировать данные выборочно, используют консолидацию по заголовкам. Для этого:
Перейдите в окно рабочей книги итогового отчета на копию листа отчета.
Выделите диапазон B1:C9. Обратите внимание, что выделенный диапазон содержит заголовки таблицы «Наименование» и «Количество».
Выполните команду Данные, Работа с данными, Консолидация….
В диалоговом окне команды очистите список диапазонов консолидации (в нем выделяется диапазон и удаляется щелчком по кнопке Удалить).
Выберите функцию Сумма.
Установите курсор в поле ввода Ссылка.
Перейдите на копию рабочего листа отчета первого исполнителя.
Выделите диапазон B1:C6 и добавьте его щелчком по кнопке Добавить в список диапазонов консолидации.
Установите курсор в поле ввода «Ссылка».
Перейдите на копию рабочего листа отчета второго исполнителя.
Выделите диапазон B1:C7 и добавьте его щелчком по кнопке Добавить в список диапазонов консолидации.
В группе Использовать в качестве имен установите флажки «подписи верхней строки» и «значения левого столбца».
Установите флажок Создать связи с исходными данными. Он позволит увидеть детальные данные по каждому исполнителю в итоговом отчете.
Щелкните кнопку ОК.
Слева от заголовков столбцов появились кнопки, позволяющие увидеть детальные данные, из которых получен отчет. Щелкните по кнопке «2». Рабочий лист примет вид, представленный на рис.6.4.

Рисунок 6.44. Консолидация по заголовкам.
Выводы:
Команды специальной вставки позволяют установить связь между различными электронными таблицами. В этом случае при внесении изменений в таблицу-источник эти изменения будут автоматически дублироваться во все связанные таблицы.
В ходе установки связей можно указать и операции (сложить, вычисть, умножить, поделить), которые нужно выполнить в связываемых таблицах с данными.
Консолидация позволяет объединить несколько таблиц в одну. Если структура объединяемых таблиц одинакова, то консолидацию можно производить по физическому расположению. Если структура разная – то консолидировать надо по заголовкам.
