
- •Практическая часть
- •Задачи проекта
- •Задачи этапа Установление требований
- •Задачи этапа Разработка тз
- •Задачи этапов Разработка продукта, готового к тестированию, Получение продукта, готового к внедрению, Создание пользовательской документации
- •Планирование ресурсов в проекте
- •Назначение ресурсов на задачи
- •Анализ расписания проекта
- •Анализ стоимости
- •Анализ загруженности ресурсов
Анализ расписания проекта
Microsoft Project 2010 определяет критический путь, как совокупность задач, влияющих на длительность проекта. Все задачи, лежащие на критическом пути, не имеют резерва по времени и любое изменение в датах, начала, окончания, а также длительности отобразится на длительность всего проекта.
Для того чтобы показать на диаграмме Ганта Вашего варианта критический путь задач, нужно:
Перейти на закладку Вид и в области Данные выбрать Структура – Все подзадачи;
На закладке Вид в области Данные выбрать Таблицы – Календарный план;
Перейти на закладку Формат и области Стили отрезков поставить галочки Критические задачи и Временной резерв.
Рисунок 2.13 показывает для рассматриваемого варианта критические задачи выделенные красным цветом, не критические задачи, выделенные синим цветом. У некритических задач имеется общий и/или свободный временной резерв.
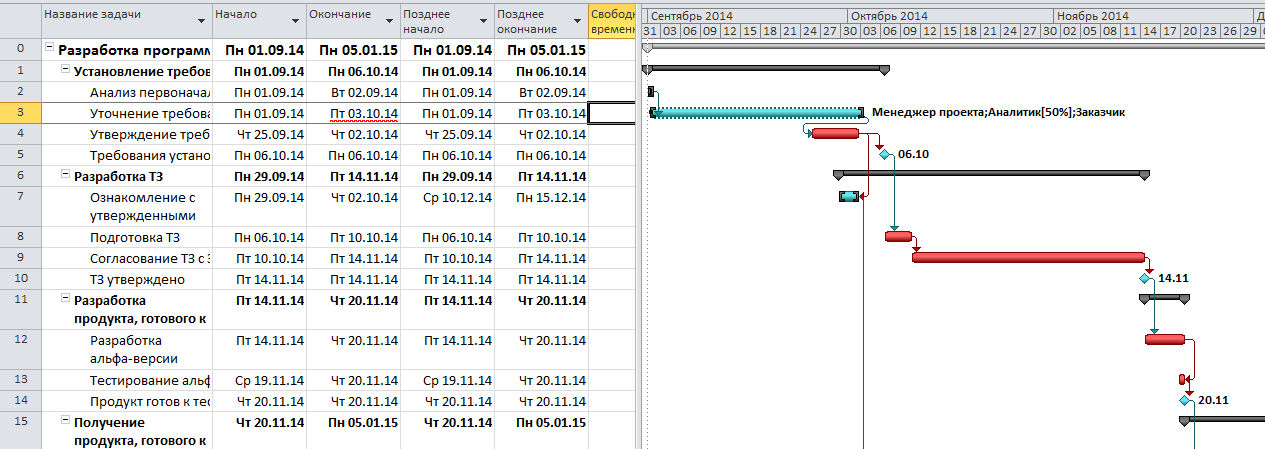
Рисунок 2.13 – Критический путь и резервы в проекте
В составленном расписании можно определить ресурсный критический путь, т.е. определить те ресурсы, которые заняты на задачах критического пути или необходимы для выполнения задач. Другими словами можно определить те ресурсы, работе и доступности которых, нужно уделять повышенное внимание.
Для того чтобы узнать для Вашего варианта какие ресурсы лежат на критическом пути нужно:
Перейти в представление Лист ресурсов;
На закладке Вид в области Комбинированный режим поставить галочку Детали и выбрать, например, Подробная диаграмма Ганта (рис. 2.14).
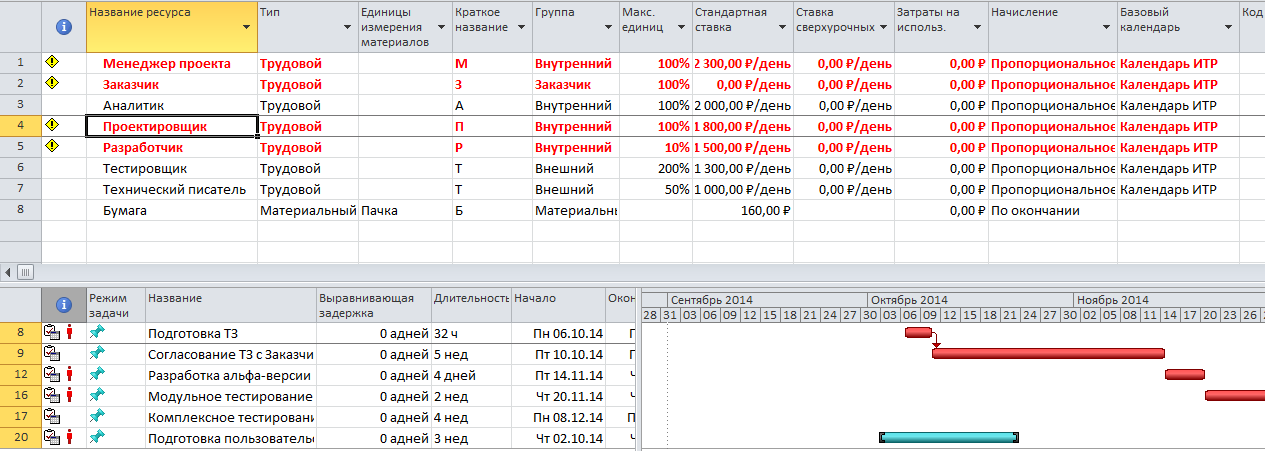
Рисунок 2.14 - Критический путь ресурсов (трудовых, материалов или затрат)
Теперь при выборе того или иного ресурса (трудового, материального или затратного) в нижней части будет отображаться на диаграмме Ганта список задач, на которых назначен выбранный ресурс. И в случае, если задача критическая, она будет выделена красным цветом, если не критическая, то справа от задачи будет выведена информация о ее резерве по времени, рис.2.44.
Анализ стоимости
Для анализа стоимости проекта и задач, воспользуйтесь представлением Диаграмма Ганта и таблицей Затраты, рис.2.15. Далее ничего не меняйте в проекте, но выполните все предлагаемые виды анализа стоимости.
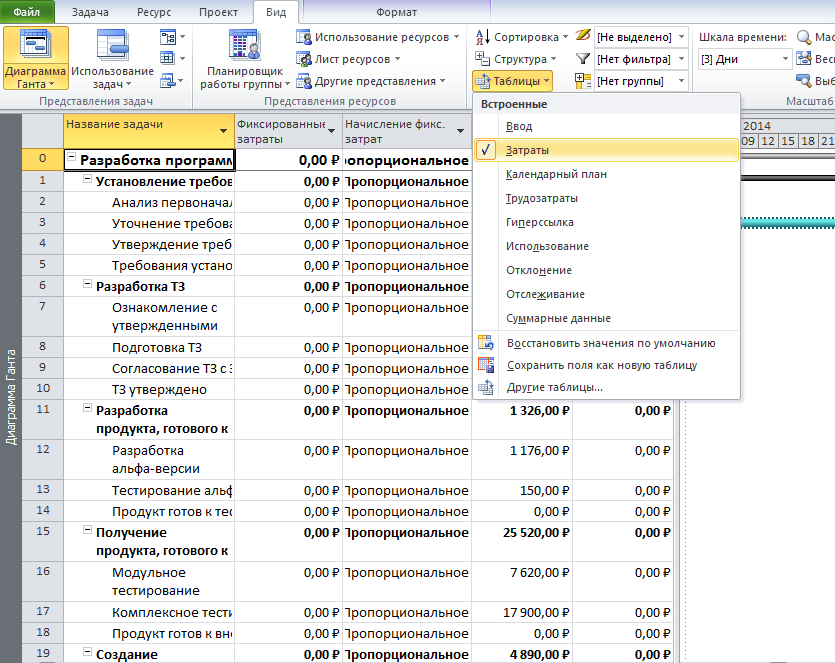
Рисунок 2.15 - Выбор представления и таблицы для анализа стоимости проекта
При выборе таблицы будут доступны семь колонок для анализа затрат:
В колонку Фиксированные затраты заносится суммы расходов или доходов (со знаком минус, не связанные с ресурсами. Т.е. если вам например нужно смоделировать доходы в проекте, то в данную колонку вы заносите напротив нужной задачи отрицательные фиксированные затраты.
В колонке Начисление фиксированных затрат выбирается метод начисления фиксированных затрат. Если выбран вариант Пропорциональное, то деньги будут равномерно распределены по всей длительности задачи, если выбран вариант В начале или По окончанию, то фиксированные затраты будут списаны в момент начала или, соответственно, окончания задачи, на которую они назначены.
Колонка Общие затраты представляет из себя отображение суммы фактических и оставшихся затрат, которая также равна сумме колонок Фиксированные затраты и Затраты;
В колонке Базовые отображается сумму затрат уже утвержденного проекта. Значение в данной колонке является фундаментом для последующего анализа отклонений затрат в проекте. Утверждение проекта происходит заданием его базового плана. Подробнее о базовом плане в главе 8 Исполнение проекта.
В колонке Отклонение отображается значение разницы затрат между колонками Затраты и Базовые затраты;
В колонке Фактические отображается сумма потраченных (освоенных) затрат на исполнение проекта. Так как на текущий момент, проект не исполняется, т.е. факт не собирается, в колонке Фактические находятся одни нули.
В колонке Оставшиеся отображается сумма затрат, которые нужны понести на исполнение проекта. Так как на текущий момент, проект не исполняется, т.е. факт не собирается, оставшиеся затраты равны общим затратам, рис.2.16.

Рисунок 2.16 - Представление для анализа стоимости проекта
Для того чтобы проанализировать из чего состоит стоимость той или иной задачи, нужно перейти в представление Использование задач и выбрать таблицу Затраты, рис.2.17.
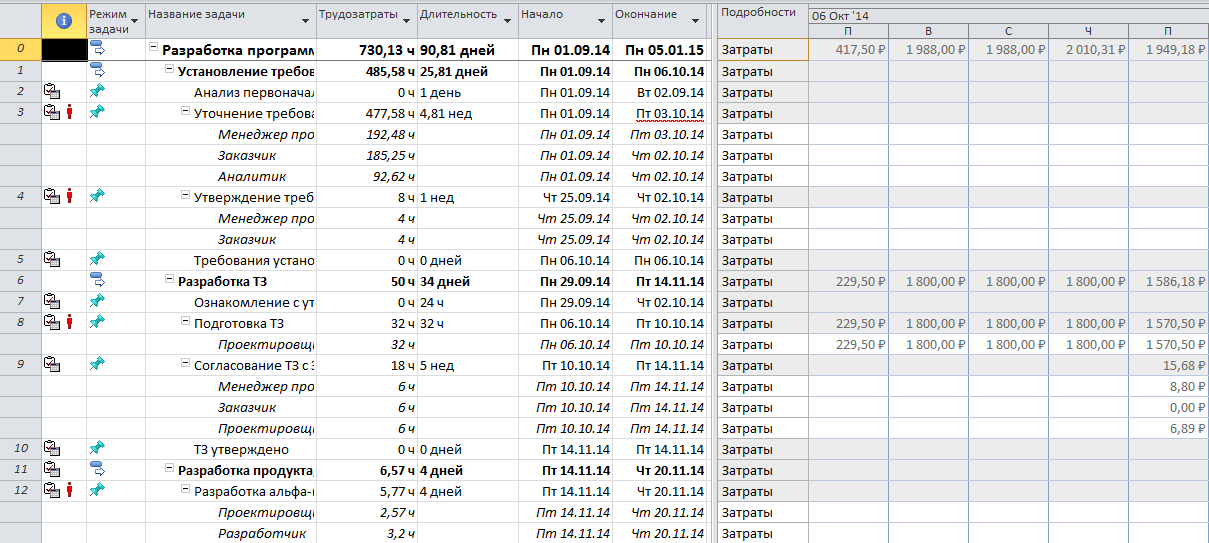
Рисунок 2.17 - Представление для анализа стоимости проекта в разрезе стоимости ресурсов
Для того чтобы увидеть наиболее дорогие ресурсы нужно переключиться в представление Использование ресурсов, выбрать таблицу Затраты и применить фильтр по затратам, например, отфильтровать ресурсы, стоимость которых в проекте больше 5 тыс., рис.2.18.
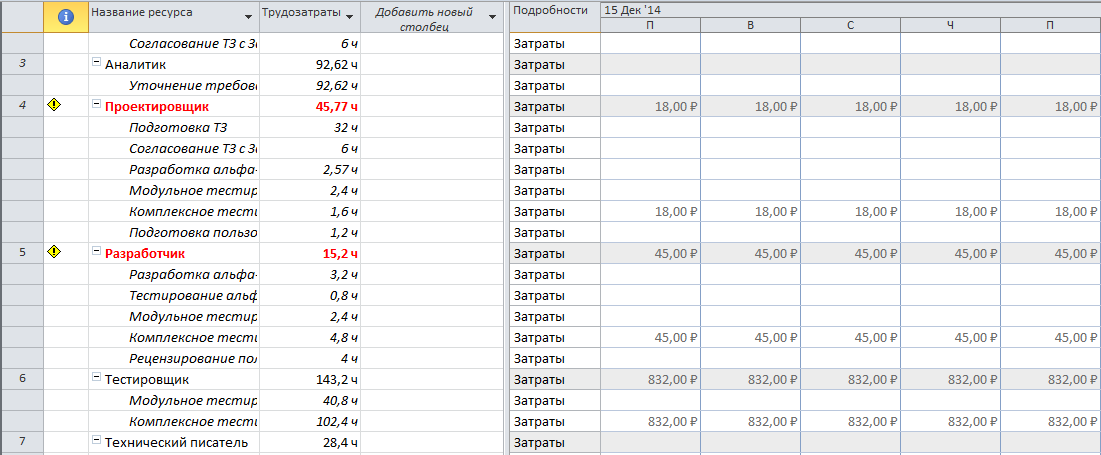
Рисунок 2.18 - Выбор самых дорогих ресурсов
В случае, если вам не обходимо проанализировать стоимость во времени того или иного ресурса, вы можете построить, например, диаграмму стоимости ресурса. Для этого следует перейти в представление Вид и в области Комбинированный режим поставить галочку Детали и выбрать График ресурсов. После этого в нижней части, на графике щелкнуть правой кнопкой мыши и выбрать Затраты, рис. 2.19.
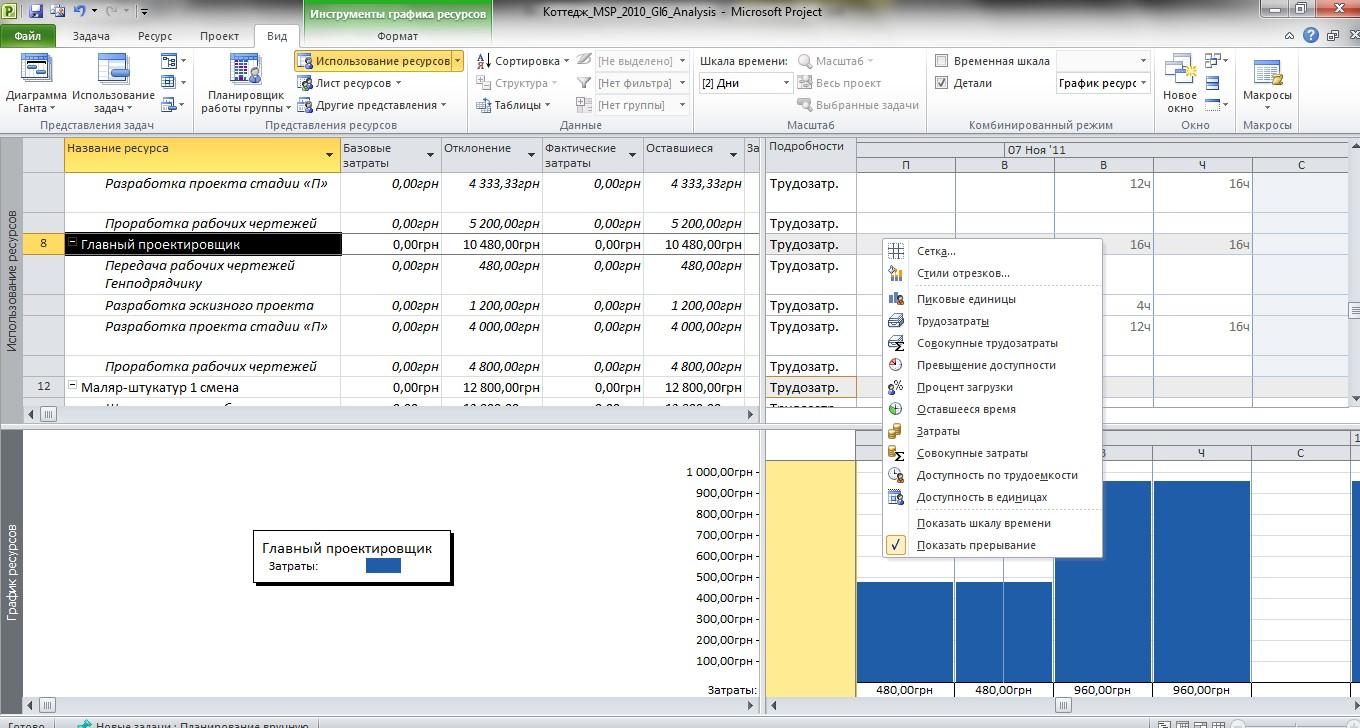
Рисунок 2.19 - Диаграмма стоимости ресурса
