
- •Создание учебного проекта
- •Создание нового проекта вMicrosoftProject2010
- •Определение иерархической структуры проекта
- •Иерархическая структура проекта
- •Определение взаимосвязей задач в проекте
- •Планирование проекта
- •Планирование рабочего времени в проекте. Методология использования календарей
- •Задачи в учебном проекте
Создание учебного проекта
Создание нового проекта вMicrosoftProject2010
Для того чтобы создать новый проект в Microsoft Project 2010, необходимо в меню Файл выбрать Создать и дважды нажать левой кнопкой мыши на пиктограмме Новый проект, рис 1.1.
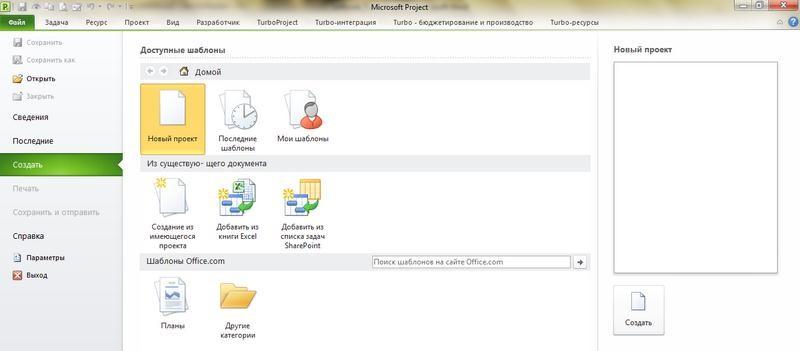
Рисунок 1.1. - Создание нового проекта
Перед работой в новом созданном проекте, его нужно сохранить (меню Файл – Сохранить) на локальном диске в выбранной папке. Мы наш проект сохраняем с именем Разработка программного проекта, тип файла Проект.
Следующий шаг, это определение таких параметров проекта как дата начала проекта и выбор метода планирования.
Для
того чтобы задать данные параметры
проекта, необходимо перейти на закладку
Проект
и нажать на пиктограмме Сведения
о проекте.
В появившемся окне Сведения
о проекте
для Разработка
программного проекта устанавливаем
дату начала проекта – 01+N.09.2014,
где N-номер
варианта, и выбираем метод планирования
от даты начала проекта, рис. 1.2, и нажимаем
ОК.
Для того чтобы в колонке Начало
дата начала поменялась на дату начала
проекта необходимо на закладке Проект
выбрать Расчет
проекта.
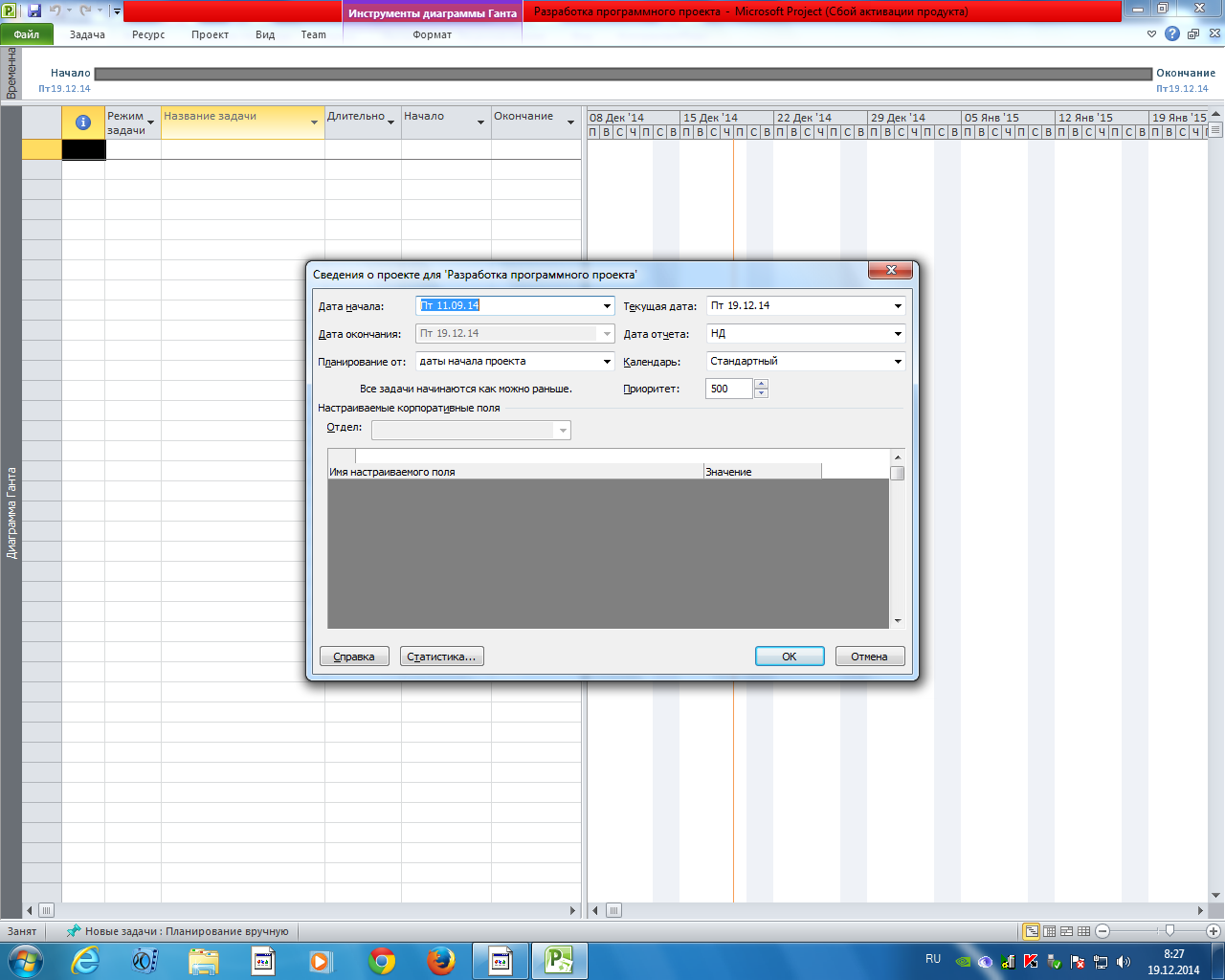
Метод планирования от даты начала проекта означает, что все задачи будут начинаться как можно раньше, и на основании их длительностей и зависимостей между ними, мы узнаем дату окончания проекта. Если мы выберем метод планирования от даты окончания проекта, то все задачи будут начинаться как можно позже, и на основании даты окончания проекта, длительностей и зависимостей между задачами проекта мы узнаем, когда необходимо начать проект, чтобы закончить его к дате окончания проекта.
Определение иерархической структуры проекта
Иерархическая структура проекта
Создание иерархической структуры проекта позволит произвести декомпозицию работ проекта на более мелкие, обозримые и управляемые части, позволит точнее определить и состав и характеристики работ, которые предстоит выполнить.
На этапе Инициация допускается планирование проекта с определением примерной длительности и стоимости этапов.

Рисунок 1.2 - Определение свойств проекта
Иногда длительность и стоимость этапов может определяться директивно руководством компании и задача планировщика (менеджера проекта) или подтвердить возможность достижения данных директивных показателей или их опровергнуть на основании выполненных расчетов.
Для моделирования этапов в Microsoft Project 2010 используются суммарные задачи. Для того чтобы создать этап (суммарную задачу) Установление требований необходимо на закладке Задача, в области Вставить нажать на пиктограмме Суммарная задача, рис. 1.3, в колонке Название задачи в режиме автоматического планирования вместо появившейся Новой суммарной задачи написать Установление требований, вместо Новой задачи – тоже самое.

Рисунок 1.3 - Вставка суммарной задачи
После этого нажимаем кнопку Расчет проекта на закладке Проект, результат приведен на рис. 1.4.
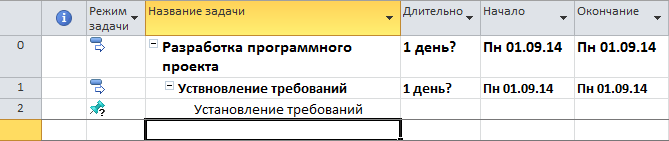
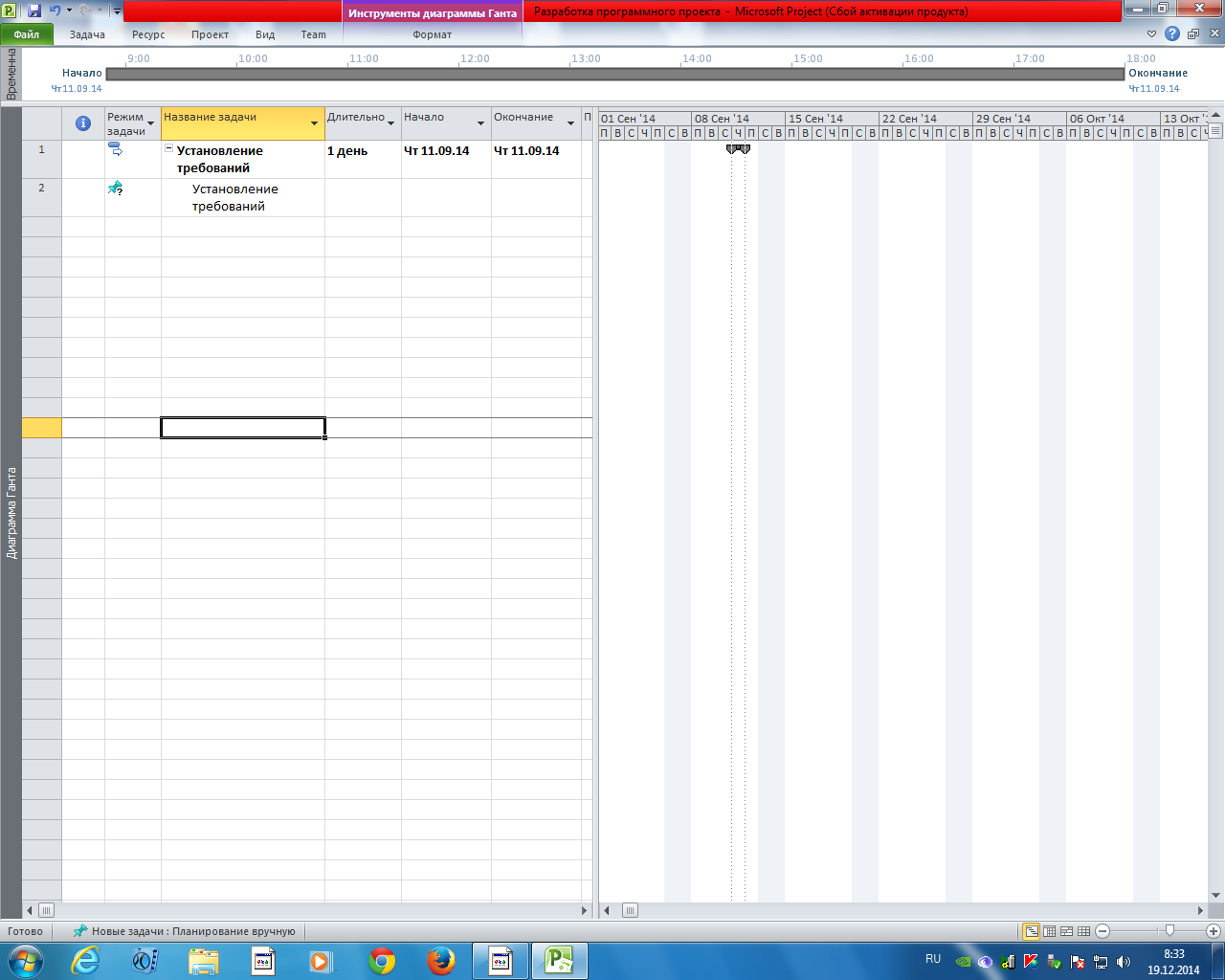
Рисунок 1.4 - Созданный этап «Установление требований»
Полный список всех этапов, их длительностей, приведены в таблице 1.1.
Таблица 1.1 - Характеристики этапов (N – номер варианта)
|
Название этапа |
Директивная длительность этапов, дней |
Директивная стоимость этапов, рублей |
|
Установление требований |
25,5 |
200 000 |
|
Разработка ТЗ |
30 |
300 000 |
|
Разработка продукта, готового к тестированию |
4 |
30 000 |
|
Получение продукта, готового к внедрению |
30+N (N – номер варианта) |
400 000 |
|
Создание пользовательской документации |
10 |
80 000 |
Для того чтобы создать этап Разработка ТЗ нужно встать мышкой на первую пустую ячейку после ячейки Новая задача и нажать на пиктограмме Суммарная задача. Аналогично создаем другие этапы, рис. 1.5.
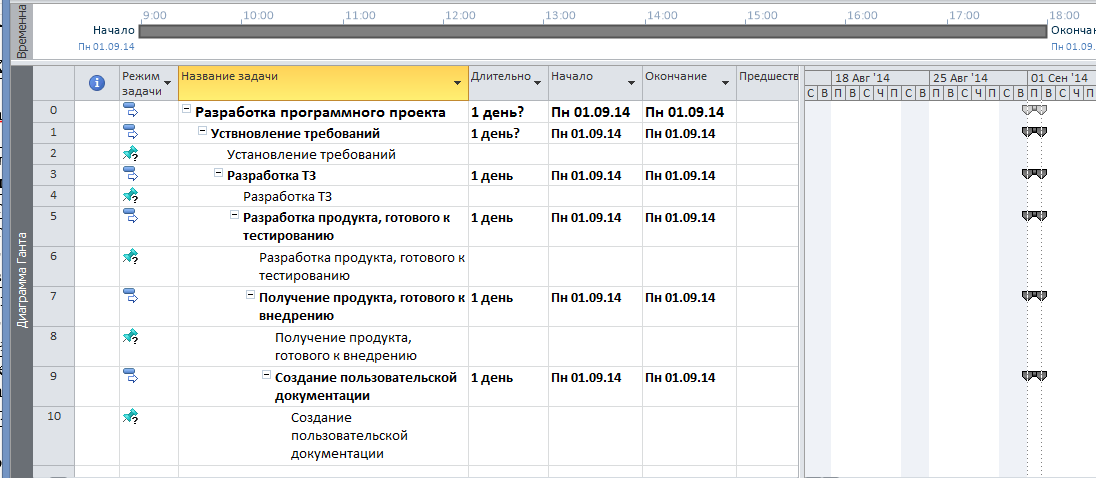
Рисунок 1.5 - Этапы проекта
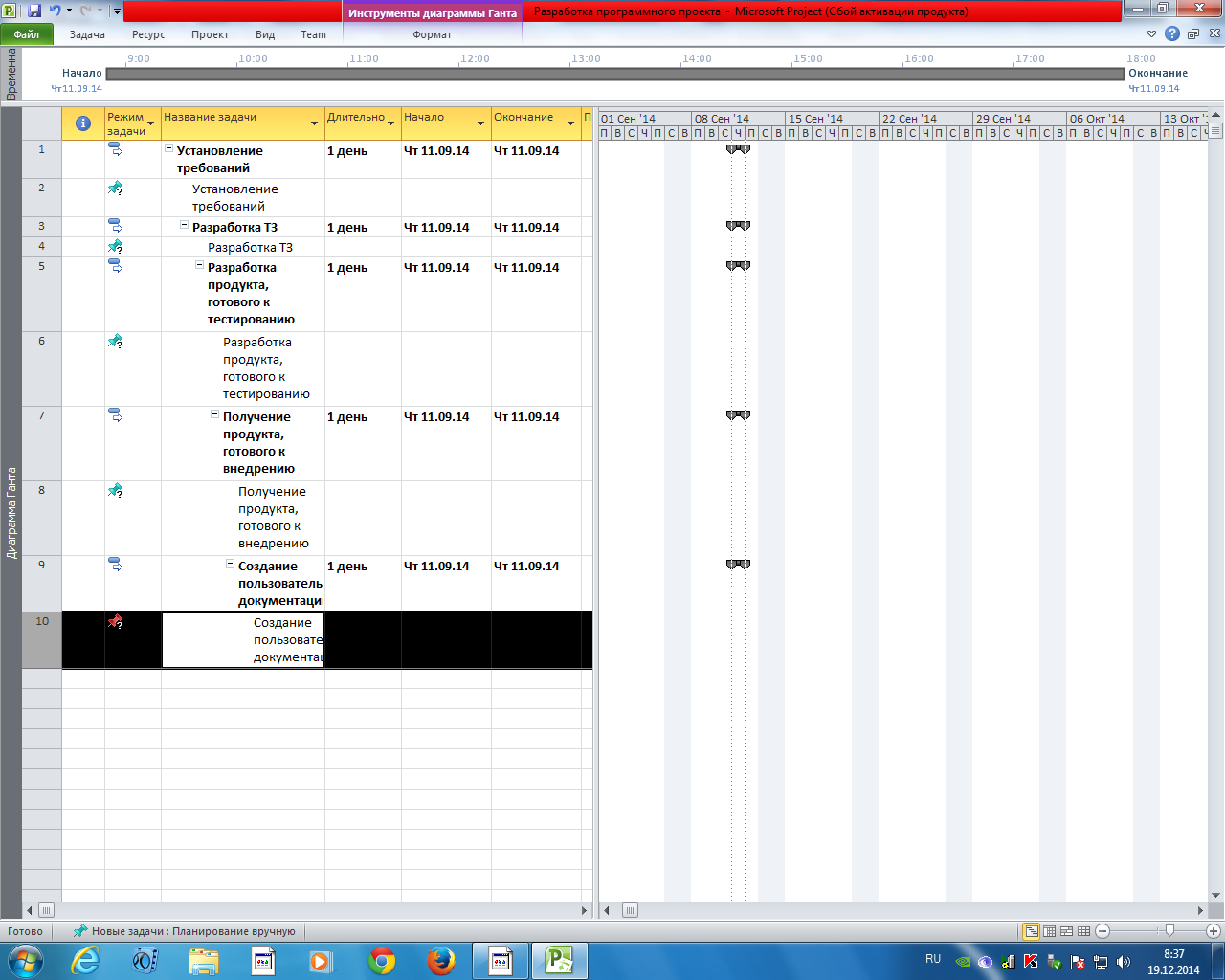
Как видно на рис.1.5, каждая суммарная задача является вложенной в вышестоящую. Так как это неправильно, и каждая суммарная задача должна быть вложенной только в суммарную задачу проектаРазработка программного проектаа, нам необходимо повысить уровень всех суммарных задача, за исключением задаяи Установление требований.
Повышение
уровня осуществляется с помощью
нажатий на кнопке
![]() «Повысить
уровень задачи» на закладке Задачи
в
области Планирование.
Результат приведен на рис.1.6.
«Повысить
уровень задачи» на закладке Задачи
в
области Планирование.
Результат приведен на рис.1.6.
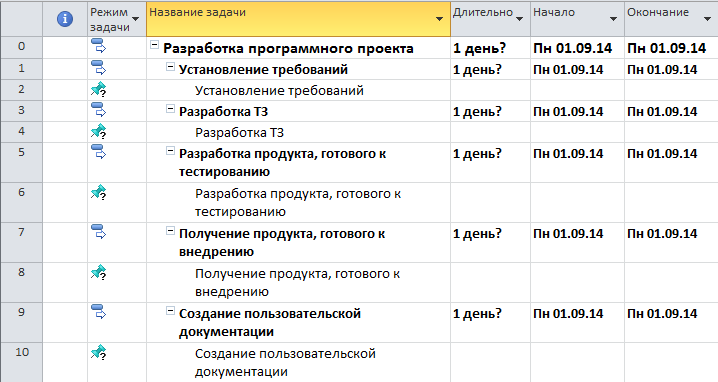
Рисунок 1.6 - Структурированные этапы проекта
Для того чтобы ввести в проект информацию о директивной стоимости, Таблица 1.1, мы воспользуемся пользовательской колонкой Затраты1 (рис. 1.7). Мы значения вносим именно в эту колонку, а не в специально предназначенную колонку для расчета затрат Затраты, чтобы после детализации этапов и назначений ресурсов можно было сравнить расчетные значения с директивными.

Рисунок 1.7 – Выбор пользовательской колонки
Для того чтобы в заголовке колонки Затраты1 отображалось, например, название колонки Директивная стоимость можно щелкнуть правой кнопкой мыши на названии колонки, выбрать в меню Настраиваемые поля, выделить нужное вам поле, нажать Переименовать и ввести новое имя для поля, рис. 1.8. В нашем случае выберем также режим расчета для суммарных строк задач и групп –Сумма.

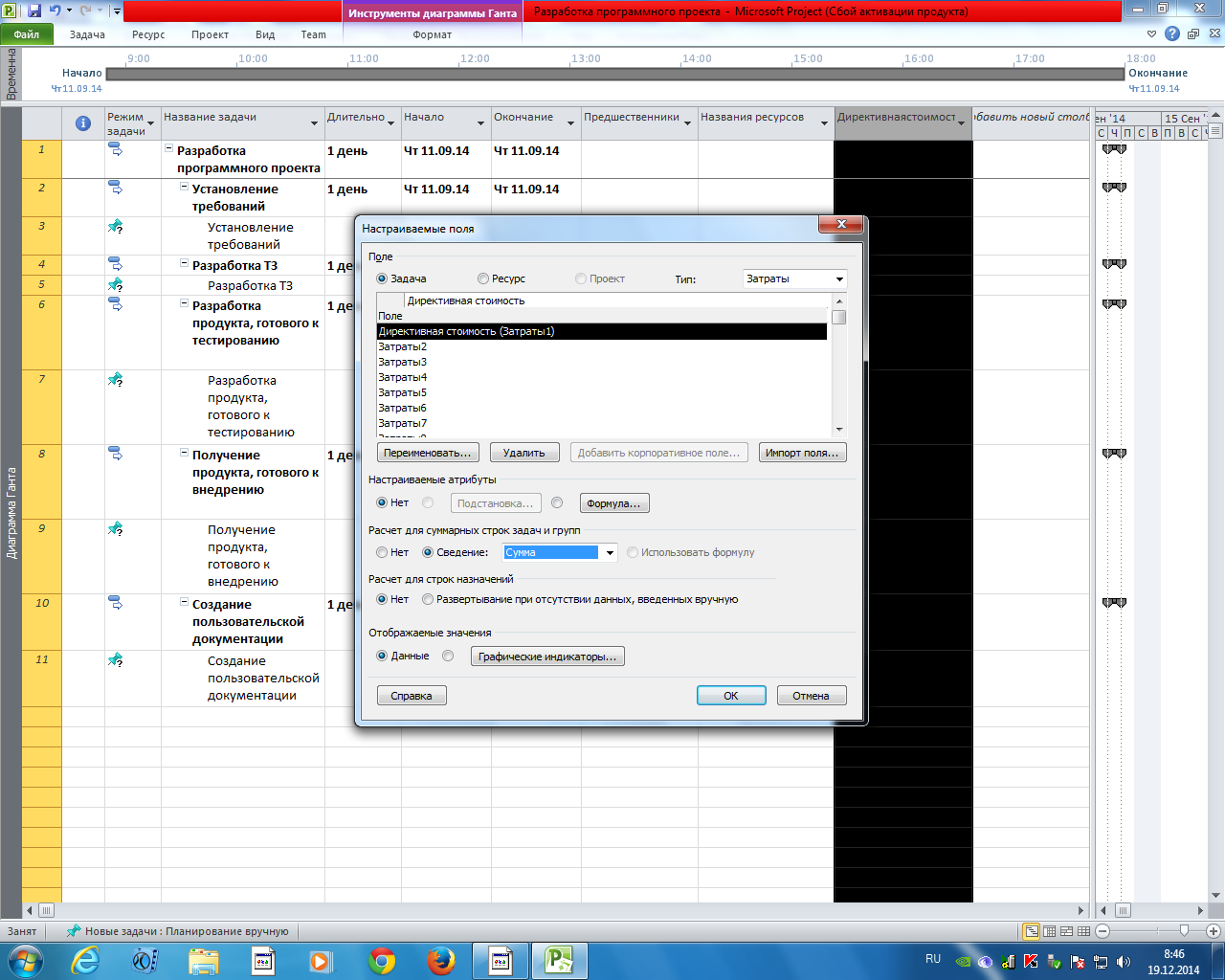
Рисунок 1.8 - Переименование поля и назначение сведения
Результат ввода затрат приведен на рис. 2.9
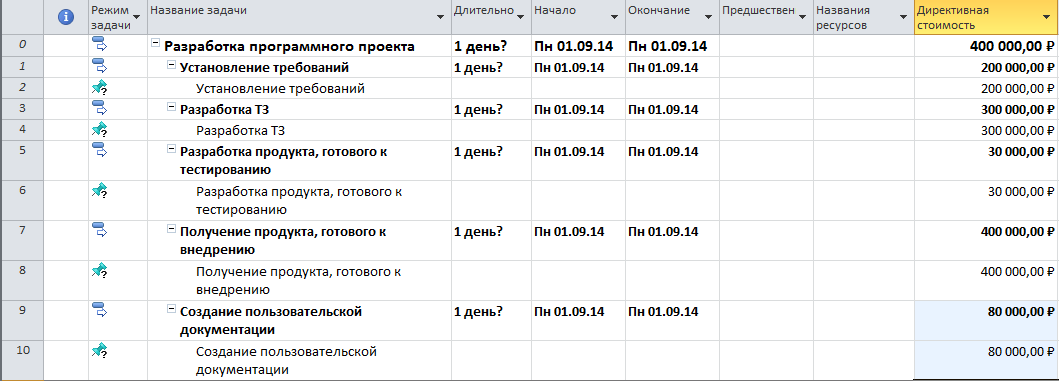
Рисунок 1.9 - Проект с директивной стоимостью
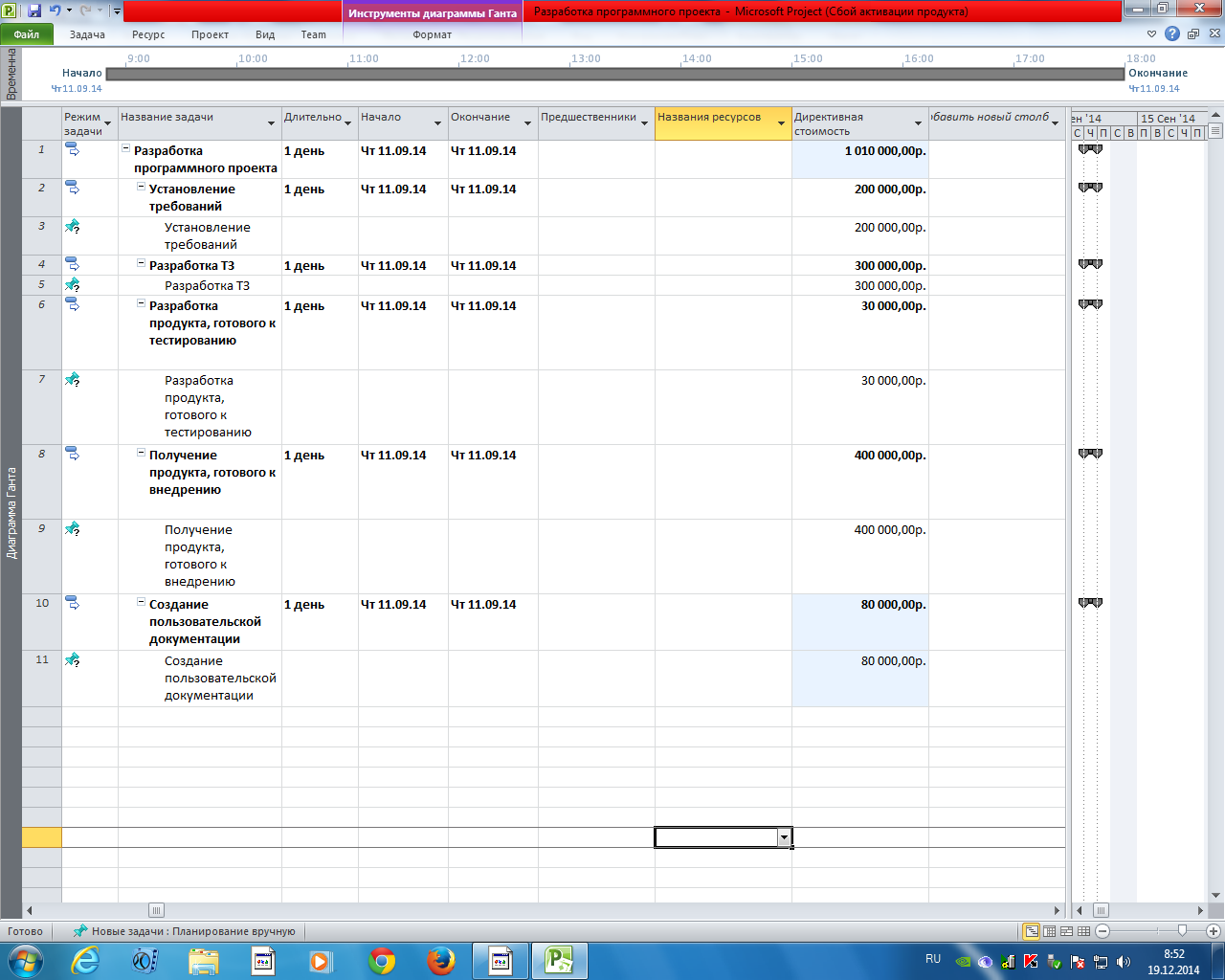
Определение кода структурной декомпозиции работ
Структурная декомпозиция работ (СДР) – иерархическая структура, используемая для организации задач в отчетах по календарному плану и при отслеживании затрат. Project позволяет представить структурную декомпозицию работ с помощью идентификаторов задач или с помощью кодов СДР, назначаемых каждой задаче.
Для того чтобы увидеть коды СДР в проекте необходимо щелкнуть правой кнопкой мыши на заголовке любой колонки и выпадающем меню выбрать пункт
Вставить столбец и или прокрутить список до поля СДР или ввести СДР (т.е. все имя поля проекта. Также можно вводить только первую (-ые) букву).
Коды СДР подобны номерам в структуре, но эти коды можно изменять или использовать определенный формат СДР, или маску. Коды СДР являются уникальными, т. е. у задачи может быть только один код СДР.
Имеется несколько категорий полей СДР.
СДР (поле задачи) - номер задачи в структуре;
СДР (поле назначений)
Для того чтобы создать пользовательскую СДР необходимо:
На закладке Проект, в области Свойства нажать на
 :СДР
– Определить
код;
:СДР
– Определить
код;В окне Определение кода СДР в Разработка программного проекта вписать префикс кода. В нашем случае пусть будет РПП. (сокращение от Разработка программного проекта);
Определить маску кода (по желанию выбирает сам пользователь), рис. 1.10, и нажатьОК;

Рисунок 1.10 - Определение кода СДР
Вывести колонку СДР, вставив новый столбец как пользовательский, щелкнуть мышкой на второй строчке колонки СДР, нажать F2 и заменить ААА на УТР (сокращение от Установление требований). Со всеми остальными этапами сделать по аналогии с этапом Установление требований, рис. 1.11.
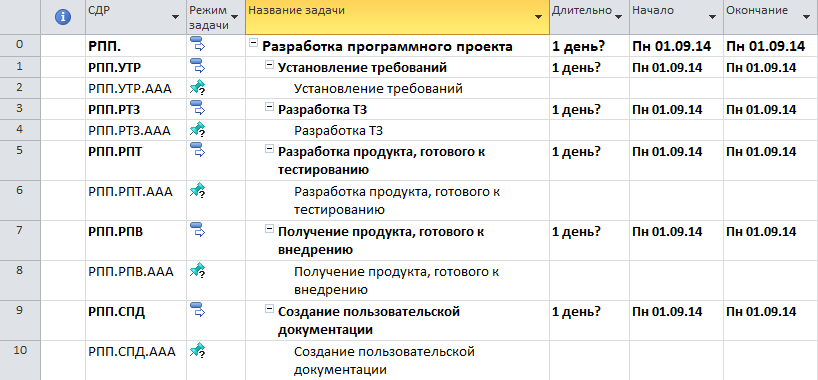
Рисунок 1.11 - Готовая пользовательская СДР
