
Gauld A.Learning to program (Python)
.pdfLooping the loop |
08/11/2004 |
If you have any questions or feedback on this page send me mail at: alan.gauld@btinternet.com
D:\DOC\HomePage\tutor\tutloops.htm |
Page 60 of 202 |
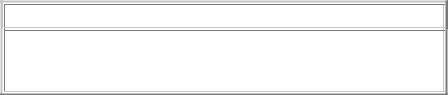
A Little Bit of Style |
08/11/2004 |
Coding Style
What will we cover?
Several new uses for comments
How to layout code using indentation to improve readability
An introduction to the use of modules for storing our programs
Comments
I've already spoken about comments in the 'More Sequences' section. However there are some other things we can do with comments and I'll enlarge on those here:
Version history information
It is good practice to create a file header at the start of each file. This should provide details such as the creation date, author, date of last change, version and a general description of the contents. Often a log of changes. This block will appear as a comment:
#############################
#Module: Spam.py
#Author: A.J.Gauld
# Date: 1999/09/03
#Version: Draft 0.4
#Description: This module provides a Spam class which can be
#combined with any other type of Food object to create
#interesting meal combinations.
#
###############################
#Log:
#1999/09/01 AJG - File created
#1999/09/02 AJG - Fixed bug in pricing strategy
#1999/09/02 AJG - Did it right this time!
#1999/09/03 AJG - Added broiling method(cf Change Req #1234)
################################
import sys, string, food
...
Thus when you first open a file it should contain a nice summary of what the file is for, whats changed over time and who did it and when. This is particularly important if you are working on a team project and need to know who to ask about the design or the changes. There are version control tools available that can help automate the production of some of this documentation, but they are outside the scope of this tutorial.
Commenting out redundant code
D:\DOC\HomePage\tutor\tutstyle.htm |
Page 61 of 202 |
A Little Bit of Style |
08/11/2004 |
This technique is often used to isolate a faulty section of code. For example, assume a program reads some data, processes it, prints the output and then saves the results back to the data file. If the results are not what we expect it would be useful to temporarily prevent the (erroneous)data being saved back to the file and thus corrupting it. We could simply delete the relevant code but a less radical approach is simply to convert the lines into comments like so:
data = readData(datafile) for item in data:
results.append(calculateResult(item))
printResults(results)
######################
#Comment out till bug in calculateResult fixed
#for item in results:
#dataFile.save(item)
######################
print 'Program terminated'
Once the fault has been fixed we can simply delete the comment markers to make the code active once more. Some editing tools, including IDLE, have menu options to comment out a selected block of code, and to uncomment it later.
Documentation strings
All languages allow you to create comments to document what a function or module does, but a few, such as Python and Smalltalk, go one stage further and allow you to document the function in a way that the language/environment can use to provide interactive help while programming. In Python this is done using the """documentation""" string style:
class Spam:
"""A meat for combining with other foods
It can be used with other foods to make interesting meals. It comes with lots of nutrients and can be cooked using many different techniques"""
def __init__(self):
...
print Spam.__doc__
Note: We can access the documentation string by printing the special __doc__ variable. Modules, Functions and classes/methods can all have documentation strings. For example try:
import sys
print sys.__doc__
Since Python version 2.2 there is also a help() function within Python that will search for and print out any helpful documentation on a Python symbol. For example to see the help on sys.exit we can do this at the Python prompt:
>>>import sys
>>>help (sys.exit)
Help on built-in function exit:
D:\DOC\HomePage\tutor\tutstyle.htm |
Page 62 of 202 |
A Little Bit of Style |
08/11/2004 |
exit(...) exit([status])
Exit the interpreter by raising SystemExit(status).
If the status |
is |
omitted |
or None, it defaults to |
zero (i.e., |
success). |
||
If |
the status |
is |
numeric, it will be used as the |
system |
exit |
status. |
|
If |
it is another |
kind of |
object, it will be printed and |
the system |
|||
exit status will |
be one (i.e., failure). |
|
|
|
|||
(END)
To get out of help mode hit the letter 'q'(for quit) when you see then (END) marker. If more than one page of help is present you can hit the space bar to page through it. If you are using IDLE, or other IDE, then you likely won't see the (END) marker rather it will simply display all the text and you need to use the scroll bars to go back and read it.
Block Indentation
This is one of the most hotly debated topics in programming. It almost seems that every programmer has his/her own idea of the best way to indent code. As it turns out there have been some studies done that show that at least some factors are genuinely important beyond cosmetics - ie they actually help us understand the code better.
The reason for the debate is simple. In most programming languages the indentation is purely cosmetic, an aid to the reader. (In Python it is, in fact, needed and is essential to proper working of the program!) Thus:
< script language="VBScript"> For I = 1 TO 10
MsgBox I
Next </script>
Is exactly the same as:
< script language="VBScript"> For I = 1 TO 10
MsgBox I Next </script>
so far as the VBScript interpreter is concerned. It's just easier for us to read with indentation.
The key point is that indentation should reflect the logical structure of the code thus visually it should follow the flow of the program. To do that it helps if the blocks look like blocks thus:
XXXXXXXXXXXXXXXXXXXX
XXXXXXXXXXXXXXXX
XXXXXXXXXXXXXXXX
XXXXXXXXXXXXXXXX
which reads better than:
XXXXXXXXXXXXXXXXXXXXX
XXXXX
D:\DOC\HomePage\tutor\tutstyle.htm |
Page 63 of 202 |
A Little Bit of Style |
08/11/2004 |
XXXXXXXXXXXX
XXXXXXXXXXXX
XXXXXXXXXXXX
XXXXX
because it's clearly all one block. Studies have shown significant improvements in comprehension when indenting reflects the logical block structure. In the small samples we've seen so far it may not seem important but when you start writing programs with hundreds or thousands of lines it will become much more so.
Variable Names
The variable names we have used so far have been fairly meaningless, mainly because they had no meaning but simply illustrated techniques. In general its much better if your variable names reflect what you want them to represent. For example in our times table exercise we used 'multiplier' as the variable to indicate which table we were printing. That is much more meaningful than simply 'm' - which would have worked just as well and been less typing.
Its a trade-off between comprehensibility and effort. Generally the best choice is to go for short but meaningfull names. Too long a name becomes confusing and is difficult to get right consistently(for example I could have used the_table_we_are_printing instead of multiplier but it's far too long and not really much clearer.
Saving Your Programs
While the Python interactive interpreter prompt (>>>) is very useful for trying out ideas quickly, it loses all you type the minute you exit. In the longer term we want to be able to write programs and then run them over and over again. To do this in Python we create a text file with an extension .py (this is a convension only, you could use anything you like. But it's a good idea to stick with convention in my opinion...). You can then run your programs from an Operating System command prompt by typing:
$ python spam.py
Where spam.py is the name of your Python program file and the $ is the operating system prompt.
The other advantage of using files to store the programs is that you can edit mistakes without having to retype the whole fragment or, in IDLE, cursor all the way up past the errors to reselect the code. IDLE supports having a file open for editing and running it from the 'Edit|Run module' menu.
From now on I won't normally be showing the >>> prompt in examples, I'll assume you are creating the programs in a separate file and running them either within IDLE or from a command prompt (my personal favourite).
Note for Windows users
Under Windows you can set up a file association for files ending .py within Explorer. This will allow you to run Python programs by simply double clicking the file's icon. This should already have been done by the installer. You can check by finding some .py files and trying to run them. If they start (even with a Python error message) it's set up. The problem you will likely run into at this point is that the files will run in a DOS box and then immediately close, so fast you scarcely even see them! There are a couple of options:
D:\DOC\HomePage\tutor\tutstyle.htm |
Page 64 of 202 |

A Little Bit of Style |
08/11/2004 |
The first way is simplest and involves putting the following line of code at the end of each program:
raw_input("Hit ENTER to quit")
Which simply displays the message and waits for the user to hit the ENTER or Return key. We will discuss raw_input() in a future topic.
The second technique uses the Windows Explorer settings. The procedure is fairly standard but may vary according to the version of Windows you have. I will describe Windows XP Home.
First select a .py file and go to the Tools->Folder Options menu item. In the dialog box select the File Types tab. Scroll down till you find the PY file type and click on it to select it. Click the Advanced button at the bottom. In the new dialog select open from the list and click Edit... In the new dialog you should see the Application... line say something like:
E:\PYTHON22\python.exe "%1" %*
Edit it to add a -i after the python.exe, like this:
E:\PYTHON22\python.exe -i "%1" %*
Now close all the dialogs.
This will stop Python from exiting at the end of your program and leave you at the >>>
prompt where you can inspect variable values etc, or just exit manually. (An alternative trick is to add a new option called Test alongside Open. This allows you to Right Click in explorer and choose open to run the program and it close automatically and choose Test to run the program finishing in Python. The choice is yours.)
Note for Unix users
The first line of a Python script file should contain the sequence #! followed by the full path of python on your system. You can find that by typing, at your shell prompt:
$ which python
On my system the line looks like:
#! /usr/local/bin/python
This will allow you to run the file without calling Python at the same time (after you set it to be executable via chmod - but you knew that already I'm sure!):
$ spam.py
You can use an even more convenient trick on most modern Unix systems (including all Linux distros) which replaces the path information with /usr/bin/env/python, like this:
#! /usr/bin/env/python
D:\DOC\HomePage\tutor\tutstyle.htm |
Page 65 of 202 |
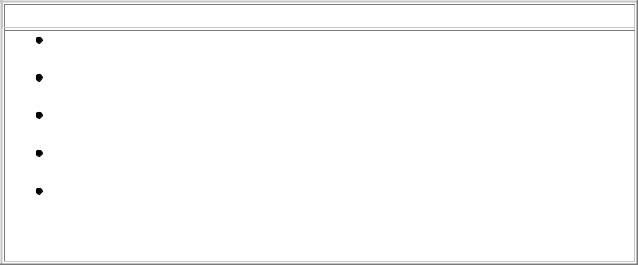
A Little Bit of Style |
08/11/2004 |
That will find where Python is in your path automatically. The only snag is where you may have two or more different versions of Python installed and the script will only work with one of them (maybe it uses a brand new language feature, say), in that case you will be better with the full path technique.
This #! line doesn't do any harm under Windows/Mac either, since it just looks like a comment, so those users can put it in too, if their code is likely to ever be run on a unix box.
VBScript & JavaScript
You VBScript and JavaScript users can ignore the above, you've already been saving your programs as files, it's the only way to get them to work!
Points to remember
Comments can be used to temporarily prevent code from executing, which is useful when testing or 'debugging' code.
Comments can be used to proivide an explanatory header with version history of tye file.
Documentation strings can be usede to provide run-time information about a module and the objects within it.
Indentation of blocks of code helps the reader see clearly the logical structure of the code.
By typing a python program into a file instead of at the Python '>>>' prompt the program can be saved and run on demand by typing $ python progname.py at the command prompt or by double clicking the filename within an Explorer window on Windows.
Previous Next Contents
If you have any questions or feedback on this page send me mail at: alan.gauld@btinternet.com
D:\DOC\HomePage\tutor\tutstyle.htm |
Page 66 of 202 |

Input |
08/11/2004 |
Conversing with the user
What will we cover?
How to prompt the user to enter data and how to read that data once it is entered. We will show how to read both numerical and string based data.
The concepts of stdin and stdout
We look at command line interfaces and how to read data input as command line arguments.
So far our programs have only dealt with static data. Data that, if need be, we can examine before the program runs and thus write the program to suit. Most programs aren't like that. Most programs expect to be driven by a user, at least to the extent of being told what file to open, edit etc. Others prompt the user for data at critical points. This aspect of programming is whats referred to as the User Interface and in commercial programs designing and building the user interface is a job for specialists trained in human machine interaction and ergonomics. The average programmer does not have that luxury so must make do with some common sense, and careful thought about how users will use the program. The most basic feature of a User Interface is displaying output and we have already covered the most primitive way of doing that via the Python print command (and JavaScript's write() function as well as the VBScript MsgBox dialog). The next step in User Interface design is to take input directly from the user. The simplest way to do that is for the program to ask for the input at run time, the next simplest way is for the user to pass the data in when he or she starts the program, finally we have graphical user interfaces (GUIs) with text entry boxes etc. In this topic we look at the first two methods, we introduce GUI programming much later in the tutor because it is significantly more complex.
Let's see how we can get data from a user in a normal Python interactive session running in IDLE or an OS terminal. Afterwards we'll try doing the same in a program.
>>> print raw_input("Type something: ")
As you see raw_input() simply displays the given prompt - "Type something" in this case - and captures whatever the user types in response. Print then displays that response. We could instead assign it to a variable:
>>>resp = raw_input("What's your name? ")
>>>print "Hi, %s, nice to meet you" % resp
raw_input() has a cousin called input(). The difference is that raw_input() collects the characters the user types and presents them as a string, whereas input() collects them and tries to form them into a number. For example if the user types '1','2','3' then input will read those 3 characters and convert them into the number 123.
Let's use input to decide which multiplication table to print:
multiplier = input("Which multiplier do you want? Pick a number ") for j in range(1,13):
print "%d x %d = %d" % (j, multiplier, j * multiplier)
D:\DOC\HomePage\tutor\tutinput.htm |
Page 67 of 202 |
Input |
08/11/2004 |
Unfortunately there's a big snag to using input(). That's because input() doesn't just evaluate numbers but rather treats any input as Python code and tries to execute it. Thus a knowledgable but malicious user could type in a Python command that deleted a file on your PC! For this reason it's better to stick to raw_input() and convert the string into the data type you need using Python's built in conversion functions. This is actually pretty easy:
>>>multiplier = int(raw_input("Which multiplier do you want? Pick a number "))
>>>for j in range(1,13):
... print "%d x %d = %d" % (j, multiplier, j * multiplier)
You see? We just wrapped the raw_input() call in a call to int(). It has the same effect as using input but is much safer. There are other conversion functions too so that you can convert to floats etc as well.
So what about using this in a real program? You recall the address book examples using a dictionary that we created in the raw materials topic? Let's revisit that address book now that we can write loops and read input data.
# create an empty address book dictionary addressBook = {}
#read entries till an empty string print
name = raw_input("Type the Name - leave blank to finish") while name != "":
entry = raw_input("Type the Street, Town, Phone. Leave blank to finish") addressBook[name] = entry
name = raw_input("Type the Name - leave blank to finish")
#now ask for one to display
name = raw_input("Which name to display?(blank to finish)") while name != "":
print name, addressBook[name]
name = raw_input("Which name to display?(blank to finish)")
That's our biggest program so far, and although the user interface design is a bit clunky it does the job. We will see how to improve it in a later topic. Some things to note in this program are the use of the boolean test in the while loops to determine when the user wants us to stop. Also note that whereas in the raw materials example we used a list to store the data as separate fields we have just stored it as a single string here. That's because we haven't yet covered how to break down a string into separate fields. We'll cover that in a later topic too. In fact the address book program will be cropping up from time to time through the ret of the tutorial as we gradually turn it into something useful.
VBScript Input
In VBScript the InputBox statement reads input from the user thus:
<script language="VBScript"> Dim Input
Input = InputBox("Enter your name") MsgBox ("You entered: " & Input) </script>
D:\DOC\HomePage\tutor\tutinput.htm |
Page 68 of 202 |
Input |
08/11/2004 |
The InputBox function simply presents a dialog with a prompt and an entry field. The contents of the entry field are returned by the function. There are various values that you can pass to the function such as a title string for the dialog box in addition to the prompt. If the user presses Cancel the function returns an empty string regardless of what is actually in the entry field.
Here is the VBScript version of our Address book example.
<script language="VBScript">
Dim book,name,entry ' Create some variables. Set dict = CreateObject("Scripting.Dictionary")
name = InputBox("Enter a name", "Address Book Entry") While name <> ""
entry = InputBox("Enter Details - Street, Town, Phone number", "Address Book Entry")
dict.Add name, entry ' Add key and details.
name = InputBox("Enter a name","Address Book Entry") Wend
' Now read back the values
name = InputBox("Enter a name","Address Book Lookup") While name <> ""
MsgBox(name & " - " & dict.Item(name))
name = InputBox("Enter a name","Address Book Lookup") Wend
</script>
The basic structure is absolutely identical to the Python program although a few lines longer because of VBScript's need to pre-declare the variables with Dim and because of the need for a
Wend statement to end each loop.
Reading input in JavaScript
JavaScript presents us with a challenge because it is a language primarily used within a web browser. As such it has no input statement per se, instead we have the choice of reading from an HTML form element or, in Internet Explorer, using Microsoft's Active Scripting technology to generate an InputBox doialog like the one used by VBScript. For variety I'll show you how to use the HTML form technique. If you are unfamiliar with HTML forms it might be worth finding an HTML reference or tutorial to describe them, alternatively just copy what I do here and hopefully it will be self explanatory. I will be keeping it very simple, I promise.
The basic structure of our HTML example will be to put the JavaScript code in a function, although we haven't covered these yet. For now just try to ignore the function definition bits.
<script language="JavaScript"> function myProgram(){
alert("We got a value of " + document.entry.data.value);
}
</script>
<form name='entry'>
<P>Type value then click outside the field with your mouse</P> <Input Type='text' Name='data' onChange='myProgram()'>
</form>
D:\DOC\HomePage\tutor\tutinput.htm |
Page 69 of 202 |
