
Практическая работа №19-21
.pdf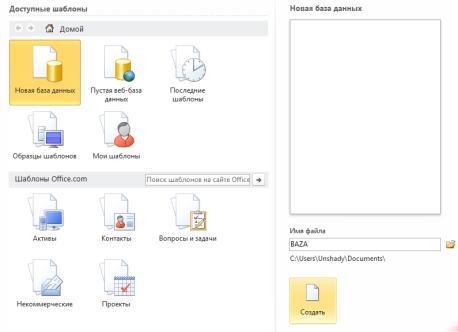
Практическая работа № 19 MS Access 2010
«Основные приемы работы с БД»
Задание: Создание БД. Знакомство с основными объектами БД. Создание и заполнение таблицы. Режимы представления таблицы. Типы данных. Маска ввода. Изменение структуры таблицы в режиме «конструктора».
Создание БД
Заранее создайте каталог (папку) с названием BAZA (Рис. 1), запустив Access. Пуск - Все программы - Microsoft Office – Microsoft Access 2010.
Рис. 1
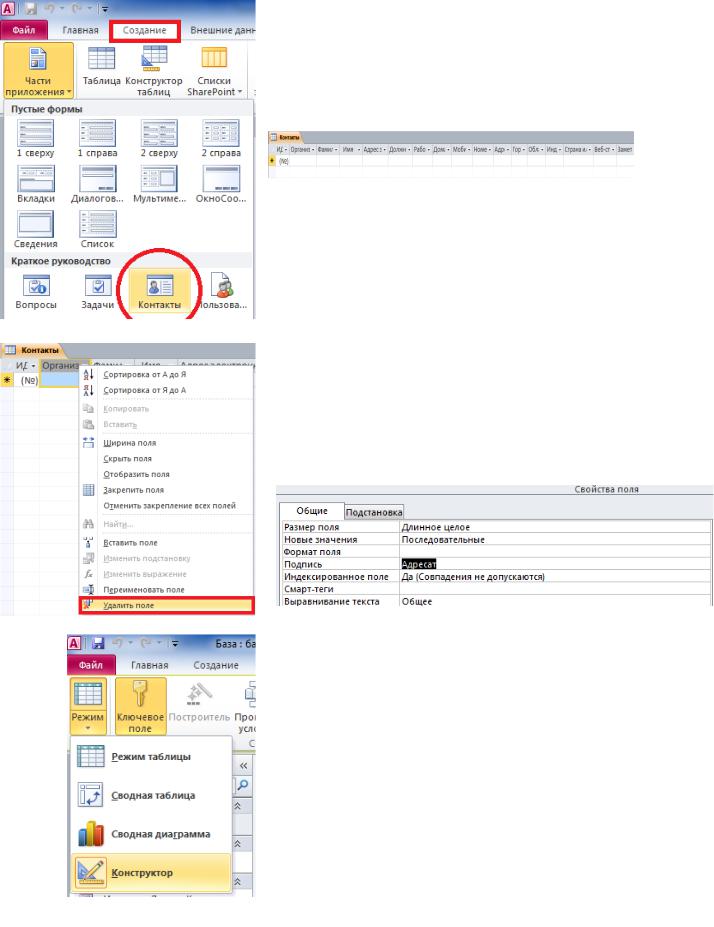
Создание таблицы с помощью шаблонов.
Так как в версии Access 2010 не предусматривается «Мастер таблиц», мы создадим нашу таблицу с помощью простого шаблона.
Для этого, перейдем в раздел «Создание», щелкнем на кнопку «Части приложения» и в следующем окошке выберем шаблон «Контакты» (Рис. 4).
В следующем диалоговом окне предстанет таблица с большим количеством полей (ИД, Организация, Фамилия, Имя, Электронный адрес и т.п.). Удалим не нужные поля.
|
|
Оставим только: ИД, Фамилия, Имя, Домашний телефон, |
|
|
|
Мобильный телефон, Адрес. Удалить не нужные поля |
|
|
|
можно прямо в режиме «Таблицы». Для |
примера, |
|
|
щелкните правой кнопкой мыши по полю «Организация» |
|
|
|
и в следующем контекстном меню выберите |
пункт |
|
|
«Удалить поле» (Рис. 5). |
|
|
Рис. 4 |
Переименуйте Таблицу «Контакты» на «Адреса», |
|
|
закрыв таблицу. Переименуйте поле «ИД» на «Адресат» в |
||
|
|
||
|
|
режиме конструктора (Рис. 6). Теперь, установите курсор в |
|
|
|
измененное поле «Адресат». В нижнем окне «Свойства |
|
Рис. 5 |
|
поля» есть поле «Подпись», введите вместо надписи «ИД» - |
|
|
|
«Адресат». (Рис. 7) Теперь, когда все не нужное убрано, |
|
можно приступать к заполнению таблицы.
Рис. 7
Рис. 6
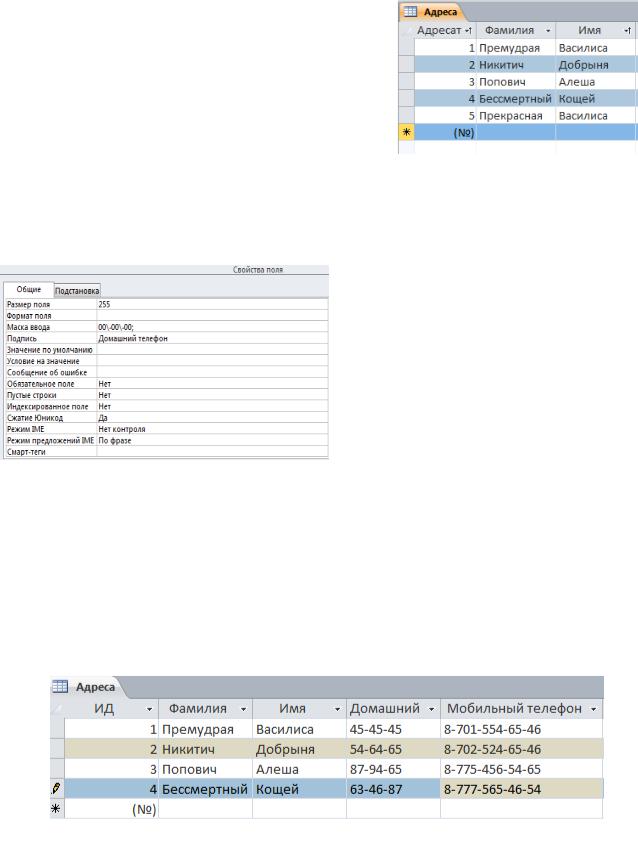
Заполнение таблицы.
Впроцессе создания таблицы вы встретились с понятием ключа. Первичный ключ (в последующем будем называть просто ключом) – одно или несколько полей, совокупность которых однозначно определяет любую запись таблицы.
Внашем варианте ключевым является поле
«Адресат». В таблице видно, что это поле – «счетчик», т.е. нумерует записи в порядке ввода. Заполнять поле «Адресат» не нужно, да и не получится, т.к. он работает автоматически.
Заполните только поля «Фамилия» и «Имя».
Маска ввода. |
|
|
|
|
|
|
|
|
|
Маска ввода – это шаблон, |
позволяющий вводить |
в поле значения, имеющие |
|||||||
одинаковый формат. Маска ввода автоматически изображает в поле постоянные |
|||||||||
|
|
|
|
символы. При вводе данных в поле нет |
|||||
|
|
|
|
необходимости |
набирать |
эти |
|||
|
|
|
|
постоянные символы, даже если они |
|||||
|
|
|
|
должны быть включены в значение |
|||||
|
|
|
|
поля; достаточно заполнить пустые |
|||||
|
|
|
|
позиции в маске ввода. Кроме того |
|||||
|
|
|
|
Access |
не |
позволит |
ввести в |
поле |
|
|
|
|
|
значения, не вписывающиеся в |
|||||
|
|
|
|
определенную для этого поля маску |
|||||
|
|
|
|
ввода. |
|
|
|
|
|
|
|
|
|
Для того чтобы изменить маску ввода |
|||||
для телефона, следует переключиться в режим конструктора таблицы. |
|
|
|||||||
Окно конструктора содержит таблицу, в первом столбце которой перечислены поля, |
|||||||||
а во втором типы данных (форматы). |
|
|
|
|
|
|
|
||
1. Зададим |
маску |
ввода |
для |
полей |
«ДомашнийТелефон» и |
||||
«МобильныйТелефон». Установите курсор в поле «ДомашнийТелефон». Ниже вы |
|||||||||
увидите окошко - «Свойство поля» (Рис. 8). Поставьте курсор в пустое |
поле |
после |
|||||||
«Маски ввода» и |
введите |
в нее |
«00-00-00», |
тоже повторите |
и с |
полем |
|||
«МобильныйТелефон», только ввести нужно будет «0-000-000-00-00». Теперь перейдите в режим таблицы. Access выдаст вопрос. Ответьте «да». Попробуйте заполнить телефонные номера адресатов. И самостоятельно поле «Адрес».
Рис. 8
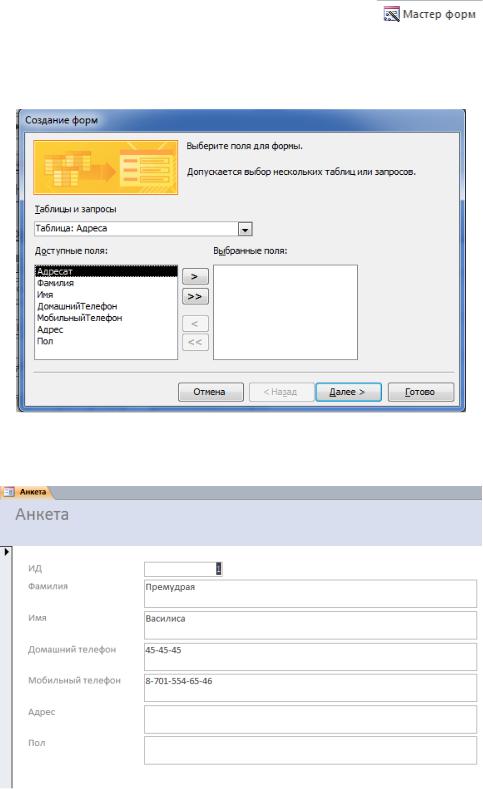
«Создание и редактирование формы. Сортировка данных»
Задание: Создание формы. Введение записей в форму. Режимы представления формы. Быстрая сортировка данных.
Создание формы:
1. |
Запустите MS Access 2007 и откройте созданную на прошлом занятии базу данных. |
|
2. |
Для создания формы перейдите в раздел «Создать», нажмите на |
кнопку |
|
«Мастер форм». |
|
3.В открывшемся окне (рис. 1) из списка «доступные поля», переместите все в левое окно «Выбранные поля» таким вот значком  . Жмем кнопку «Далее». В следующем окне выберите пункт «В один столбец», «Далее».
. Жмем кнопку «Далее». В следующем окне выберите пункт «В один столбец», «Далее».
Рис. 1
4.Название формы (по названию таблицы). Далее «открыть форму для просмотра данных» и «Готово». На экране увидите приблизительно следующее.
Рис. 2
Представление записей в форме
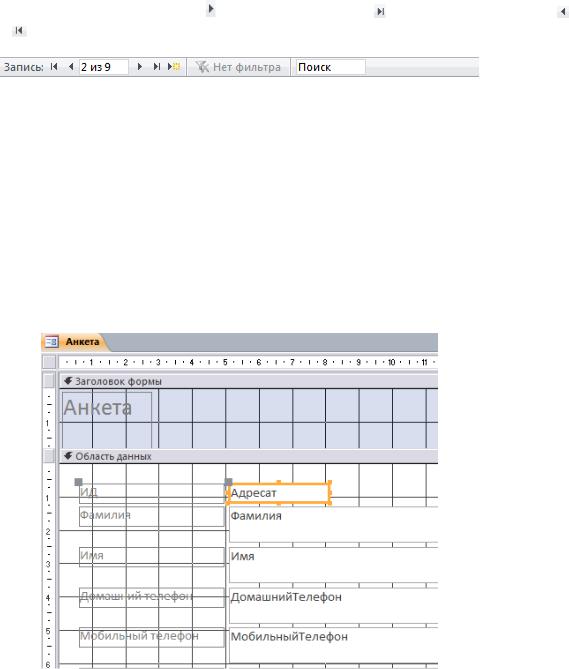
Каждая запись (то, что являлось отдельной строкой таблицы) теперь представляет как бы отдельную карточку. Вводить данные удобно именно в таком режиме. В строке состояния (в нижней части окна формы) отражено общее количество записей и номер записи. Перемещаться между записями можно с
помощью кнопок. На одну запись вперед |
. К последней записи . На одну запись назад . К |
начальной записи . |
|
1.Пролистайте все имеющиеся записи (просмотрите карточки), используя кнопки для перемещения по формам.
2.Внесите нового адресата (данные по своему усмотрению).
3.Закройте форму. Переименуйте форму «Адреса» на «Анкета». На области навигации в разделе «Формы» найдите форму «Адреса», щелкните по нему правой кнопкой мыши и в открывшемся контекстном меню, нажмите на «Переименовать».
4.Отсортируйте данные, нажав на панели инструментов
кнопку  (по возрастанию) или
(по возрастанию) или  (по убыванию).
(по убыванию).
Кроме ввода данных, перейдя в режим конструктора, вы также можете изменять положение окошек, уменьшить размер окошка или изменять названия полей и их значение (рис. 4).
Рис. 4
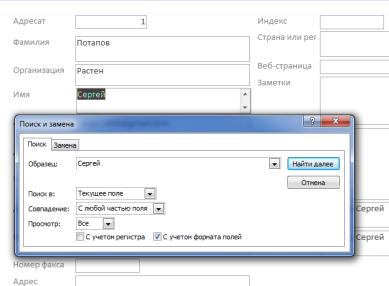
Практическая работа № 20 MS Access 2010
«Организация поиска. Создание и применение фильтра»
Задание 1
1.Запустите MS Access 2010 и откройте созданную на прошлом занятии БД. Откройте сохраненную форму «Анкета».
Предположим, что в вашей БД накопилось очень много адресатов и вам необходимо найти всего лишь одного адресата. Вы точно помните имя, остальную информацию о нем вы не помните. В таком случае. Нужного адресата можно найти, воспользовавшись довольно простой функцией
Access «Поиск и замена»  .
.
2.Установите курсор в поле «имя».
3.В меню «Главная» нажмите на значок  (значок расположен на панели инструментов). Если появившееся диалоговое окно поиска загораживает форму, обязательно отодвиньте, чтобы можно было читать данные формы.
(значок расположен на панели инструментов). Если появившееся диалоговое окно поиска загораживает форму, обязательно отодвиньте, чтобы можно было читать данные формы.
4.В качестве образца введите имя, которое хотите найти. Например «Сергей».
5.Если вы нашли своего адресата, окно диалога можно закрыть. Поиск осуществляется только среди данных поля «имя» (того поля, в который предварительно установлен курсор). Область поиска мы можем задать с помощью поля «Поиск в»; выбрав из списка. Кроме того, вы имеете возможность выбрать различные варианты совпадения с образцом.
В раскрывающемся списке «совпадение» можно выбрать одну из трех возможностей:
1.«С любой частью поля» - совпадения с образцом ищутся в любой части содержимого поля. Например, для образца «Ира» будут найдены «Кира» и «Ираида».
2.«Поля целиком» - будут обнаружены поля, содержимое которых полностью совпадает с образцом.
3.«С начала поля» - ищутся совпадения с образцом с начала содержимого поля. Например, для образца «Ира» будет найдена «Ираида», но не «Кира».
Также существует возможность определить направление поиска в поле «просмотр»:
1.Вверх – от текущей записи к первой.
2.Вниз – от текущей записи к последней.
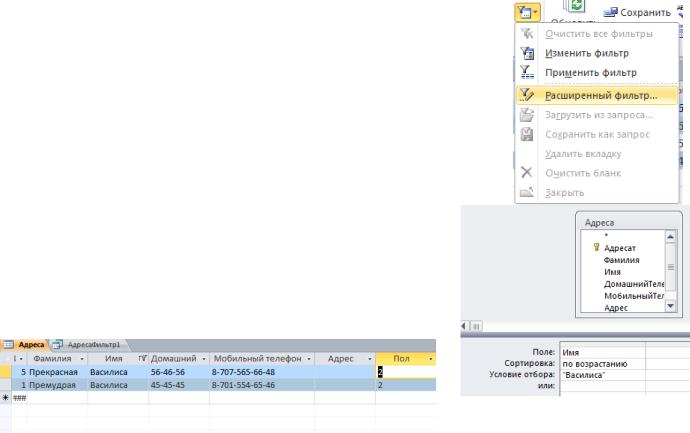
Если вы хотите организовать поиск с учетом регистра символов, то установите соответствующий флажок. В этом случае, при введенном образце «Ира» не будут обнаружены «ира» или «ИРА».
6.Определите, кто вам звонил, если на вашем телефонном определителе номера остался номер телефона звонившего.
Задание 2
Способ, рассмотренный в Задании 1, не всегда рациональный. Проще было бы увидеть список сразу всех адресатов, имеющих нужное имя. Сделать это можно с помощью фильтра. Фильтр – это набор условий, предназначенный для отбора записей или их сортировки.
1.Представьте форму в режиме таблицы.
2.Щелкните значок «Параметры расширенного фильтра»  . В подменю выберите «Расширенный фильтр». Для «Поле» выберите «Имя». Для «сортировка» - «по возрастанию» в условие отбора введите «Василиса» (без кавычек). Теперь щелкните по пустой области правой кнопкой мыши. И выберите команду «Применить фильтр». Так как в нашей базе данных только один адресат с именем «Василиса», в следующем окне
. В подменю выберите «Расширенный фильтр». Для «Поле» выберите «Имя». Для «сортировка» - «по возрастанию» в условие отбора введите «Василиса» (без кавычек). Теперь щелкните по пустой области правой кнопкой мыши. И выберите команду «Применить фильтр». Так как в нашей базе данных только один адресат с именем «Василиса», в следующем окне
будет показано, только одна «Василиса». Но для наглядности вы можете добавить еще один адресат с другой фамилией и остальными данными и снова применить расширенный фильтр. Вы увидите следующее:
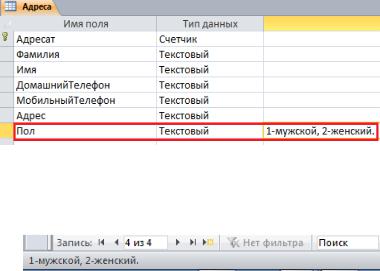
«Элементы управления»
Задание:
Создание поля в таблице. Описание к полю. Конструктор формы. Элементы управления.
Поставим новую задачу. Предположим, в своей анкете вы решили отразить пол адресата. Выбор для каждого небольшой – всего два варианта, поэтому неудобно для каждого адресата вписывать значение пола, проще было бы выбрать одну из двух возможностей. С этой целью подробнее познакомимся с элементами управления.
Элементы управления – это графические объекты, размещенные на форме или отчете и предназначенные для изображения данных, выполнения операций или просто для красоты. Наиболее распространенная разновидность элементов управления – текстовое поле, которое позволяет размещать текст или цифры. Его можно использовать для ввода данных или редактирования имеющихся. Но для выполнения поставленной задачи нас больше интересует флажок или переключатель.
Немного усложним задачу. Предположим, мы хотим, чтобы результат использования переключателя в форме отражался в исходной странице. Для этого предварительно нужно создать в таблице новое поле.
Создание нового поля в таблице.
1.Переключите таблицу в режим «конструктор»
2.Установите курсор в первую, пустую ячейку списка полей.
3.Введите имя поля, например «Пол».
4.Установите курсор в столбце Описание строки «Пол» и введите текст «1-мужской, 2-женский.». Что
означает введенный текст? Дело в
том, что |
когда вы будете |
устанавливать переключатель формы в одно из положений (мужской/женский), в таблице этот результат будет отражаться цифрами (1/2). Для чего ввели текст в описание?
Переключитесь в режим «таблицы». Установите курсор в любую ячейку столбца «Пол». Обратите внимание на левую часть строки состояния. Она расположена в нижней части окна. Самостоятельно
ответьте на вопрос, для чего служит текст, введенный в «Описание». 5. Закройте таблицу.
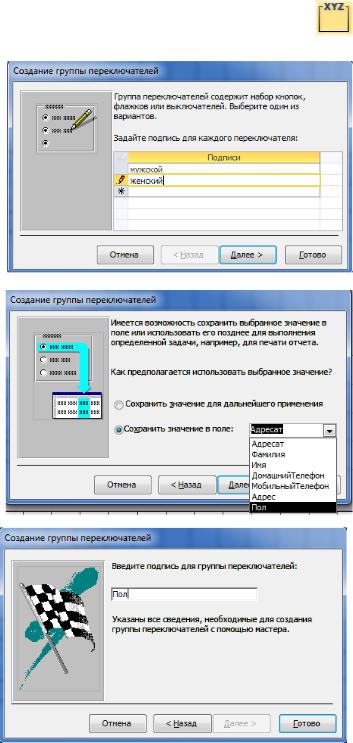
Вставка элемента управления в форму.
1.Представьте форму «Анкета» в режиме конструктора.
2.В списке «Элементы управления» выберите элемент «Группа переключателей» и определите место в форме, куда нужно поместить группу. Можно вниз под поле «Мобильный телефон». С этого момента начинает работать «Мастер по созданию групп».
3.В первом диалоговом окне введите значения «мужской» и «женский». Нажмите кнопку «Далее».
4.В следующем окне нажмите «Далее».
5.В следующем окне, нужно задать значение для переключателей. Если по умолчанию напротив «мужской» стоит «1», а напротив «женский» стоит «2», то жмите «Далее», если же нет, тогда присвойте вышеуказанное самостоятельно.
6.В следующем окне «Сохранить» значение в поле выберите «Пол». Нажмите «Далее»
7.В следующем окне определите вариант оформления группы и выберите тип элементов группы. Нажмите «Далее».
8.Дальше введите подпись для группы «Пол». Нажмите на «Готово».
9.Переместите заголовок «Анкета» к середине. Переключитесь в режим «Формы».
Использование нового элемента управления
Пролистайте все формы и для каждой из них установите переключатель в нужное положение. Закройте форму. Теперь, откройте таблицу «Адреса» и проверьте, каким образом отражены в ней значения поля «Пол».
Самостоятельная работа.
Измените БД Adress, добавив в нее поле «Дата рождения». В таблице в режиме «Конструктор» произведите добавление поля «Дата рождения», тип данных – дата/время, маска ввода – 00.00.0000.
Заполните ячейки таблицы данными даты рождения по своему усмотрению.
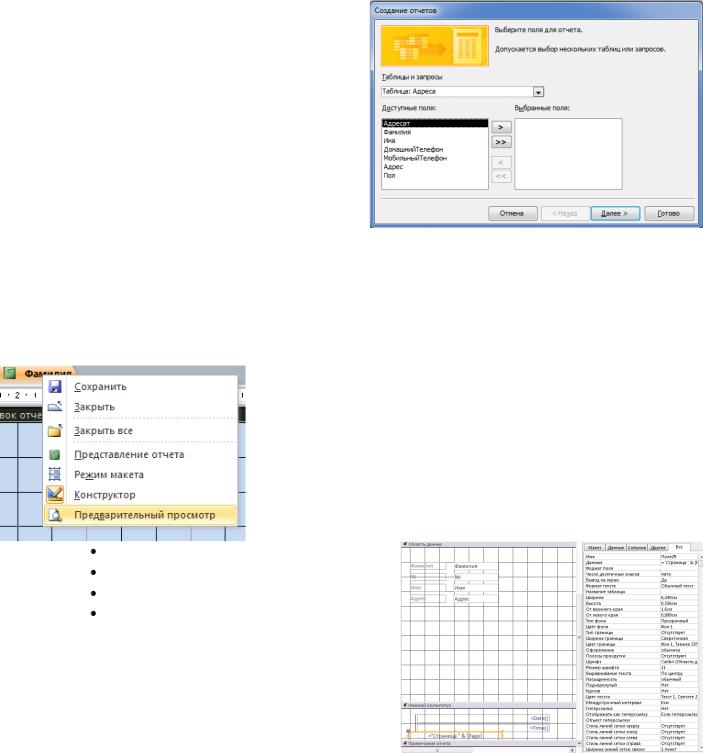
«Создание отчета»
Задание: Создание отчета с помощью «Мастера». Конструктор отчета.
Если вы захотели распечатать какие-то данные из вашей базы, то, скорее всего, без отчета не обойтись.
Создание отчета с помощью «Мастера».
1.Откройте Access, Базу данных, перейдите в раздел «Создать». Найдите на панели инструментов такой значок  (мастер отчетов). Нажмите на него.
(мастер отчетов). Нажмите на него.
2.В окне «Создание отчетов» выберите «Таблица» - Адреса. Выберите те поля, которые вы бы хотели включить в отчет, например: №, Фамилия, Имя, Адрес. Нажмите кнопку «Далее».
3.Уровень группировки не трогаем. Нажимаем «Далее». Задайте порядок сортировки 1. Фамилия – по возрастанию «Далее».
4.Макет отчета в один столбец, а стиль отчета выберите на свой вкус. «Далее».
5.Имя отчета будет задано автоматически «Адреса». Согласитесь с ним. «Готово».
6.Перед вами отчет в режиме конструктора. Просмотрите отчет, используя полосу прокрутки.
Конструктор отчета
Возможно, вам захочется внести какие-то изменения в отчет. Например, отчёт занимает всего одну страницу, в этом случае вам хотелось бы снять
нумерацию страниц. Или возникла необходимость удалить текущую дату. В этом случае необходимо переключиться (аналогично тому, как работали с таблицей и формой) в режиме конструктора отчета.
1.Закройте отчет. Если вы попали в окно БД, сохранив предварительно отчет, то нажмите кнопку конструктор. Если же вы сразу попали в режим конструктора, опустите предыдущий шаг. Окно конструктора (похоже на конструктор формы) разбито на четыре области: области
верхнего и нижнего колонтитулов, в которых размещаются подписи (заголовок) и поля (дата и номер страниц), область данных и область примечаний.
Для того, чтобы удалить нумерацию страниц, выделите соответствующее поле нижнем колонтитуле и нажмите клавишу «Delete» или, вызвав контекстное меню, нажмите кнопку «Вырезать». Таким же образом удалите текущую дату самостоятельно.
Просмотрите отчет, выбрав для этого команду «Предварительный просмотр».
В режиме конструктора можно, выделив соответствующие элементы выбирать:
Шрифт, Размер шрифта,
Стиль начертания символов, Выравнивание.
Для этого используют те же самые кнопки панели инструментов, что и в Microsoft Word, Excel и т.п.
