
Практическая работа №19-21
.pdf
Практическая работа № 21
MS Access 2010
«Организация работы с данными»
Задание: Самостоятельное определение ключевого поля таблицы. Установка связей. Подчиненная форма. Применение фильтра к сортировке.
Пробуем вести учет сдачи предметных зачетов учениками вашей школы. Для этого создадим две таблицы: в одной будет храниться информация, касающаяся анкетных данных учеников, а другая содержать информацию о зачетах.
1.Запустите Access, создайте новую БД под именем «Школа».
2.Для начала разработаем структуру обеих таблиц и установим связи между ними.
Создание таблиц.
1.Таблица – Анкета Создайте таблицу, содержащую следующие поля:
ФИО (текстовый) Класс (текстовый)
Год рождения (текстовый) Адрес (текстовый)
Телефон (текстовый, создайте маску ввода, аналогично ранее изученному способу)
Определите ключевым полем ФИО. Для этого, выделив в режиме конструктора поле ФИО, вызовите контекстное меню и выберите команду «Ключевое поле» или выполните команду «Правка» - «Ключевое поле». Сохраните таблицу под именем «Анкета»
2.Таблица – Ведомость Создайте таблицу, содержащую следующие поля (в скобках указан тип данных)
ФИО (текстовый) Зачет № 1 (числовой) Зачет № 2 (числовой) Зачет № 3 (числовой)
Определите ключевым полем «ФИО». Сохраните таблицу под именем «Информатика_ Зачеты». Закройте обе таблицы, но не БД.
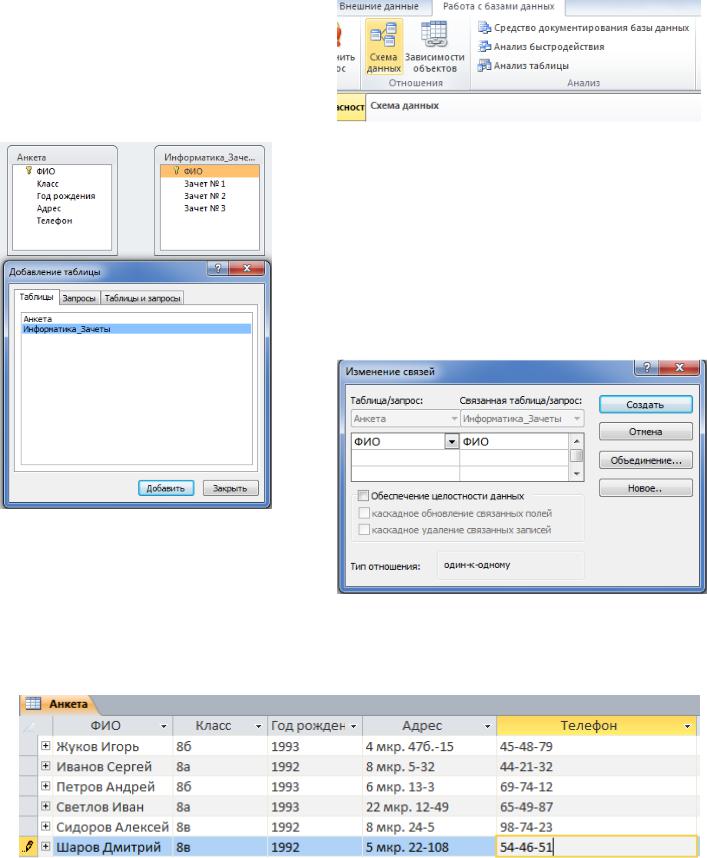
Установка связей между таблицами.
1.В разделе «Работа с базами данных», нажмите на кнопку «Схема данных». В схему, прежде чем устанавливать связи, нужно добавить те таблицы, между которым эти связи собираемся устанавливать.
2.В окне «Добавление таблицы» поочередно выберите каждую из таблиц
инажмите на каждой из них, кнопку «Добавить». Затем «Закрыть».
3.Для установки связей переместите мышью поле «ФИО» из схемы «Анкета» в таблицу «Информатика_Зачеты». В открывшемся окне нажмите на кнопку «Создать».
4.Закройте окно диалога «Схема данных», ответив «Да» на вопрос о сохранении макета «Схема данных».
5.Откройте таблицу «Анкета» и заполните данными на нескольких учащихся.
6. Сохраните Таблицу и закройте её.
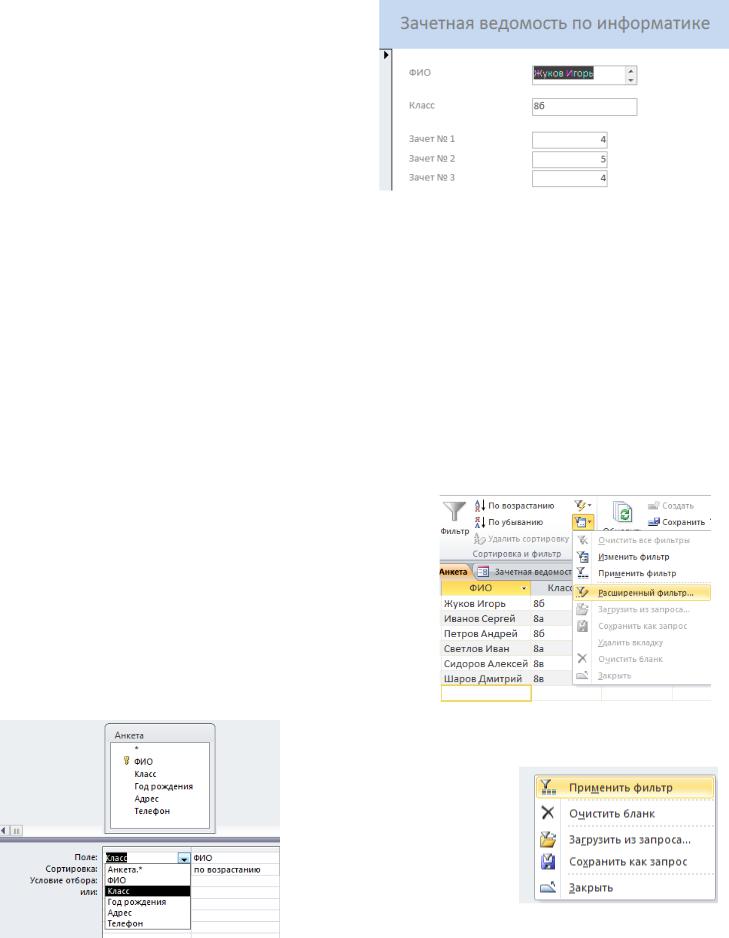
Создание связанной формы.
1.В окне БД. Выберите вкладку «Формы».
2.В раскрытом окне выберите режим «Мастер форм».
3.Выберите в открывшемся окне из «Таблица: Анкета» следующие поля: ФИО, Класс, а из «Таблицы: Информатика_Зачеты»: Зачет №1, Зачет№2, Зачет№3. Нажмите кнопку «Далее».
4.Определитесь с дизайном формы. Нажмите «Далее».
5.Введите название формы «Зачетная ведомость по Информатике» и нажмите кнопку «Готово».
6.Откройте, не закрывая базу данных, таблицу «Анкета» и «Информатика_Зачеты». Скопируйте содержимое поля «ФИО» из одной страницы в другую.
7.Откройте форму «Зачетная ведомость по информатике» и, пролистав карточки, проставьте учащимся оценки (не всем).
8.Закройте форму, предварительно сохранив её.
9.Откройте таблицу «Информатика_Зачеты». Обратите внимание, что в этой таблице появились только те записи, в которых есть оценки.
Применение фильтра к сортировке данных.
Откройте таблицу «Анкета» и попробуйте расположить записи в таком порядке, чтобы сначала по алфавиту располагались фамилии всех учащихся 8а, а затем 8б и 8в. Для этого можно использовать фильтр. В разделе «Главная» выберите «Расширенный фильтр».
Установите в диалоговом окне «Фильтр» следующие параметры. Поле: первый столбец - «класс», сортировка – «по возрастанию»; второй столбец - «ФИО», сортировка – «по возрастанию».
Нажмите на с правую кнопку мыши на пустом месте. Выберите команду «Применить фильтр».
В этом случае происходит сортировка по первому выбранному полю, т.е. по классу. В том случае, когда в этом поле есть одинаковые значения, сортировка между ними происходит по второму выбранному полю (т.е. по фамилии) и т.д.
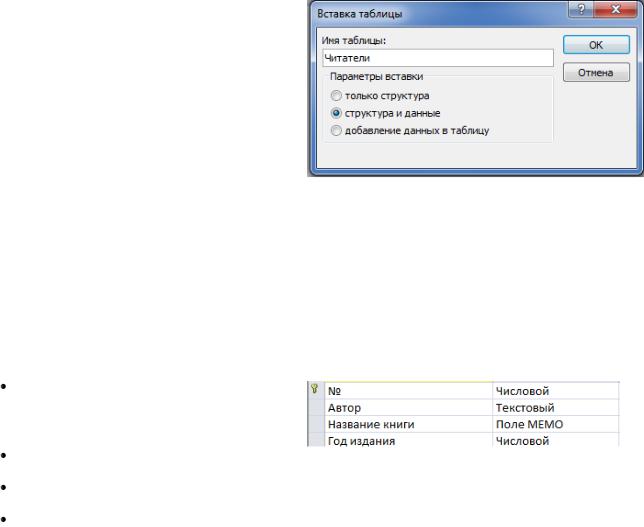
«Управление данными»
Задание: Подготовить БД для школьной библиотеки, содержащую составную форму. В качестве исходных таблиц используйте таблицу «Читатели» с данными об учащихся и таблицу «Абонемент» с данными о книжном фонде.
Ранее мы уже создавали таблицу, содержащие сведения об учащихся, созданную ранее (таблица «Анкета» в БД «Школа.accdb»). Поэтому нет смысла вновь составлять такую же, если можно использовать готовую, просто скопировав.
Копирование таблиц.
1.Откройте БД сведений об учащихся, созданную ранее (таблица «Анкета» в БД «Школа.accdb»).
2.Нажмите на таблицу «Анкета» правой кнопкой мыши и в открытом контекстном меню выберите «Копировать».
3.Закройте БД «Школа»
4.Создайте новую БД под именем «Библиотека»
5.В открывшемся окне закрываем «Таблица1». Затем вызываем контекстное меню «Вставить». Если ничего не произошло, то просто снова скопируйте и вставьте. В открывшемся окошке изменяем имя на «Читатели». Параметры вставки «Структура и данные».
6.Откройте таблицу «Читатели». Убедитесь, что это именно та таблица, которую вы должны были скопировать.
Создание второй таблицы.
Вторая таблица будет содержать сведения о книжном фонде.
Создайте новую таблицу, в режиме «Конструктора», определив для нее следующие поля:
№ - библиотечный номер, однозначно определяющий издание в фонде библиотеки. Тип поля числовой.
Автор (текстовый).
Название книги (поле MEMO, чтобы можно было разместить длинные названия книг).
Год издания (числовой).
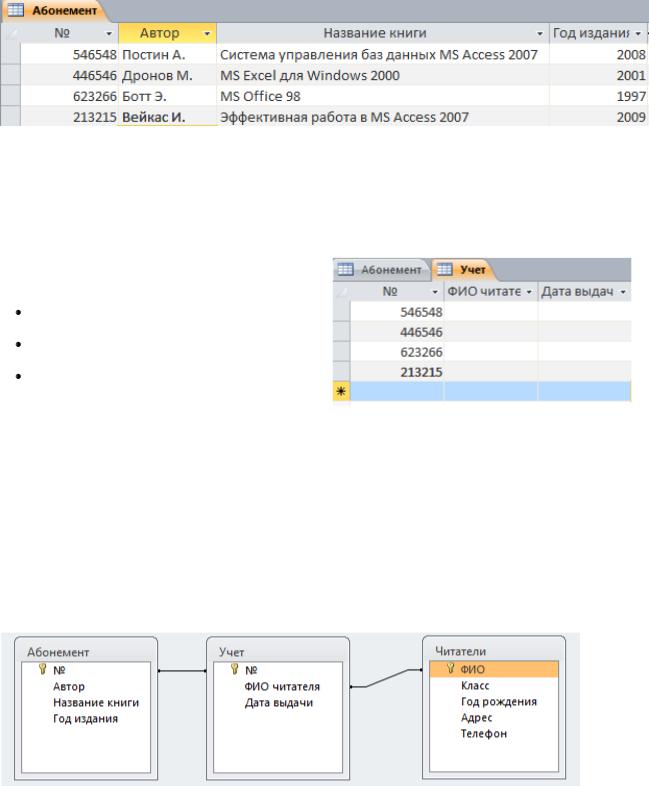
Определите ключевым полем «№». Сохраните таблицу под именем «Абонемент». Заполните таблицу «Абонемент».
Создание таблицы для учета выдачи книг.
Для того, чтобы можно было вести учет книг, создайте третью таблицу «Учет», в которой будет размещен результат заполнения связанной формы.
Определите следующие поля таблицы:
№ (ключевое); (числовое)
ФИО читателя (текстовое);
Дата выдачи (Дата/время ,маска ввода
00.00.0000)
Закройте таблицу, сохранив ее под именем «Учет».
Откройте таблицу «Учет» и добавьте библиотечные номера из таблицы «Абонемент» путем копирования поля целиком и вставки в необходимую таблицу.
Установка связей между таблицами.
Установите связь между таблицами «Абонемент» и «Учет», связав поля «№» и «№». Затем, установите связь между таблицами «Учет» и «Читатели». Свяжите поля «ФИО читателя» и «ФИО».

Создание составной формы.
Выберите следующие поля основной формы таблицы «Абонемент»
№
Автор
Название книги
Для подчиненной формы определите поля «Учет книжного фонда».
В готовую форму остается внести фамилию читателя и дату выдачи книги.
Откройте Форму «Учет книжного фонда» в режиме конструктора и добавьте надпись в поле «Заголовок» формы «Учет книжного фонда».
Управление данными.
Дальнейшая работа заключается в том, чтобы вносить ФИО читателя и дату при выдаче каждой книги и удалять эти сведения, когда читатель сдает книгу.
Откройте таблицу «Учет» и проверьте, как отображены в ней данные, внесенные в форму. Можете закрыть форму.
Задания для тренировки.
Введите в форму фамилию и имя вновь прибывшего читателя (читателя, которого нет в списках таблицы «Читатели»). Закройте форму. Откройте таблицу «Читатели» и оцените результат. Введите все недостающие данные по этому читателю.

«Создание отчета. Построение выражений»
Задание: составьте отчет, содержащий сведения о зачетах и средний балл для каждого учащегося.
Создание отчета.
В окне созданной ранее БД «Школа.accdb» перейдите в раздел «Создание». Щелкните по кнопке «Мастер форм». Выберите таблицу «Информатика_Зачеты». Переместите все поля. Жмите «Далее», по возрастанию «ФИО», «Далее», «В столбец», затем «Готово». Перейдите в режим «Конструктора».
Создание нового поля.
Для отчета нужно создать новое, в котором будут размещаться результат вычисления среднего балла для каждого учащегося. Создайте новое поле  с помощью «Элемента управления».
с помощью «Элемента управления».
Откорректируйте положение поля и его размер.
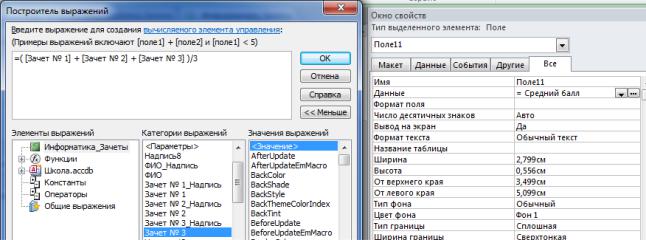
Построение выражений.
Теперь, нужно поместить формулу (выражение,  вычисляющий средний балл). Для этого выделите поле «Средний балл» (таким образом, чтобы присутствовали «узелки») и правой кнопкой мыши, в контекстном меню, вызовите команду «Свойства». В поле имя измените название на «Средний балл».
вычисляющий средний балл). Для этого выделите поле «Средний балл» (таким образом, чтобы присутствовали «узелки») и правой кнопкой мыши, в контекстном меню, вызовите команду «Свойства». В поле имя измените название на «Средний балл».
Рис. 1
В окне свойств есть поле «Данные», нажмите на кнопку.  В поле ввода «Построитель выражений» введите следующее выражение: «=( )/3» (без кавычек). А в скобках будет сумма трех зачетов (Рис. 1). Поставьте курсор в скобки. Теперь, посмотрите в столбик «Категории выражений», щелкните на строчку «Зачет №1». Потом самостоятельно введите «+» затем «Зачет №2» и так до «Зачета №3». Теперь нажмите на «Ок».
В поле ввода «Построитель выражений» введите следующее выражение: «=( )/3» (без кавычек). А в скобках будет сумма трех зачетов (Рис. 1). Поставьте курсор в скобки. Теперь, посмотрите в столбик «Категории выражений», щелкните на строчку «Зачет №1». Потом самостоятельно введите «+» затем «Зачет №2» и так до «Зачета №3». Теперь нажмите на «Ок».
Закройте окно отчета. Сохраните отчет под именем «Средний балл». Откройте отчет «Средний балл» в режиме «Конструктора». Посмотрите что получилось.
Примечание: для того чтобы формула сработала, нужно чтобы во всех трех зачетах были оценки, иначе поле останется пустым.
Самостоятельная работа:
Подготовьте новый отчет, в котором будет отражен общий суммарный балл за зачеты каждого учащегося.
