
Finansovaya_matematika_v_Excel_Levin_L_A
.pdf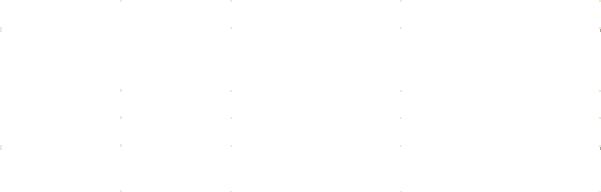
101
6.1.1.Перемещение по рабочему листу
Движение указателя по табличному полю рабочего листа необходимо для выбора заполняемых, редактируемых, форматируемых или просматриваемых пользователем ячеек. Выбранная указателем ячейка называется выделенным диапазоном. Выделение диапазона ячеек, с которыми необходимо произвести те или иные действия, предшествует выполнению большинства команд и задач.
Для выделения прямоугольного диапазона ячеек:
сделайте текущей (активной)клеткой один из его будущих углов, поместите указатель мыши внутрь рамки выделения клетки (он должен иметь при
этом форму толстого белого плюса), удерживая нажатой левую кнопку мыши, перемещайте ее, при этом выделяемый
блок клеток будет закрашиваться цветом, контрастным к основному фону таблицы. При освобождении нажатой кнопки мыши выделение блока заканчивается.
Для отмены текущего выделения достаточно изменить положение указателя в таблице.
Непрерывное перемещение указателя в любом направлении инициируется мышью (выбор позиции фиксируется щелчком), а дискретное – стандартными управляющими клавишами, назначение большинства из которых дано в табл. 4-1.
Таблица 6-1 Основные клавиши управления положением табличного указателя текущей клетки
|
|
Шаг движения |
|
|
|
|
|
|
|
Направление |
на одну |
|
до конца блока данных |
|
|
||||
|
на один экран |
или границы рабочего |
||
|
клетку |
|||
|
|
листа |
||
|
|
|
||
|
|
|
|
|
вниз |
|
PageDown |
End,затем ↓ |
|
|
|
|
|
|
вверх |
↑ |
PageUp |
End, затем ↑ |
|
|
|
|
|
|
направо |
|
удерживая Ctrl, |
End, затем → |
|
нажать → |
||||
|
|
|
||
|
|
|
|
|
налево |
|
удерживая Ctrl, |
End, затем ← |
|
нажать ← |
||||
|
|
|
||
|
|
|
|
Для быстрого перехода («прыжка») в клетку с явно заданным адресом используется клавиша F5, при нажатии которой открывается диалоговое окно «Переход»
Переход на другие листы табличной книги достигается щелчком мыши по ярлычкам, либо парными комбинациями служебных клавиш: Ctrl+PageUp и/или
Ctrl+PageDown.
Переименование рабочего листа инициируется двойным щелчком левой кнопки мыши по ярлычку, после чего можно вводить новое имя.
Для записи нового документа в виде файла электронной таблицы на диск
используется команда ФАЙЛ СОХРАНИТЬ КАК..., в диалоговом окне необходимо выбрать нужную папку на диске, а также имя и тип создаваемого файла. Для таблиц Microsoft Excel по умолчанию предусмотрено расширение *.XLS
102
6.1.2.Основные правила ввода данных в ячейку таблицы
Данные вводятся на рабочий лист электронной таблицы порциями, обычно последовательно вводят информацию в несколько соседних ячеек, поочередно заполняя каждую из них. При нажатии пользователем алфавитно-цифровой клавиши текущая клетка таблицы автоматически переходит в режим ввода, готовясь принять данные, распознать их тип, хранить полученное значение и выводить его в заданном формате.
Для ввода данных необходимо:
сделать заполняемую клетку текущей (перевести туда рамку указателя); набрать последовательность символов на клавиатуре, при этом вводимая строка в
Excel отображается и в заполняемой клетке, и над полем таблицы в строке формул; закончить ввод нажатием клавиши ввода Enter (), либо щелчком мыши по
заменяющей ее экранной кнопке с изображением зеленой галочки (символ a ), расположенной в режиме ввода над полем рабочего листа в левой части строки ввода.
Для исправления допущенных при наборе опечаток после выхода из режима ввода можно
повторить ввод данных в ту же клетку; отредактировать содержимое ячейки в строке формул
отредактировать содержимое текущей клетки, дважды щелкнув по ней мышью, или нажав клавишу F2.
Отменить незаконченный ввод можно клавишей Esc, или экранной кнопкой с красным крестиком (символr ) в строке ввода (строке формул).
Если данные набраны правильно, но введены ошибочно не в ту клетку, их можно перенести:
методом перетаскивания: подведя снизу указатель мыши к рамке выделенной ячейки с данными (он должен принять форму толстой белой стрелки), нажать левую кнопку и, удерживая ее, перемещать манипулятор, ориентируясь на пунктирную рамку положения клетки, принимающей перенос.
Выполнив команды ВЫРЕЗАТЬ и ВСТАВИТЬ
Для полной очистки текущей клетки от ранее введенной информации нажимайте клавишу Delete.
В зависимости от состава вводимой информации, и особенно от её первого символа (префикса) данных электронные таблицы автоматически относят их после ввода к одному из двух типов: константа или формула. Табличные формулы начинаются с префикса и могут состоять из:
числовых констант, знаков действий и скобок,
адресов и/или имен табличных диапазонов и отдельных клеток, имен встроенных функций.
Префиксом формулы, с которого х обязательно начинается ее ввод служит символ
«=»
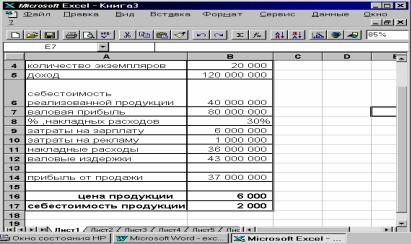
103
При вводе последовательности символов, не начинающейся с префикса формулы, данные интерпретируется программой как константа – число, дата или текст.
Числовое выражение может состоять только из цифр, знаков "плюс", "минус" круглых и фигурных скобок и некоторых других знаков, предусмотренных дробным, процентным, экспоненциальным, денежным и финансовым форматами.
Даты хранятся как целые числа, хотя формат их записи больше похож на текст. Текстом являются любые данные, которые программе не удается распознать как число или формулу, в том числе и данные, подразумеваемые как числа и формулы, при
вводе которых были допущены ошибки.
Текст при вводе выравнивается по левому краю ячейки, а даты, числа и формулы - по правому. Если формат вывода значения числового выражения (константы или результата формулы) не помещается на экране в ширину клетки, то вместо него для привлечения внимания пользователя выводится "заборчик" знаков нумерации «########».
Если же в ширину столбца не укладывается текст, а ячейка справа по строке уже занята, то окончание длинного текста усекается.
6.1.3.Подбор параметра
Зачастую Вы знаете тот результат, который нужно получить с помощью вычисления по формуле , однако, входное значение , необходимое для получения этого результата , Вам не известно. Перебор возможных значений этого параметра (подгонка результата)
достаточно утомительное и трудоемкое занятие.
Чтобы решить эту задачу, целесообразно воспользоваться заложенным в Excel средством подбора параметра. Excel варьирует значение в заданной ячейке до тех пор, пока вычисление по формуле, зависящей от этой ячейки, не даст желаемый результат.
Когда следует применять подбор параметра Для того, чтобы найти определенное значение для какой – либо ячейки путем
подбора значения другой отдельной ячейки необходимо воспользоваться командой
СЕРВИС ПОДБОР ПАРАМЕТРА
Как применять команду ПОДБОР ПАРАМЕТРА Для того чтобы найти определенное значение, удовлетворяющее формуле: Выделите ячейку, которая содержит эту формулу Выполните команду СЕРВИС ПОДБОР ПАРАМЕРА
Рассмотрим работу этой команды на примере.
Пример 6-1
В таблице приведена калькуляция, в которой отражены расходы и доходы от реализации некоторой продукции.
Зададимся целью получить прибыль 50 млн. рублей.
Каким образом это можно сделать?
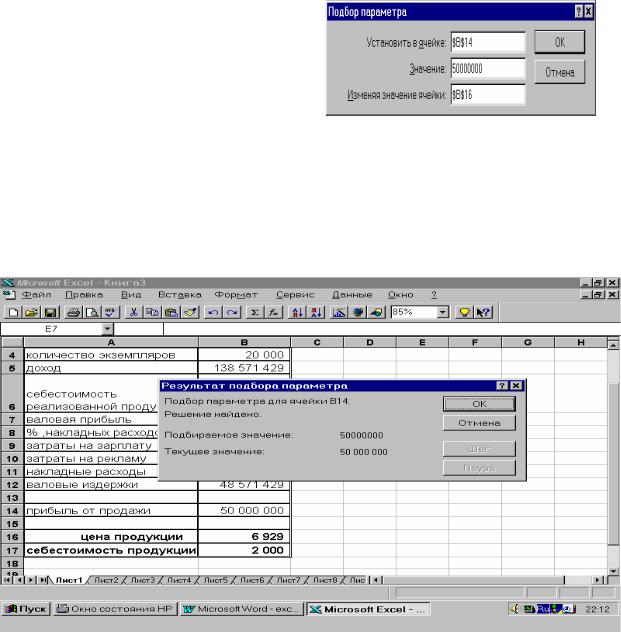
104
Рис. 6-2 Рабочий лист Excel с исходными данными примера
Очевидно, можно попытаться увеличить количество реализованной продукции, снизить уровень накладных расходов, величину валовых издержек и др.
Проще всего - поднять цену на единицу продукции (чаще всего незадачливые предприниматели именно так и поступают).
Выполним команду СЕРВИС ПОДБОР ПАРАМЕТРА...
Рис. 6-3. Диалоговое окно «Подбор параметра...»
В открывшемся диалоговом окне
«Подбор параметра»
вкачестве целевой ячейки укажем адрес ячейки, содержащей значение прибыли от продажи,
вполе «Значение» - укажем желаемую сумму прибыли,
вполе «Изменяя значение ячейки» - укажем адрес ячейки, содержащей цену
изделия.
Щелкнем на кнопке «ОК», начав тем самым процесс подбора параметра
Рис. 6-4. Результат выполнения подбора параметра
Если же Ваши конкуренты выпустили подобную продукцию по более низкой цене, то, очевидно, придется менять тактику и снижать, например, себестоимость и повторять

105
процедуру подбора параметра, для определения величины необходимого снижения себестоимости.
Правила подбора параметра В окна «Установить в ячейке» и «Изменяя ячейку» можно вводить как ссылки на
ячейки, так и их имена Изменяемая ячейка должна содержать значение, от которого прямо или косвенно
зависит формула, указанная в окне «Установить в ячейке» Изменяемая ячейка не должна содержать формулу
Когда подбор параметра завершен, Excel выводит результаты на рабочий лист и в окно «Состояние параметра».
Для сохранения полученных результатов нажмите кнопку «ОК» Для восстановления исходных значений нажмите кнопку «Отмена»
Если Вы решили сохранить найденное решение на рабочем листе, а затем передумали, выберите в меню ПРАВКА команду ОТМЕНИТЬ ПОДБОР ПАРАМЕТРА сразу же после завершения операции подбора параметра
6.1.4.Диспетчер сценариев
Очень часто оказывается интересным сохранить различные варианты решения задачи с тем, чтобы потом выбрать наиболее приемлемый вариант. Либо представить их в виде структурной или сводной таблицы для последующего анализа.
MS Excel позволяет создавать и сохранять в виде сценариев наборы входных значений, приводящих к различным результатам .
Сценарий – это множество входных значений, называемых изменяемыми ячейками, которое сохраняется под указанным Вами именем. Каждому набору изменяемых ячеек соответствует набор предположений «Что –если…47», который Вы применяете к модели рабочего листа, чтобы проследить, как значения изменяемых ячеек влияют на другие значения модели.
Для каждого сценария может быть задано до 32 изменяемых ячеек.
Диспетчер сценариев позволяет выполнять следующее:
Создавать составные сценарии с множеством наборов изменяемых ячеек. Просматривать результаты примения каждого сценария на рабочем листе Создавать итоговый отчет по всем входным значениям и результатам.
Объединять сценарии из одной руппы в единую модель сценариев Защищать сценарии от их изменения и скрывать их
Ослеживать модификации с помощью автоматического ведения истории сценария.
Сценарии удобно применять в тех случаях, когда необходимо исследовать модель «Что-если…» с неопределенными переменными.
Предположим, Вы намерены составить бюджет на следующий год, не имея точной информации о размере годового дохода. С помощью диспетчера сценариев Вы сформируете разные сценарии, выполните для них анализ «Что-если…» и сохраните эти сценарии вместе с моделью..
Рассмотрим построение сценариев на примере.
47 Ниже будет подробно рассмотрен ситуационный анализ «Что – если…»
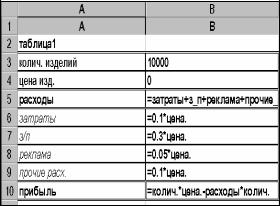
106
Пример 6-2
В таблице приведены данные о деятельности предприятия
Рис. 6-5 Таблица расчета прибыли предприятия (учтены только переменные издержки) в зависимости от цены на
изделие и количества выпускаемых изделий.
Используя данные таблицы и команду СЕРВИС СЦЕНАРИИ, проанализируем, как повлияет изменение стоимости единицы изделия на величину прибыли и величину расходов на изготовление изделия. Расчеты произведем для стоимостей изделия 5, 7.5,10, 12.5 и 15 рублей.
Решение
Выполните команду СЕРВИС СЦЕНАРИИ В открывшемся диалоговом окне щелкните на кнопке «Добавить»
Во вновь открывшемся диалоговом окне «Добавление сценария» введите:
вокно "Название сценария" введите его название, например «Вариант 1»
вокно «Изменяемые ячейки» введите адрес ячейки, значение которой Вы будете изменять при работе по сценарию (в нашем случае это адрес ячейки, содержащей цену изделия)
вокно «Примечание» введите поясняющий текст, например «Влияние цены на прибыль и расходы на изготовление изделия»
Щелкните на кнопке ОК В открывшемся окне «Значение ячеек сценария» введите значение изменяемой
ячейки (5)
Щелкните на кнопке «Добавить» Во вновь открывшемся диалоговом окне «Добавление сценария» повторите
вышеописанные действия, последовательно вводя в окно новые значения изменяемой ячейки.
После ввода последнего значения изменяемой ячейки, щелкните на кнопке ОК В открывшемся окне «Диспетчер сценариев» щелкните на кнопке «Отчет» ( при
необходимости изменения расчетов по какому-либо сценарию, выделите его и щелкните на кнопке «Изменить»)
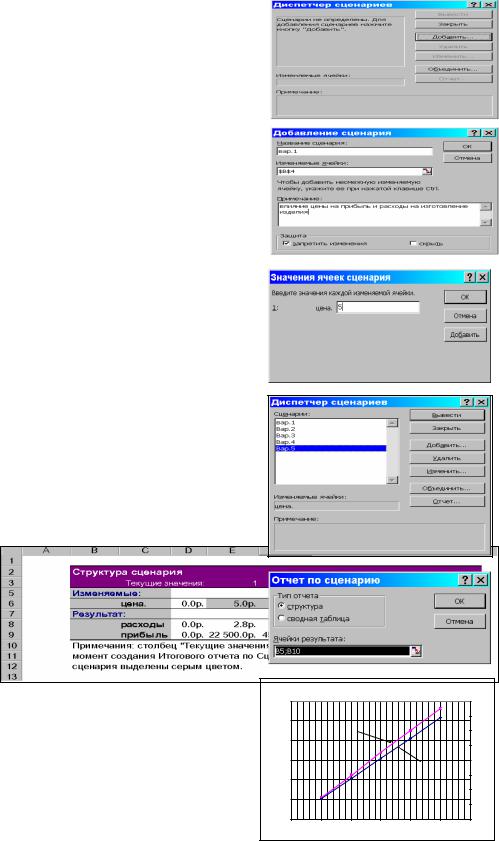
107
Рис. 6-6. Диалоговые окна диспетчера сценариев
Воткрывшемся окне «Отчет по сценарию»
выберите:
Тип отчета (например, структура)
Вокне «Ячейки результата» введите адреса ячеек, результаты расчетов которых будут включены в отчет (например, В5 (Расходы) и В10 (прибыль))
Щелкните на кнопке ОК Отредактируйте отчет: Удалите столбец D Измените ширину столбцов
Постройте на отдельном листе диаграмму (график) иллюстрирующую зависимость величины прибыли и расходов от цены изделия
Отредактируйте построенную диаграмму таким образом, чтобы она имела вид подобный, показанному на рисунке
Рис. 6-7 Отчет и диаграмма, построенные по сценариям
6.1.5.Таблица подстановки
|
|
|
Зависимость величины прибыли и расходов от цены на изделие |
|
|
||||
|
120 |
000.0р. |
|
|
|
|
|
16.0р. |
|
|
|
|
|
|
|
|
112 500.0р. |
|
|
|
|
|
|
|
|
|
13.8р. |
14.0р. |
|
|
100 |
000.0р. |
|
|
|
|
|
|
|
|
|
|
|
|
|
|
|
||
|
|
|
|
прибыль |
|
90 000.0р. |
|
|
|
|
|
|
|
|
|
|
12.0р. |
|
|
|
80 |
000.0р. |
|
|
|
11.0р. |
|
|
|
|
|
|
|
|
|
|
|
||
|
|
|
|
|
|
|
|
10.0р. |
|
прибыль |
|
|
|
|
67 500.0р. |
|
|
|
расходы |
60 |
000.0р. |
|
|
8.3р. |
Расходы |
8.0р. |
|||
|
|
|
|
||||||
|
|
|
45 000.0р. |
|
|
|
|
||
|
|
|
|
|
|
|
|
|
|
|
|
|
|
|
|
|
|
6.0р. |
|
|
40 |
000.0р. |
|
5.5р. |
|
|
|
|
|
|
|
|
|
|
|
|
|
4.0р. |
|
|
|
|
22 500.0р. |
|
|
|
|
|
|
|
20 |
000.0р. |
2.8р. |
|
|
|
|
|
|
|
|
|
|
|
|
|
|
2.0р. |
|
|
|
0.0р. |
|
|
|
|
|
0.0р. |
|
|
|
0.0р. |
5.0р. |
10.0р. |
15.0р. |
20.0р. |
25.0р. |
30.0р. |
|
|
|
|
|
|
цена |
|
|
|
|
Для введенных на рабочий лист формул можно выполнить анализ «Что – если», позволяющий проследить, как изменение определенных значений в формулах влияет на результаты вычислений по этим формулам.
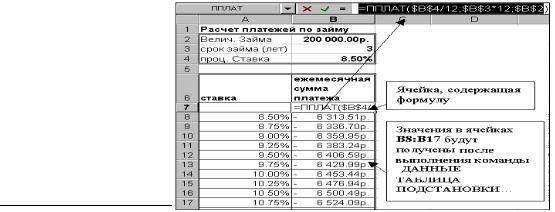
108
Анализ «Что – если» выполняется при помощи таблицы данных – интервала ячеек ,в котором выводятся результаты подстановки различных значений в одну или несколько формул.
Таблица данных позволяет:
Быстро вычислить несколько итераций для одной операции Просмотреть и сравнить на рабочем листе результаты всех возможных подстановок.
Существует два типа таблиц данных:
Таблица данных с одним входом. Вы вводите разные значения для одной переменной и наблюдаете их влияние на результат вычисления одной или нескольких формул
Таблица данных с двумя входами. Вы вводите разные значения для двух переменных и наблюдаете их влияние на результат вычисления одной формулы.
Наиболее часто в практике финансового анализа используется табица подстановок с одним входом.
Как использовать таблицу данных с одним входом
С помощью таблицы данных с одним входом Вы проследите, как изменения одной переменной влияют на одну или несколько формул.
Пример 6-3
Рассмотрим использование таблицы данных с одним входом на примере расчета ежемесячных выплат, необходимых для погашения ссуды в размере 200 тыс. руб. взятой на 3 года в при различных процентных ставках.
Для расчета используется функции ППЛАТ48 из категории функции “Финасовые” Синтаксис функции: ППЛАТ (норма, кпер,нз,бс,тип)
где нормагодовая процентная ставка (норма дисконтирования0
кпер – общее число периодов выплат нз – начальная величина займа (или вклада) бс, тип - не обязательные параметры
РЕШЕНИЕ
На листе Excel постройте таблицу, подобную показанной на рисунке. ячейках А2:В4 разместите условия задачи
В ячейке В7 разместите формулу: «=ППЛАТ($B$4/12;$B$3*12;$B$2)»
Рис. 6-8 Фрагмент таблицы Excel для расчета платежей по займу
48 Напомним, что, начиная с версии Excel 2000, эта формула обозначена как ПЛТ()
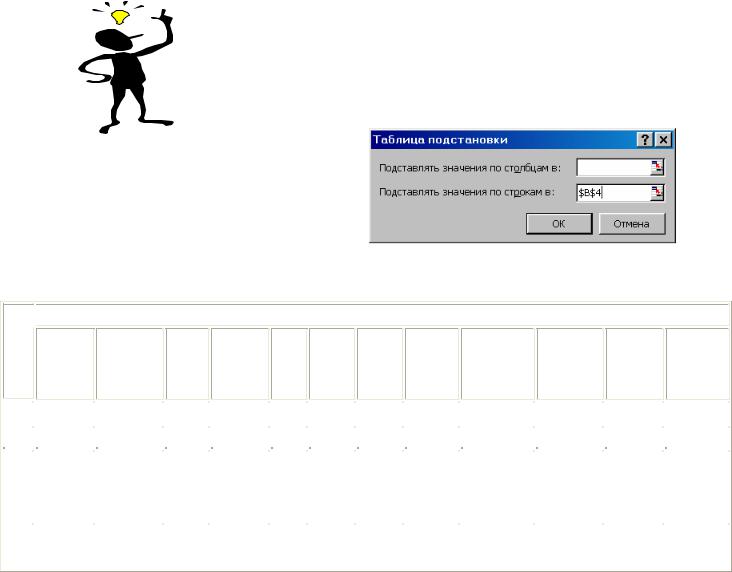
109
Обратите внимание на аргументы функции
$B$4/12 – величина месячной процентной ставки (норма)
$B$3*12 – количество периодов выплат для погашения ссуды (кпер) $B$2 - величина займа (нз)
Выделите диапазон ячеек, содержащий исходные значения процентных ставок и формулу для расчета – А7:В17
Выполните команду ДАННЫЕ ТАБЛИЦА ПОДСТАНОВОК… На экране появится диалоговое окно «Таблица подстановок»
Рис. 6-9. Диалоговое окно «Таблица подстановок»
Открывшееся диалоговое окно используется для задания рабочей ячейки на которую ссылается формула расчета. В нашем примере, это ячейка В4, которую и необходимо указать в поле «Подставлять значения по строкам в:» диалогового окна в абсолютных координатах (абсолютная ссылка).
Если исходные данные расположены в строке, то ссылку на рабочую ячейку необходимо ввести в поле «Подставлять значения по столбцам в»
При нажатии на кнопку «ОК» Excel заполнит столбец, как показано на рисунке.
Если в таблицу необходимо включить большее количество формул, использующих исходные значения (в нашем примере «Процентные ставки»), то дополнительные формулы вставляются справа от существующей в той же строке. Затем необходимо вновь выделить всю таблицу, включая полученные ранее значения, и заполнить диалоговое окно команды ДАННЫЕ ТАБЛИЦА ПОДСТАНОВОК.
6.2.ПРИЛОЖЕНИЕ 2. ПОРЯДКОВЫЕ НОМЕРА ДНЕЙ В НЕ ВИСОКОСНОМ ГОДУ

 Месяц
Месяц
День
Январь Февраль Март Апрель Май Июнь Июль Август Сентябрь Октябрь Ноябрь Декабрь
1 |
|
1 |
|
32 |
|
60 |
|
91 |
|
121 |
|
152 |
|
182 |
|
213 |
|
244 |
|
274 |
|
305 |
|
335 |
|
|
|
|
|
|
|
|
|
|
|
|
|
||||||||||||
2 |
|
2 |
|
33 |
|
61 |
|
92 |
|
122 |
|
153 |
|
183 |
|
214 |
|
245 |
|
275 |
|
306 |
|
336 |
|
|
|
|
|
|
|
|
|
|
|
|
|
||||||||||||
3 |
|
3 |
|
34 |
|
62 |
|
93 |
|
123 |
|
154 |
|
184 |
|
215 |
|
246 |
|
276 |
|
307 |
|
337 |
|
|
|
|
|
|
|
|
|
|
|
|
|
||||||||||||
4 |
|
4 |
|
35 |
|
63 |
|
94 |
|
124 |
|
155 |
|
185 |
|
216 |
|
247 |
|
277 |
|
308 |
|
338 |
|
|
|
|
|
|
|
|
|
|
|
|
|
||||||||||||
5 |
|
5 |
|
36 |
|
64 |
|
95 |
|
125 |
|
156 |
|
186 |
|
217 |
|
248 |
|
278 |
|
309 |
|
339 |
|
|
|
|
|
|
|
|
|
|
|
|
|
||||||||||||
6 |
|
6 |
|
37 |
|
65 |
|
96 |
|
126 |
|
157 |
|
187 |
|
217 |
|
249 |
|
279 |
|
310 |
|
340 |
|
|
|
|
|
|
|
|
|
|
|
|
|
||||||||||||
7 |
|
7 |
|
38 |
|
66 |
|
97 |
|
127 |
|
158 |
|
188 |
|
219 |
|
250 |
|
280 |
|
311 |
|
341 |
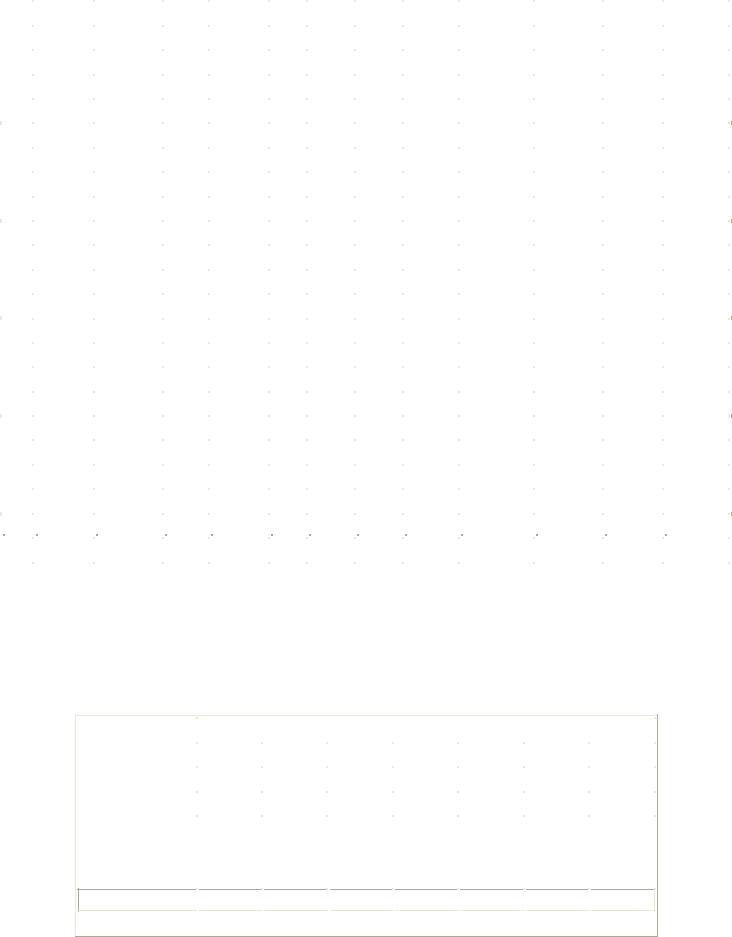
110
|
|
|
|
|
|
|
|
|
|
|
|
|
|
|
|
|
|
|
|
|
|
|
|
|
|
|
8 |
|
8 |
|
39 |
|
67 |
|
98 |
|
128 |
|
159 |
|
189 |
|
220 |
|
251 |
|
281 |
|
312 |
|
342 |
|
|
|
|
|
|
|
|
|
|
|
|
|
|||||||||||||
|
9 |
|
9 |
|
40 |
|
68 |
|
99 |
|
129 |
|
160 |
|
190 |
|
221 |
|
252 |
|
282 |
|
313 |
|
343 |
|
|
|
|
|
|
|
|
|
|
|
|
|
|||||||||||||
|
10 |
|
10 |
|
41 |
|
69 |
|
100 |
|
130 |
|
161 |
|
191 |
|
222 |
|
253 |
|
283 |
|
314 |
|
344 |
|
|
|
|
|
|
|
|
|
|
|
|
|
|||||||||||||
|
11 |
|
11 |
|
42 |
|
70 |
|
101 |
|
131 |
|
162 |
|
192 |
|
223 |
|
254 |
|
284 |
|
315 |
|
345 |
|
|
|
|
|
|
|
|
|
|
|
|
|
|||||||||||||
|
12 |
|
12 |
|
43 |
|
71 |
|
102 |
|
132 |
|
163 |
|
193 |
|
224 |
|
255 |
|
285 |
|
316 |
|
346 |
|
|
|
|
|
|
|
|
|
|
|
|
|
|||||||||||||
|
13 |
|
13 |
|
44 |
|
72 |
|
103 |
|
133 |
|
164 |
|
194 |
|
213 |
|
256 |
|
286 |
|
317 |
|
347 |
|
|
|
|
|
|
|
|
|
|
|
|
|
|||||||||||||
|
14 |
|
14 |
|
45 |
|
73 |
|
104 |
|
134 |
|
165 |
|
195 |
|
226 |
|
257 |
|
287 |
|
318 |
|
348 |
|
|
|
|
|
|
|
|
|
|
|
|
|
|||||||||||||
|
15 |
|
15 |
|
46 |
|
74 |
|
105 |
|
135 |
|
166 |
|
196 |
|
227 |
|
258 |
|
288 |
|
319 |
|
349 |
|
|
|
|
|
|
|
|
|
|
|
|
|
|||||||||||||
|
16 |
|
16 |
|
47 |
|
75 |
|
106 |
|
136 |
|
167 |
|
197 |
|
228 |
|
259 |
|
289 |
|
320 |
|
350 |
|
17 |
|
17 |
|
48 |
|
76 |
|
107 |
|
137 |
|
168 |
|
198 |
|
229 |
|
260 |
|
290 |
|
321 |
|
351 |
|
|
|
|
|
|
|
|
|
|
|
|
|
|||||||||||||
|
18 |
|
18 |
|
49 |
|
77 |
|
108 |
|
138 |
|
169 |
|
199 |
|
230 |
|
261 |
|
291 |
|
322 |
|
352 |
|
|
|
|
|
|
|
|
|
|
|
|
|
|||||||||||||
|
19 |
|
19 |
|
50 |
|
78 |
|
109 |
|
139 |
|
170 |
|
200 |
|
231 |
|
262 |
|
292 |
|
323 |
|
353 |
|
|
|
|
|
|
|
|
|
|
|
|
|
|||||||||||||
|
20 |
|
20 |
|
51 |
|
79 |
|
110 |
|
140 |
|
171 |
|
201 |
|
232 |
|
263 |
|
293 |
|
324 |
|
354 |
|
|
|
|
|
|
|
|
|
|
|
|
|
|||||||||||||
|
21 |
|
21 |
|
52 |
|
80 |
|
111 |
|
141 |
|
172 |
|
202 |
|
233 |
|
264 |
|
294 |
|
325 |
|
355 |
|
|
|
|
|
|
|
|
|
|
|
|
|
|||||||||||||
|
22 |
|
22 |
|
53 |
|
81 |
|
112 |
|
142 |
|
173 |
|
203 |
|
234 |
|
265 |
|
295 |
|
326 |
|
356 |
|
|
|
|
|
|
|
|
|
|
|
|
|
|||||||||||||
|
23 |
|
23 |
|
54 |
|
82 |
|
113 |
|
143 |
|
174 |
|
204 |
|
235 |
|
266 |
|
296 |
|
327 |
|
357 |
|
|
|
|
|
|
|
|
|
|
|
|
|
|||||||||||||
|
24 |
|
24 |
|
55 |
|
83 |
|
114 |
|
144 |
|
175 |
|
205 |
|
236 |
|
267 |
|
297 |
|
328 |
|
358 |
|
|
|
|
|
|
|
|
|
|
|
|
|
|||||||||||||
|
25 |
|
25 |
|
56 |
|
84 |
|
115 |
|
145 |
|
176 |
|
206 |
|
237 |
|
268 |
|
298 |
|
329 |
|
359 |
|
|
|
|
|
|
|
|
|
|
|
|
|
|||||||||||||
|
26 |
|
26 |
|
57 |
|
85 |
|
116 |
|
146 |
|
177 |
|
207 |
|
238 |
|
269 |
|
299 |
|
330 |
|
360 |
|
|
|
|
|
|
|
|
|
|
|
|
|
|||||||||||||
|
27 |
|
27 |
|
58 |
|
86 |
|
117 |
|
147 |
|
178 |
|
208 |
|
239 |
|
270 |
|
300 |
|
331 |
|
361 |
|
|
|
|
|
|
|
|
|
|
|
|
|
|||||||||||||
|
28 |
|
28 |
|
59 |
|
87 |
|
118 |
|
148 |
|
179 |
|
209 |
|
240 |
|
271 |
|
301 |
|
332 |
|
362 |
|
29 |
|
29 |
|
|
|
88 |
|
119 |
|
149 |
|
180 |
|
210 |
|
241 |
|
272 |
|
302 |
|
333 |
|
363 |
|
|
|
|
|
|
|
|
|
|
|
|
|
|
||||||||||||
|
30 |
|
30 |
|
|
|
89 |
|
120 |
|
150 |
|
181 |
|
211 |
|
242 |
|
273 |
|
303 |
|
334 |
|
364 |
|
|
|
|
|
|
|
|
|
|
|
|
|
|
|
|
|
|
||||||||
|
31 |
|
31 |
|
|
|
90 |
|
|
|
151 |
|
|
|
212 |
|
243 |
|
|
|
304 |
|
|
|
365 |
|
|
|
|
|
|
|
|
|
|
|
|
|
|
|
|
|
|
|
|
|
|
|
|
|
|
6.3.ПРИЛОЖЕНИЕ 3. МНОЖИТЕЛИ НАРАЩЕНИЯ ПО СЛОЖНЫМ ПРОЦЕНТАМ
Число периодов |
|
Ставка процентов за период |
|
|
|
|
|
|
||||||
|
|
|
|
|
|
|
|
|
|
|
|
|
|
|
|
|
5,00% |
|
10,00% |
|
15,00% |
|
20,00% |
|
25,00% |
|
30,00% |
|
40,00% |
|
|
|
|
|
|
|
|
|||||||
1 |
|
1,05 |
|
1,1 |
|
1,15 |
|
1,2 |
|
1,25 |
|
1,3 |
|
1,4 |
|
|
|
|
|
|
|
|
|||||||
2 |
|
1,1025 |
|
1,21 |
|
1,3225 |
|
1,44 |
|
1,5625 |
|
1,69 |
|
1,96 |
|
|
|
|
|
|
|
|
|||||||
3 |
|
1,157625 |
|
1,331 |
|
1,520875 |
|
1,728 |
|
1,953125 |
|
2,197 |
|
2,744 |
|
|
|
|
|
|
|
|
|||||||
4 |
|
1,215506 |
|
1,4641 |
|
1,749006 |
|
2,0736 |
|
2,441406 |
|
2,8561 |
|
3,8416 |
|
|
|
|
|
|
|
|
|||||||
5 |
|
1,276282 |
|
1,61051 |
|
2,011357 |
|
2,48832 |
|
3,051758 |
|
3,71293 |
|
5,37824 |
6
 1,340096
1,340096
 1,771561
1,771561
 2,313061
2,313061
 2,985984
2,985984
 3,814697
3,814697
 4,826809
4,826809
 7,529536
7,529536
7 |
|
1,4071 |
|
1,948717 |
|
2,66002 |
|
3,583181 |
|
4,768372 |
|
6,274852 |
|
10,54135 |
